Bài giảng Biên tập Audio và Video (Phần 2) - Tạ Thị Thảo
3.1. Giới thiệu tổng quan về phần mềm After Effects
After Effects (AE) là một trong các chương trình xử lý phim chuyên nghiệp
(Edit film) và dễ sử dụng do hãng Adobe phát triển.
Cũng giống như chương trình Photoshop xử lý ảnh tĩnh (still images), AE cho
các chức năng xử lý ảnh động (movie), nói “nôm na” là làm kỷ xảo phim ảnh.
AE và Photoshop do cùng hãng Adobe phát triển nên chúng rất
tương thích nhau (có thể import từ files của Photoshop và lấy được từng
layer).
3.1.1. Giới thiệu giao diện After Effect
Đầu tiên chúng ta sẽ làm quen về Giao diện (Interface), hay Vùng làm việc
(WorkSpace) của After Effects (AE).
Vùng nhìn Project: Quản lý các files import.
Composition panel: Giống như monitor, sẽ hiển thị kết quả sau khi xử lý.
Timeline: Điều khiển animation, effects theo thời gian.
Có thể chọn open một workspace định sẵn của AE bằng cách :
Hoặc chúng ta điều chỉnh kích thước của từng panel, bằng cách đưa con trỏ
chuột vào giữa hai panel và kéo để điều chỉnh kích thước.
Bộ môn Truyền thông Đa phương tiện – Đại học Công nghệ thông tin và Truyền thông
Dock, group, or float panels:
Có thể di chuyển các panel bằng cách kéo chúng và sắp xếp theo từng
nhóm (group) khác nhau.
Tóm tắt nội dung tài liệu: Bài giảng Biên tập Audio và Video (Phần 2) - Tạ Thị Thảo
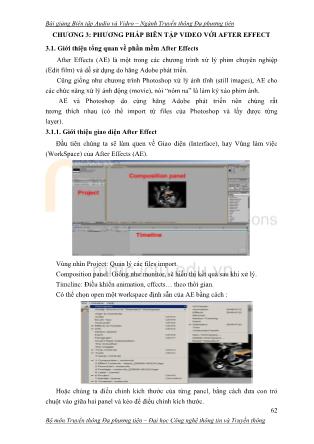
Bài giảng Biên tập Audio và Video – Ngành Truyền thông Đa phương tiên 62 Bộ môn Truyền thông Đa phương tiện – Đại học Công nghệ thông tin và Truyền thông CHƯƠNG 3: PHƯƠNG PHÁP BIÊN TẬP VIDEO VỚI AFTER EFFECT 3.1. Giới thiệu tổng quan về phần mềm After Effects After Effects (AE) là một trong các chương trình xử lý phim chuyên nghiệp (Edit film) và dễ sử dụng do hãng Adobe phát triển. Cũng giống như chương trình Photoshop xử lý ảnh tĩnh (still images), AE cho các chức năng xử lý ảnh động (movie), nói “nôm na” là làm kỷ xảo phim ảnh. AE và Photoshop do cùng hãng Adobe phát triển nên chúng rất tương thích nhau (có thể import từ files của Photoshop và lấy được từng layer). 3.1.1. Giới thiệu giao diện After Effect Đầu tiên chúng ta sẽ làm quen về Giao diện (Interface), hay Vùng làm việc (WorkSpace) của After Effects (AE). Vùng nhìn Project: Quản lý các files import. Composition panel: Giống như monitor, sẽ hiển thị kết quả sau khi xử lý. Timeline: Điều khiển animation, effects theo thời gian. Có thể chọn open một workspace định sẵn của AE bằng cách : Hoặc chúng ta điều chỉnh kích thước của từng panel, bằng cách đưa con trỏ chuột vào giữa hai panel và kéo để điều chỉnh kích thước. Bài giảng Biên tập Audio và Video – Ngành Truyền thông Đa phương tiên 63 Bộ môn Truyền thông Đa phương tiện – Đại học Công nghệ thông tin và Truyền thông Dock, group, or float panels: Có thể di chuyển các panel bằng cách kéo chúng và sắp xếp theo từng nhóm (group) khác nhau. Hoặc right-click góc trên panel, chọn undock panel. Các icon trong panel: • Dùng mouse wheel, bạn có thể phóng lớn thu nhỏ vùng nhìn composite. • Alt + mouse wheel, phóng lớn vùng nhìn Timeline. • Giữ Spacebar + mouse left để pan. • Right click trên toolbar để ẩn hoặc hiện các cột như hình vẽ. Hoặc tại góc mỗi viewer click vào các icon tam giác: Tại vùng nhìn Composition (góc trái bên dưới), click vào icon (Always Preview This view) thì mỗi lần bạn thực hiện preview chỉ cửa sổ này mới view cho chung ta. Bài giảng Biên tập Audio và Video – Ngành Truyền thông Đa phương tiên 64 Bộ môn Truyền thông Đa phương tiện – Đại học Công nghệ thông tin và Truyền thông Ở icon kế bên, là icon bậtTitle/Action Safe. Lúc này sẽ xuất hiện vùng nhìn an toàn trên viewer composition : Cũng như các chương trình khác, thanh công cụ trên góc trái màn hình có các chức năng: A. Selection, B.Hand, C.Zoom D.Rotation E. Orbit Camera, Track XY Camera, Track Z Camera F. Pan Behind G. Mask and shape tools H. Pen tools I. Type tools J.Brush K.Clone Stamp L.Eraser M. Puppet tools N. Controls related to active tool. Chú ý: các điều khiển liên quan tới các công cụ chỉ xuất hiện khi các công cụ được chọn. 3.1.2. Tạo và import một Project Trước khi bắt tay vào edit hay làm effects một đọan phim nào đó, chúng ta phải sắp xếp các hình ảnh, âm thanh, kịch bản. Tức là thực hiện một Project. Để tạo một Project mới, có thể làm như sau: - Vào menu New > New Project hoặc nhấn tổ hợp phím Ctrl + Alt + N Bài giảng Biên tập Audio và Video – Ngành Truyền thông Đa phương tiên 65 Bộ môn Truyền thông Đa phương tiện – Đại học Công nghệ thông tin và Truyền thông Tiếp theo bạn chọn Files/project settings: Tại hàng Timecode base, chọn 25fpt (25 frame per secon cho hệ PAL video) và Audio setting chon Sample Rate 41.100 kHz. Tiếp đến bạn chọn tại menu Composition/New Composition (Ctr+N): Composition: tương tự như Sequence trong Premiere. Nó là một phần để tạo ra một vộ phim hoặc một video bằng cách phối hợp các file dữ liệu, các hiệu ứng lại với nhau. Tại thanh Preset chọn kích cỡ của phim (Nếu làm hệ PAL thì chọn PAL D1/DV mà các kênh truyền hình trong nước thường phát). Hoặc chọn các chuẩn mà nhà sản xuất yêu cầu. Bài giảng Biên tập Audio và Video – Ngành Truyền thông Đa phương tiên 66 Bộ môn Truyền thông Đa phương tiện – Đại học Công nghệ thông tin và Truyền thông Đặt tên cho Composition tại Compsition Name Ở thanh Resolution (độ phân giải) chọn half hay full, thường chọn half cho nhẹ máy. Duration (thời lượng đọan phim), nên chọn đúng chiều dài đọan phim mà ta chuẩn bị xử lý (giả sử đọan phim Quảng các 30s, hãy gõ vào số 30 thay thế vào số 05 ở trên hình- giờ:phút:giây:frame) . Tiếp tục chọn ở menu Edit/Preferences/General bạn bấm next đến thanh Import: Chọn tại Sequence Footage 25 Frames Per Second nếu là hệ PAL video. Phần Still Footage (ảnh tĩnh) chọn Length of Composition. Nhấn next qua phần Video preview chọn Output Device: Computer Monitor Only nếu chỉ preview trên máy tính (không có card dựng phim). Bài giảng Biên tập Audio và Video – Ngành Truyền thông Đa phương tiên 67 Bộ môn Truyền thông Đa phương tiện – Đại học Công nghệ thông tin và Truyền thông Như vậy là đã chuẩn bị xong một project theo cấu hình yêu cầu. Import dữ liệu vào Project Bước kế tiếp là lấy hình ảnh, movie, capture, âm thanh vào chuẩn bị xử lý. Hãy chọn tại menu File/Import hoặc Double click vào project panel: Ở phần Files of type sẽ nhìn thấy những file mà AE cho phép import. Phần Targa sequence sẽ active nếu có một chuỗi hình được đánh thứ tự liền nhau. Nếu Import là file Photoshop thì sẽ xuất hiện menu: Bài giảng Biên tập Audio và Video – Ngành Truyền thông Đa phương tiên 68 Bộ môn Truyền thông Đa phương tiện – Đại học Công nghệ thông tin và Truyền thông Và chọn từng layer hay merged lại tùy nhu cầu. • Nếu file chúng ta chọn có alpha chanel (32bit) thì sẽ xuất hiện: - Ignore: bỏ qua chanel alpha. - Straight – Unmatted: nếu file 32bit (như Targa 30bit) - Premultiplied – Matted with color: chương trình sẽ tự tạo phần mate theo màu background mà ta chọn (BG phải là một màu đồng nhất). Sau khi import vào, kéo các files từ Project panel thả vào Timeline panel. Chúng ta có thể import nhiều file và kéo thả nhiều files vào Timeline panel này, lúc đó sẽ xuất hiện nhiều layer như layer bên Photoshop. 3.2. Làm việc với Timeline và cách key điểm 3.2.1. Làm việc với thanh Timeline Cửa sổ Timeline: Hiển thị các composition và các sự kiện chuyển động được giới hạn trong vùng thời gian. Một trong những đặc tính mạnh nhất của After Effects là khả năng khiến cho các lớp trong một composition di chuyển và thay đổi mỗi lúc như làm thay đổi một cường độ lớp, xoay, định kích cỡ, cân bằng màu sắc, hay cường độ hiệu ứng. Tất cả cá khả năng đó đều thực hiện trong cửa sổ Timeline. Bài giảng Biên tập Audio và Video – Ngành Truyền thông Đa phương tiên 69 Bộ môn Truyền thông Đa phương tiện – Đại học Công nghệ thông tin và Truyền thông Để hiển thị cửa sổ Composition, hãy kéo footage từ cửa sổ project vào nút Composition dưới đáy cửa sổ project. Mỗi cửa sổ Composition có một cửa sổ Timeline tương ứng. Khi hiệu chỉnh một Composition trong cửa sổ Composition, Adobe After Effects tự động hiển thị cửa sổ Timeline tương ứng và ngược lại. Các thuộc tính của Timeline - Mũi tên thứ 1: Stick này hiện ra với các Layer Vector ( Text, Shape, Path ... ). - Mũi tên thứ 2: ( Motion Blur ) Giúp các chuyển động được làm mờ đi ( Thường dùng khi gán keyframe Position ). - Mũi tên thứ 3: Biểu tượng này chỉ hiện ra với các lớp Adjustment Layer. Lớp Adjustment Layer có tác dụng khi ta Add Effect vào nó, thì mọi Layer bên dưới sẽ chịu tác động bởi cùng 1 Effect đã add vào Adjustment Layer. - Mũi tên thứ 4: Đây là stick 3D. Giúp các chuyển layer về dạng 3D. Xoay 3 trục X Y Z thoải mái. - Mũi tên thứ 5: Stick vào nếu đã stick ở " Mũi tên 2 " Các Layer dc stick ở "Mũi tên 2 " sẽ có chuyển động mờ đi. Khi Preview và Render thành file. Lưu ý là Stick ở " Mũi tên 2 " nhưng ko stick ở " Mũi tên 5 " sẽ ko có tác dụng. - Mũi tên thứ 6: Bật biểu đồ chuyển động. Giúp bạn điều chỉnh và làm mượt chuyển động theo ý muốn (Đây là bước nâng cao hơn khi muốn điều chỉnh Keyframe). Chỉ Stick vào khi đã add Keyframe 3.2.2. Cách key điểm Việc tạo Keyframe được hiểu như một điểm tại một thời điểm nào đó, tại điểm này có những thông số, những tính chất như ta mong muốn. Bài giảng Biên tập Audio và Video – Ngành Truyền thông Đa phương tiên 70 Bộ môn Truyền thông Đa phương tiện – Đại học Công nghệ thông tin và Truyền thông Thực hiện: Để tạo Keyframe nhấp vào biểu tượng đồng hồ bấm giờ bên trái các mục mà ta cần thay đổi (Scale, Rotation, Position) để tạo một Keyframe. Những Keyframe được đánh dấu được biểu diễn bằng viên kim cương ngay tại vị tri thanh trượt thời gian hiện hành. 3.3. Tạo và quản lý lớp trong After Effect 3.3.1. Tạo lớp (Layer). Tạo Lớp từ footage Tại cửa sổ Project, click đúp chuột trái vào composition cần tạo lớp, mở Composition and Timeline Tại cửa sổ Timeline, di chuyển con trỏ tới nơi cần tạo lớp mới =>Kéo footage item từ cửa sổ Project panel vào cửa sổ Composition. a. Tạo lớp solid-color Có thể tạo lớp solid-color bằng cách vào menu Layer > New > Solid.( Ctrl+Y) Hoặc File > Import > Solid. Chú ý: After Effects lưu toàn bộ các lớp solid và cả thư mục Solids trong cửa sổ Project. Khi tạo lớp solid lần đầu, After Effects sẽ tạo Solids folder Bài giảng Biên tập Audio và Video – Ngành Truyền thông Đa phương tiên 71 Bộ môn Truyền thông Đa phương tiện – Đại học Công nghệ thông tin và Truyền thông b. Tạo lớp ánh sáng Tạo lớp ánh sáng bằng cách vào menu Layer > New > Light hoặc nhấn tổ hợp phím Ctrl+Alt+Shift + L Một số định dạng của lớp ánh sáng Bài giảng Biên tập Audio và Video – Ngành Truyền thông Đa phương tiên 72 Bộ môn Truyền thông Đa phương tiện – Đại học Công nghệ thông tin và Truyền thông c. Tạo lớp camera Để tạo lớp came ra thì hãy vào menu Layer > New > Camera hoặc nhấn tổ hợp phím Ctrl+Alt+Shift + C Hiệu chỉnh lớp Camera Sử dụng công cụ: Công cụ Orbit Camera: xoay lớp 3D hiện hành quanh tâm điểm. Công cụ Track XY Camera: điều chỉnh lớp hiển thị của lớp 3D theo chiều ngang hoặc chiều dọc Công cụ Track Z Camera: điều chỉnh hiển thị của lớp 3D dọc theo đường dẫn đầu đến những điểm khác của đối tượng. - Sử dụng chế độ của các trục: Local Axis mode , World Axis mode , View Axis mode . Bài giảng Biên tập Audio và Video – Ngành Truyền thông Đa phương tiên 73 Bộ môn Truyền thông Đa phương tiện – Đại học Công nghệ thông tin và Truyền thông d. Chuyển 1 lớp thường thành adjustment layer Tại Timeline , chọn lớp cần chuyển. Chọn Layer > Switches > Adjustment Layer. Tạo lớp Photoshop Mở composition muốn tạo lớp Adobe Photoshop. Chọn Layer > New > Adobe Photoshop File. Nhập tên file, click Save. e.Lớp 3D Tạo lớp 3D: Chọn layer, Layer > 3D Layer. Tại Timeline panel, click vào 3D layer. Thuộc tính của lớp 3D: Bài giảng Biên tập Audio và Video – Ngành Truyền thông Đa phương tiên 74 Bộ môn Truyền thông Đa phương tiện – Đại học Công nghệ thông tin và Truyền thông Hiệu chỉnh lớp 3D: Lựa chọn lớp 3D cần chỉnh sửa, di chuyển. Tại thanh công cụ, thực hiện: - Lựa chọn công cụ Selection: chỉnh sửa vị trí của đối tượng trên lớp. - Lựa chọn công cụ Rotation : Điều chỉnh hướng và góc quay. 3.3.2. Quản lý lớp. a. Canh lề và bố trí các lớp trong không gian 2 chiều - Sử dụng cửa sổ Align 1. Lựa chọn các lớp cần canh lề và bố trí. Bài giảng Biên tập Audio và Video – Ngành Truyền thông Đa phương tiên 75 Bộ môn Truyền thông Đa phương tiện – Đại học Công nghệ thông tin và Truyền thông 2. Chọn Window > Align & Distribute. 3. Tại cửa sổ Align, click các biểu tượng của canh lề và bố trí lớp cần làm. Chú ý: Để canh lề phải chọn 2 hoặc nhiều lớp, còn bố trí lớp phải chọn 3 lớp và nhiều hơn. Sắp xếp các lớp bằng cách sử dụng chuột Chọn công cụ Selection từ cửa số Tools. Tại Composition panel chọn lớp cần sắp xếp. Sử dụng chuột kéo tới vị trí khác trong Composition panel. b. Sao chép layer Tại Timeline panel, copy lớp cần copy. Di chuyển con trỏ thời gian tới lớp cần copy và nhấn tổ hợp phím Ctrl+Alt+V c. Nhân bản layer (Duplicate layer) Tại Project, Composition, or Timeline panel, chọn layer , chọn Edit > Duplicate. d. Splitting layers ( tách lớp ) Tại cửa sổ Timeline or Composition panel,chọn lớp cần tách lớp. Tại Timeline panel, di chuyển con trỏ thời gian về lớp cần tách. Chọn Edit > Split Layer. e. Đổi tên lớp 1.Tại Timeline, chọn lớp cần đổi tên 2. Press Enter (Windows) 3. Press Enter or Return lần nữa để sử dụng tên mới. f. Thay đổi màu cho nhãn 1. Tại Timeline panel, chọn lớp. 2. Chọn Edit > Label > [color name]. g. Hiển thị / ẩn các lớp trong Composition panel Cách 1: Click Video switch của lớp trong Timeline panel. Cách 2: Chọn Layer > Switches, and make sure that the Video switch is selected (to display the layer) or deselected (to hide the layer). Hiển thị tất cả các lớp: Chọn Layer > Switches > Show All Video. Ẩn tất cả các lớp: Chonn Layer > Switches > Hide Other Video. h. Khóa và mở khóa layer Thực hiện bằng các cách sau: - Tại Timeline panel, click vào Lock của layer cần khóa (lock) or clear (unlock) the Lock icon . - Chọn 1 hoặc nhiều lớp trong Timeline panel, chọn Layer >Switches > Lock. - Mở khóa toàn bộ layers của composition, chọn Layer > Switches > Unlock All Layers. Bài giảng Biên tập Audio và Video – Ngành Truyền thông Đa phương tiên 76 Bộ môn Truyền thông Đa phương tiện – Đại học Công nghệ thông tin và Truyền thông h.Tạo layer solo Tại Timeline panel, chọn layer cần solo, chọn Layer > Switches > Solo. Click Solo icon của layer trên Timeline panel. 3.4. Các hiệu ứng cơ bản trong After Effects Để tạo các hiệu ứng trong After effects, chúng ta có thể vào menu Effects và chọn các hiệu ứng mà chúng ta muốn sử dụng hoặc vào pannel Effects & Presets để tìm các hiệu ứng mà chúng ta muốn sử dụng cho video. Ví dụ: Sử dụng hiệu ứng để chỉnh màu cho video. Ví dụ 2: Sử dụng hiệu ứng Blur để làm mờ cho video. Ví dụ 3: Sử dụng hiệu ứng Lens Flare để tạo hiệu ứng ánh sáng cho đoạn intro. 3.5. Sử dụng mặt nạ trong After Effects. Mặt nạ (Mask) trong After Effect là một đường Path khép kín, được kết nối bởi các node gắn liền với nhau, Mask chỉ hiện hữu khi các Node được đóng lại thành một khối liền mạch. Ngoài ra Mask có thể di chuyển theo chuyển động của Keys Frame. Mask là một công cụ tạo ra lớp mặt nạ, khi lớp Layer được áp dụng bởi mask chúng ta chỉ có thể quan sát được một phần của lớp layer nằm trong vùng ảnh hưởng của Mask. Ví dụ: Sử dụng mask trong after effect để tạo hiệu ứng cho chữ. Ví dụ 2: Sử dụng mask để tạo hiệu ứng hoa văn chuyển động 3.6. Tạo chữ trong After Effect Để tạo chữ trong After effects, có thể sử dụng công cụ text (T) trên thanh công cụ trong giao diện của phần mềm. Ví dụ: Tạo một composition mới, kích thước và thời gian tùy ý, xong vào layer/ New/ Solid tùy chọn màu nền trong mục color. Tiếp tục chọn công cụ text và gõ một dòng bất kỳ. Bài giảng Biên tập Audio và Video – Ngành Truyền thông Đa phương tiên 77 Bộ môn Truyền thông Đa phương tiện – Đại học Công nghệ thông tin và Truyền thông Click sổ mũi tên ở mục text, chọn animate/ opacity ở mục An ... giảm âm lượng cho tập tin Audio không giống như việc tăng giảm Volume. Vì tăng hay giảm Volume chỉ có giá trị tức thời và chỉ có tác dụng ở thời điểm phát (Play) hiện tại và không có tác dụng cho những thiết bị phát khác. Tăng, giảm âm lượng cho tập tin Audio thì khác, nó cho phép lưu âm lượng mà ta đã điều chỉnh vào ngay chính tập tin Audio đang biên tập và có tác dụng với tất cả các thiết bị phát âm thanh. Để tăng, giảm âm lượng cho tập tin Audio ta thực hiện như sau: 1. Nhấp phải chuột vào tập tin muốn giảm âm lượng trên thanh Timeline và chọn Audio Gain để mở hộp thoại Audio Gain. Hoặc cũng có thể mở hộp thoại Audio Gain bằng cách vào menu Clip > Audio Options > Audio Gain. 2. Tại hộp thoại Audio Gain, hãy nhấp chọn mục Set Gain to và nhập vào giá trị bất kỳ nhỏ hơn 0 (nếu giảm âm lượng) hoặc giá trị lớn hơn 0 (nếu tăng âm lượng). Sau đó nhấp OK để áp dụng. 3. Hãy áp dụng cách tương tự để giảm âm lượng cho các tập tin nhạc nền khác trong Project của chúng ta. c. Tăng – giảm tốc độ play cho một tập tin Audio. Nếu có một tập tin âm thanh nào đó mà tốc độ phát của nó quá chậm hoặc quá nhanh thì ta cần phải điều chỉnh lại tốc độ play cho nó. Nếu tốc độ play quá chậm hoặc quá nhanh thì sẽ dẫn đến tình trạng âm thanh phát ra không thật, tiếng bị méo và biến thanh âm thanh khác nghe rất khó chịu và nhàm chán. Mục này sẽ giới thiêu cách tăng – giảm tốc độ phát cho tập tin Audio. Để tăng – giảm tốc độ play cho một tập tin Audio, thực hiện như sau: 1. Trên thanh Timeline, nhấp phải chuột vào tập tin âm thanh và chọn Speed/Duration để mở hộp thoại Clip Speed/Duration 2. Để tăng tốc độ phát cho tập tin âm thanh này, hãy nhập vào một giá trị bất kỳ lớn hơn 100 cho mục Speed của hộp thoại Clip Speed/Duration sau đó nhấp OK để áp dụng. Khi tăng tốc độ phát cho một tập tin Audio nào đó thì đồng nghĩa với việc thời lượng phát của tập tin này sẽ bị giảm đi. Chúng ta có thể xem trước thời lượng này trong mục Duration của hộp thoại Clip Speed/Duration. Ngoài cách tăng tốc bằng nhập giá trị vào mục Speed, chúng ta có thể tăng tốc độ phát bằng cách giảm thời lượng trong mục Duration của hộp thoại Clip Speed/Duration. Để giảm tốc độ phát, chỉ cần nhập vào một giá trị bất kỳ nhỏ hơn 100 trong mục Speed hay nhập vào một thời lượng bất kỳ lớn hơn thời lượng mặc định trong mục Duration của hộp thoại Clip Speed/Duration. Bài giảng Biên tập Audio và Video – Ngành Truyền thông Đa phương tiên 87 Bộ môn Truyền thông Đa phương tiện – Đại học Công nghệ thông tin và Truyền thông 4.2.2. Làm việc với Keyframe của Audio Khi biên tập phim (video và audio) trong một Project lớn thì không phải lúc nào cũng có giọng đọc của MC hay lời thoại của nhân vật. Vậy những lúc không có lời thoại hay giọng đọc của MC thì ta không nên để nhạc nền nhỏ được vì như vậy sẽ làm cho phim cmaf chúng ta xây dựng trở nên bình quân, buồn tẻ và nhàm chán. Ngược lại, những lúc có lời thoại hay giọng đọc của MC thì ta phải cho nhạc nền nhỏ xuống. Khi không có lời thoại, ta phải cho nhạc nền lớn hơn, như vậy sẽ làm cho phim trở nên uyển chuyển, hấp dẫn và chuyên nghiệp. Mục này sẽ hướng dẫn cách thực hiện trên. Giả sử ta sẽ đưa tập tin Trionychild turtle.flv vào track video 1 của thanh Timeline và kết hợp với âm thanh nền được đưa vào track Audio 2. Yêu cầu cụ thể như sau: Từ thời điểm 00:00:00 đến 00:00:30 sẽ cho tập tin nhạ nền phát ở âm lượng bình thường. Từ thời điểm 00:00:30 đến 00:01:25 cho âm lượng của tập tin nhạc nền phát nhỏ xuống vì giữa thời điểm này MC đang đọc lời dẫn cho Video. Trên đây chỉ lấy ví dụ về hai mốc thời gian. Hãy áp dụng cách tương tự cho các mốc thời gian khác. Để thực hiện ta làm như sau: 1. Khởi tạo một Project mới và đưa tập tin âm thanh và tập tin nhạc nền vào Project. Sau đó đưa tập tin âm thanh vào track Video 1 của thanh Timeline, tập tin nhạc nền vào track Audio 2 của thanh Timeline. 2. Di chuyển đến mốc thời gian 00:00:30. 3. Nhấp chọn vào tập tin nhạc nền trên track Audio 2 của thanh Timeline để đối tượng này được chọn. 4.Trong ô Effects Controls, hãy nhấp vào nút có biểu tượng hình mũi tên của mục Volume để mở rộng khung điều khiển. 5. Nhấp nút Add/Remove Keyframe của mục Level để tạo Keyframe tại vị trí này cho tập tin nhạc nền. Keyframe này sẽ mang giá trị âm lượng mặc định, tức là tập tin nhạc nền sẽ phát với âm lượng bình thường từ vị trí có mốc thời gian 00:00:00 đến 00:00:30. 6. Di chuyển đến vị trí có mốc thời gian 00:00:35. 7. Nhấp nút Zoom In trên khung Keyframe hoặc nhấn phím dấu bằng (=) trên bàn phím để tăng kích thước của khung này. 8. Trong mục Level, hãy nhập giá trị -2, sau đó nhấn Enter để tạo Keyframe thứ hai cho tập tin nhạc nền ở vị trí này. Bài giảng Biên tập Audio và Video – Ngành Truyền thông Đa phương tiên 88 Bộ môn Truyền thông Đa phương tiện – Đại học Công nghệ thông tin và Truyền thông Như vậy, từ vị trí có mốc thời gian 00:00:30 đến 00:00:35 (5 giây sau), tập tin nhạc nền sẽ được giảm giá trị âm lượng xuống 2dB 9. Di chuyển đến vị trí có mốc thời gian 00:01:20 10. Nhấp nút Add/Remove Keyframe trong mục Level để tạo Keyframe thứ 3 cho tập tin nhạc nền. Keyframe thứ 3 này sẽ mang giá trị -2 dB. Điều này có nghĩa, tập tin nhạc nền sẽ phát trong tình trạng nhỏ hơn mức bình thường từ thời điểm 00:00:35 đến 00:01:20. 11. Di chuyển đến vị trí có mốc thời gian 00:01:25. 12. Trong mục Level, hãy nhập giá trị 0, sau đó nhấn Enter để tạo keyframe thứ 4 cho tập tin nhạc nền ở vị trí này. Keyframe này sẽ cho phép tập tin nhạc nền được tăng dần âm lượng từ -2dB đến 0.0 sau khoảng thời gian 5 giây (từ 00:01:20 đến 00:01:25) 13. Di chuyển đến vị trí có mốc thời gian 00:00:00 nhấp nút Play hoặc nhấn phím Space trên bàn phím để nghe quá trình phát nhạc của các đối tượng mà ta đã thiết lập. Điều khiển Keyframe trên thanh Timeline. Tương tự như khung Keyframe, trên thanh Timeline, chúng ta cũng có thể thêm, xóa và sửa các keyframe một cách dễ dàng và thuận tiện. Trong mục này, sử dụng kết của ví dụ ở trên. Có nghĩa là, trên track Audio 2 của thanh Timeline đã có sẵn tập tin âm thanh nền với các Keyframes đã thiết lập ở ví dụ trước. Mục này sẽ hướng dẫn cách điều chỉnh các keyframes này. - Trên thanh Timeline, hãy nhấp nút Collapse-Expand Track (nút có biểu tượng hình mũi tên) trên track Audio 2 để mở rộng khung điều khiển của track này. - Để mở rộng chiều ngang của một track Audio (track Audio 2). Hãy nhấp chuột vào khoảng giao giữa hai track Audio (điểm tiếp giáp giữa track Audio 2 và Audio 3) và kéo xuống phía dưới để mở rộng. - Để thêm một Keyframe mới, hãy chọn vị trí cần thêm trên thanh Timeline, sau đó nhấp nút Add/Remove Keyframe. - Để xóa Keyframe, hãy nhấp phải chuột vào Keyframe muốn xóa, sau đó chọn Delete hoặc nhấn phím Delete trên bàn phím. - Để tăng âm lượng cho một Keyframe nào đó trên thanh Timeline, hãy nhấn giữa chuột trái vào Keyframe đồng thời kéo lên trên. Nếu muốn giảm âm lượng cho một Keyframe nào đó, chỉ cần nhấn giữ chuột vào Keyframe, sau đó kéo xuống vị trí thấp hơn so với vị trí hiện hành của Keyframe trên thanh Timeline. Bài giảng Biên tập Audio và Video – Ngành Truyền thông Đa phương tiên 89 Bộ môn Truyền thông Đa phương tiện – Đại học Công nghệ thông tin và Truyền thông - Để ẩn các Keyframe trên thanh Timeline, hãy nhấp nút Show Keyframes và chọn Hide Keyframes. Nếu muốn hiện các Keyframes trở lại, hãy nhấp nút Show Keyframes và chọn Show Clip Keyframes hoặc Show Clip Volume. 4.2.3. Phương pháp thu âm cho Video. Một trong nhữn thành phần quan trọng trong việc biên tập video đó là ghi âm cho tập tin video. Để thu được âm thanh vào máy tính nói chung và vào tập tin video nói riêng thì yêu cầu máy tính phải có ít nhất một card âm thanh chuyên dụng (có thể sử dụng Sound card của hãng Creative). Thu âm bằng card âm thanh Onboard cũng được, nhưng chất lượng kém, nhiều tạp âm, nhiễu và không đạt yêu cầu. Sau khi đã chuẩn bị xong card âm thanh cho máy tính, thì ta nên chuẩn bị cho mình một Microphone tốt, có chức năng lọc nhiễu, tạp âm, sau đó mua một đầu chuyển chuyên dụng để nối giữa đầu vào của Micro và đầu vào của card âm thanh. Khi đã chuẩn bị xong các thiết bị cần thiết, hãy thực hiện theo các bước sau để thu âm cho video. 1. Đưa tập tin video cần thu âm vào track video của thanh timeline và xóa phần âm thanh đi cùng với video này. (bước này chỉ áp dụng với những tập tin video đã có đối tượng âm thanh trước.) 2. Trên trang giao diện chính của Premiere, hãy nhấp vào mục Audio Mixer để mở khung điều khiển cho Audio. 3. Trong khung Audio Mixer, nhấp chuột vào nút Enable track for recording của track Audio 1 để bật chức năng ghi âm cho track này, sau đó chọn loại Sound card mà ta đã gắn Micro vào. 4. Nhấp nút Record để sẵn sàng thu âm. 5. Nhấp nút Play để bắt đầu ghi âm, khi muốn dừng lại, hãy nhấp nút Stop để dừng. Khi nhấp nút Play thì ngay lập tức nút này biến thành nút Stop, vì vậy, để dừng lại, chỉ cần nhấp lại một lần nữa vào nút Play. Sau khi nhấp nút Play, hãy đọc lời thoại hay lời dẫn để bắt đầu ghi âm thanh vào. Âm thanh được ghi vào sẽ không gắn trực tiếp vào video mà khi ta nhấp nút Stop, chương trình sẽ đưa phần âm thnh mà ta vừa ghi vào track Audio 1 của thanh Timeline và được đặt tên mặc định là Audio 1_X.wav (X là số lần mà ta đã ghi và dừng lại). Bài giảng Biên tập Audio và Video – Ngành Truyền thông Đa phương tiên 90 Bộ môn Truyền thông Đa phương tiện – Đại học Công nghệ thông tin và Truyền thông 6. Sau khi ghi âm xong, hãy nhấp lại một lần nữa vào nút Enable track for recording để tắt chức năng ghi âm cho track Audio 1. Sau đó trở về vị trí có mốc thời gian 00:00:00 và nhấp nút Play hoặc nhấn phím Space trên bàn phím để nghe lại đoạn âm thanh vừa ghi. 7. Hãy áp dụng tương tự như các bước ở các mục trên để điều chỉnh lại âm lượng của các tập tin Audio vừa ghi sao cho phù hợp. 4.3. Áp dụng hiệu ứng cho Audio. 4.3.1. Hiệu ứng Channel Volume Channel Volume là hiệu ứng được sử dụng để điều chỉnh độ lệch âm cho các Speaker (loa). Ở hiệu ứng này, ta có thể tăng hoặc giảm âm lượng cho một loa bất kỳ (có hai loa: trái và phải). Điều chỉnh này sẽ được lưu trực tiếp vào tập tin Audio. Để sử dụng hiệu ứng này, thực hiện như sau: - Trên thanh Timeline, hãy nhấp chọn track Audio cần áp hiệu ứng nếu nó chưa được chọn. - Trong khu vực Effects, hãy nhập vào từ khóa Channel Volume hoặc di chuyển đến mục Audio Effects > Stereo để tìm hiệu ứng này. - Kéo hiệu ứng Channel Volume từ mục Stereo vào ô Effect Controls để áp dụng hiệu ứng này cho đối tượng Audio 1. - Nhấp nút có biểu tượng hình mũi tên trong mục Channel Volume của ô Effects Controls để mở rộng khung điều khiển của hiệu ứng. - Hãy nhập vào giá trị cần tăng cho loa trái trong mục Left và loa phải trong mục Right. Giá trị tăng tối đa là 6dB cho mỗi loa. Hãy áp dụng tương tự như các mục trên để tạo các Keyframe cho mục Left và Right của hiệu ứng Channel Volume. - Hãy nhấp nút Play hoặc nhấn phím Space trên bàn hím để nghe lại âm thanh vừa điều chỉnh. 4.3.2. Tăng – giảm âm thanh Bass. Khi biên tập Audio cho một Project, một số tập tin âm thanh thường có âm điều phát ra chưa hay hay do thiếu độ mạnh của loa. Để tăng sức mạnh phát ra cho loa, chúng ta có thể tăng âm lượng Bass lên. Mục này sẽ giới thiệu và hướng dẫn cách sử dụng hiệu ứng Bass. Giả sử, để tăng âm Bass cho tập tin âm thanh, hãy thực hiện theo các bước sau: - Trên thanh Timeline, hãy nhấp chọn vào track Audio cần điều chỉnh nếu nó chưa được chọn. - Trong khu vực Effects, hãy nhập vào từ khóa Bass hoặc di chuyển đến mục Audio Effects > Stereo để tìm hiệu ứng này. Bài giảng Biên tập Audio và Video – Ngành Truyền thông Đa phương tiên 91 Bộ môn Truyền thông Đa phương tiện – Đại học Công nghệ thông tin và Truyền thông - Kéo hiệu ứng Bass từ mục Stereo vào ô Effect Controls để áp dụng hiệu ứng này cho đối tượng Audio. - Nhấp nút có biểu tượng hình mũi tên trong mục Bass của ô Effect controls để mở rộng khung điều khiển của hiệu ứng này. - Hãy nhập vào giá trị Bass cần tăng trong mục Boost, mức tăng tối đa là 24dB. Ví dụ nhập giá trị 10. Nếu muốn giảm âm Bass, chỉ cần nhập vào giá trị bất kỳ nhỏ hơn 0.0. Giá trị Boost nhỏ nhất là -24 dB. - Nhấp nút Play hoặc nhấn phím Space trên bàn phím để nghe lại âm thanh vừa điều chỉnh. Chương trình premiere cung cấp rất nhiều hiệu ứng âm thanh khác nhau. Hãy áp dụng tương tự các bước trên để áp dụng các hiệu ứng khác cho Audio. Chú ý: Chúng ta cũng có thể thêm các hiệu ứng bằng cách nhấp vào nút Effect Selection trong phần Audio Mixer của audio muốn thêm hiệu ứng và chọn hiệu ứng muốn thêm. 4.3.3. Hiệu ứng chuyển tiếp cho Audio. Hiệu ứng chuyển tiếp là một đối tượng đặc biệt trong các hiệu ứng, nó cho phép chuyển tiếp từ đoạn audio này sang đoạn audio khác mà không làm cho người nghe có cảm giác khó chịu. Am thanh này sẽ được chuyển tiếp một cách nhẹ nhàng, uyển chuyển tạo nên cảm giác êm ái dễ chịu. Mặc định trong Adobe Premiere Pro chỉ cung cấp cho người dùng ba hiệu ứng chuyển tiếp cho đối tượng Audio, tuy nhiên chỉ có hiệu ứng Constant Gain và Constant Power là được áp dụng nhiều nhất. Chức năng của từng hiệu ứng như sau: Constant Gain: Đây là hiệu ứng chuyển tiếp căn bản. Khi được áp dụng, nó sẽ gán một giá trị âm lượng không đổi cho đoạn chuyển giao giữa hai đoạn Audio trên một track. Phần cuối của đoạn Audio thứ nhất sẽ được kéo dài ra và phần đầu của đoạn audio thứ hai sẽ có âm lượng bằng với âm lượng phần cuối của đoạn audio thứ nhất, điều này tạo cảm giác dễ chịu cho người nghe. Constant Power: Đây là một hiệu ứng rất hay và thường được nhiều người sử dụng. Nó sẽ chuyển tiếp giữa hai đoạn audio khác nhau bằng cách: kéo dài phần cuối của đoạn video đầu, đồng thời đoạn kéo dài này sẽ được nhỏ dần lại, sau đó nó sẽ lấy phần âm lượng nhỏ nhất trong phần âm lượng kéo dài của đoạn audio thứ nhất và gán cho phần đầu của đoạn audio thứ hai, tiếp theo âm lượng của đoạn audio thứ hai này sẽ được tăng dần và bằng âm lượng thật của audio thứ hai. Bài giảng Biên tập Audio và Video – Ngành Truyền thông Đa phương tiên 92 Bộ môn Truyền thông Đa phương tiện – Đại học Công nghệ thông tin và Truyền thông Để sử dụng các hiệu ứng này, có thể thực hiện như sau: Ví dụ: Sử dụng hiệu ứng chuyển tiếp Constant Power. - Trong khu vực Effects, hãy nhập từ khóa Constant Power hoặc di chuyển đến mục Audio Transitions > Crossfade để tìm hiệu ứng này. - Kéo hiệu ứng Constant Power từ mục Crossfade vào điểm cuối của đoạn audio thứ nhất. - Nhấp nút Zoom In để phóng lớn thanh Timeline. Sau đó hãy nhấp chuột vào hiệu ứng này để nó được chọn. - Trên ô Effect Controls, hãy điều chỉnh thời gian phát của hiệu ứng trong mục Duration, mặc định là 1 giây. Chúng ta nên tăng thời gian phát lên 5 giây. - Nhấp nút Play hoặc nhấn phím Space trên bàn phím để nghe thử âm lượng được phát ra khi ta đặt hiệu ứng. Lãnh đạo bộ môn Người biên soạn (Ký và ghi rõ họ tên) (Ký và ghi rõ họ tên)
File đính kèm:
 bai_giang_bien_tap_audio_va_video_phan_2_ta_thi_thao.pdf
bai_giang_bien_tap_audio_va_video_phan_2_ta_thi_thao.pdf

