Bài giảng Dựng hình 3D nâng cao (Phần 1)
1.1 Tổng quan về lịch sử hội họa máy tính
Hội họa máy tính xuất hiện trước khi khái niệm pixel ra đời. Khi những chiếc
máy tính còn đang trong giai đoạn trứng nước, các nhà tiên phong trong công nghệ
này đã sử dụng các bản in hoặc một thiết bị gọi là máy hiện sóng (oscilloscope) thay
cho các màn hình máy tính. Một số game máy tính xuất hiện trước nhất là các game
Tele Type mà ở đó người chơi sẽ gửi cập nhật cho nhau như những bản in.
Khi kỹ thuật hiển thị phát triển, các tác phẩm đồ họa máy tính chuyển từ máy in
sang màn hình máy tính. Các màn hình trước đây là những màn hình đơn sắc và
được thiết kế dành cho văn bản, chứ không dành cho đồ họa. Tuy nhiên, các họa sỹ
luôn tìm cách để sáng tạo nghệ thuật ngay cả khi có một màu.
Hầu hết mọi người đề đánh dấu năm 1963 là sự khởi nguồn của đồ họa máy
tính, khi Ivan Sutherland phát minh ra thiết bị Sketchpad. Sketchpad cho phép các
họa sỹ sử dụng bút quang học làm việc với các hình ảnh vector trên một màn hình
hiển thị đồ họa vector. Đồ họa vector là các đường thẳng và các đường cong được
tính toán từ các công thức toán học.
Vào cuối thập niên đó, đồ họa raster được phát minh và khái niệm pixel ra đời.
Raster là một dòng điểm định hình nên bức ảnh. Hình ảnh mành được tạo ra từ các
dòng pixel nằm ngang. Số lượng các đường thẳng nằm ngang và số lượng các pixel
trên mỗi đường xác định nên độ phân giải của các màn hình máy tính.
Hình ảnh raster đầu tiên trông khá thô bởi vì các máy tính trước đây không đủ
mạnh để chiếu được nhiều pixel. Bạn có thể nhìn thấy khá rõ tiến trình hiển thị các
hình ảnh mành của các nhân vật trong game. Hình 1-1 cho thấy một nhân vật game
ở thời kỳ đầu. Hình ảnh chỉ có một màu và các pixel rất lớn. Nhân vật này chỉ có bề
rộng là 5 pixel và chiều cao là 5 pixel.
Tóm tắt nội dung tài liệu: Bài giảng Dựng hình 3D nâng cao (Phần 1)
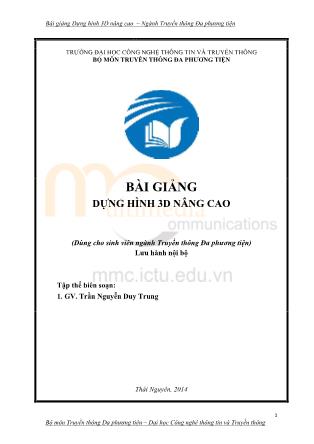
Bài giảng Dựng hình 3D nâng cao – Ngành Truyền thông Đa phương tiện 1 Bộ môn Truyền thông Đa phương tiện – Đại học Công nghệ thông tin và Truyền thông TRƯỜNG ĐẠI HỌC CÔNG NGHỆ THÔNG TIN VÀ TRUYỀN THÔNG BỘ MÔN TRUYỀN THÔNG ĐA PHƢƠNG TIỆN BÀI GIẢNG DỰNG HÌNH 3D NÂNG CAO (Dùng cho sinh viên ngành Truyền thông Đa phương tiện) Lƣu hành nội bộ Tập thể biên soạn: 1. GV. Trần Nguyễn Duy Trung Thái Nguyên, 2014 Bài giảng Dựng hình 3D nâng cao – Ngành Truyền thông Đa phương tiện 2 Bộ môn Truyền thông Đa phương tiện – Đại học Công nghệ thông tin và Truyền thông BÀI GIẢNG DỰNG HÌNH 3D NÂNG CAO Chƣơng 1: ÁP DỤNG CÔNG NGHỆ 3D TRONG THIẾT KẾ 1.1 Tổng quan về lịch sử hội họa máy tính Hội họa máy tính xuất hiện trước khi khái niệm pixel ra đời. Khi những chiếc máy tính còn đang trong giai đoạn trứng nước, các nhà tiên phong trong công nghệ này đã sử dụng các bản in hoặc một thiết bị gọi là máy hiện sóng (oscilloscope) thay cho các màn hình máy tính. Một số game máy tính xuất hiện trước nhất là các game Tele Type mà ở đó người chơi sẽ gửi cập nhật cho nhau như những bản in. Khi kỹ thuật hiển thị phát triển, các tác phẩm đồ họa máy tính chuyển từ máy in sang màn hình máy tính. Các màn hình trước đây là những màn hình đơn sắc và được thiết kế dành cho văn bản, chứ không dành cho đồ họa. Tuy nhiên, các họa sỹ luôn tìm cách để sáng tạo nghệ thuật ngay cả khi có một màu. Hầu hết mọi người đề đánh dấu năm 1963 là sự khởi nguồn của đồ họa máy tính, khi Ivan Sutherland phát minh ra thiết bị Sketchpad. Sketchpad cho phép các họa sỹ sử dụng bút quang học làm việc với các hình ảnh vector trên một màn hình hiển thị đồ họa vector. Đồ họa vector là các đường thẳng và các đường cong được tính toán từ các công thức toán học. Vào cuối thập niên đó, đồ họa raster được phát minh và khái niệm pixel ra đời. Raster là một dòng điểm định hình nên bức ảnh. Hình ảnh mành được tạo ra từ các dòng pixel nằm ngang. Số lượng các đường thẳng nằm ngang và số lượng các pixel trên mỗi đường xác định nên độ phân giải của các màn hình máy tính. Hình ảnh raster đầu tiên trông khá thô bởi vì các máy tính trước đây không đủ mạnh để chiếu được nhiều pixel. Bạn có thể nhìn thấy khá rõ tiến trình hiển thị các hình ảnh mành của các nhân vật trong game. Hình 1-1 cho thấy một nhân vật game ở thời kỳ đầu. Hình ảnh chỉ có một màu và các pixel rất lớn. Nhân vật này chỉ có bề rộng là 5 pixel và chiều cao là 5 pixel. Bài giảng Dựng hình 3D nâng cao – Ngành Truyền thông Đa phương tiện 3 Bộ môn Truyền thông Đa phương tiện – Đại học Công nghệ thông tin và Truyền thông Hình 1-1 Cũng không mất quá lâu trước khi các nhà khoa học biết cách thay đổi màu sắc trên màn hình máy tính. Máy tính vẫn còn được xem là các công cụ thương mại hoặc nghiên cứu. Mặc dù chưa được nhìn nhận là một công cụ nghệ thuật nhưng các họa sỹ vẫn không đứng ngoài cuộc. Các nhà lập trình quan tâm đến việc sáng tạo đồ họa trên máy tính bắt đầu viết các chương trình sáng tạo nghệ thuật trên máy tính. Trong suốt thời gian này có một sự kiện quan trọng khác đã diễn ra: Máy tính cá nhân (PC) được đưa vào thị trường. Các máy tính PC thời kỳ này không mạnh như các hệ thống máy tính lớn, nhưng chúng cũng gây nên sự thay đổi lớn cho bộ mặt của nền công nghệ máy tính. Họ đặt các máy tính lên tay hàng triệu người, một số người trong đó lại yêu thích sáng tạo nghệ thuật. Những người này bắt đầu viết các chương trình đồ họa máy tính cho các loại máy tính cá nhân, đặt nền tảng cho các chương trình mà chúng ta sử dụng ngày nay. Hình 1-2 cho ta thấy một nhân vật game khác. Bạn sẽ thấy là anh ta có nhiều pixel hơn và có nhiều màu sắc phân biệt hơn so với nhân vật trong hình 1-1. Nhân vật này có chiều cao 16 pixel và chiều rộng 7 pixel. Bài giảng Dựng hình 3D nâng cao – Ngành Truyền thông Đa phương tiện 4 Bộ môn Truyền thông Đa phương tiện – Đại học Công nghệ thông tin và Truyền thông Hình 1-2 Nhân vật này có ít màu. Ngày đó, nhiều hệ thống máy tính bị giới hạn bởi một số lượng màu sắc mà màn hình có thể hiển thị được. Một số máy tính có được các nhóm màu, như các máy tính IBM. Một số máy tính khác cũng cho phép nhiều biến thể màu khác nhau. Càng ngày, hệ thống máy tính càng có độ phân giải cao hơn và hiển thị được nhiều màu hơn. Hình 1-3 cho thấy một nhân vật game gồm 16 màu. Khi có được nhiều màu sắc hơn có nghĩa là các họa sỹ có thể tô bóng cho nhân vật của họ. Lưu ý là nhân vật game lúc này đã bắt đầu tạo được cảm giác khối tích. Hình 1-3 Bài giảng Dựng hình 3D nâng cao – Ngành Truyền thông Đa phương tiện 5 Bộ môn Truyền thông Đa phương tiện – Đại học Công nghệ thông tin và Truyền thông Vào thập niên 80, các game trở nên hiện thực hơn nhưng chúng trông vẫn còn thô. Điều tương tự cũng xảy ra với đồ họa máy tính. Số lượng màu tăng tạo cho họa sĩ máy tính cơ hội sáng tạo các bức ảnh số hiện thực hơn. Được coi trọng hơn về phương diện đồ họa, hệ thống máy tính cá nhân bước vào một hướng phát triển hoàn toàn mới, đem đến các hệ thống hiển thị tốt hơn và có độ phân giải cao hơn. Nhân vật game có độ cao từ 30 pixel, 60 pixel tăng lên 200 pixel. Màn hình có độ phân giải từ 320x300 tăng lên 640x480. Hình 1-4 cho thấy một nhân vật game có chiều cao khoảng 180 pixel. Hình 1-4 Đồ họa 3 chiều bắt đầu từ những ứng dụng trong các chương trình mô phỏng sử dụng trong quân sự. Máy mô phỏng là những chiếc máy tính được chế tạo theo sự đặt hàng riêng liên kết với các hệ thống thủy lực để mô phỏng chuyển động của máy bay hoặc xe ô tô. Tất nhiên mô phỏng ban đầu còn sơ khai và chưa hiện thực lắm, nhưng cũng mang lại cho người dùng có cảm giác ở trong một môi trường thực sự. Khi khả năng đồ họa càng được nâng cao, đồ họa máy tính được sử dụng trong cả hai lĩnh vực game và hoạt hình. Đầu tiên, đồ họa kỹ thuật số 3D được sử dụng để bổ sung cho các mô hình thực tế hoặc để tạo hiệu quả đặc biệt cho phim ảnh. Tuy nhiên, càng lúc nó càng được sử dụng nhiều hơn, cho cả bộ phim, chẳng hạn như phim Toy ’Story và Disnosaur. Được thực hiện hoàn toàn bằng đồ họa máy tính và không có diễn viên thật. Bài giảng Dựng hình 3D nâng cao – Ngành Truyền thông Đa phương tiện 6 Bộ môn Truyền thông Đa phương tiện – Đại học Công nghệ thông tin và Truyền thông Phần lớn các sản phẩm đồ họa 3D trong các phim hoạt hình được tạo ra trên các hệ thống máy tính mạnh gọi là workstation. Các hệ thống này được thiết kế đặc biệt với phần cứng hỗ trợ đồ họa rất mạnh. Chúng có giá thành cao nhưng tuổi thọ lại rất ngắn. Các máy tính PC không phải là hệ thống duy nhất được cải tiến về sức mạnh tính toán. Các hệ thống video game cũng trở nên mạn hơn. Những năm cuối thập niên 1990 và những năm đầu 2000, các hệ thống game có khả năng thể hiện được các nhân vật đồ họa giống như thật. Hình 1-5 cho thấy một nhân vật từ một trong những hệ thống này. Hình 1-5 Sau này, nhiều máy PC có cấu hình đủ mạnh để xử lý các tác phẩm đồ họa kỹ thuật số phức tạp. Các phần mềm như Adobe Photoshop, Corel Draw, Maya, 3Ds max... Bài giảng Dựng hình 3D nâng cao – Ngành Truyền thông Đa phương tiện 7 Bộ môn Truyền thông Đa phương tiện – Đại học Công nghệ thông tin và Truyền thông Hình ảnh trục thời gian cho thấy sự cải tiến các tác phẩm đồ họa kỹ thuật số trong các video game, Hình 1-6. 1.2 Đồ họa 3D trong game Đỉnh – Vertex Đơn vị cấu tạo đơn giản nhất của một vật 3D là đỉnh. Đỉnh là một điểm đơn lẻ trong không gian 3D. Nó không có kích thước trong không gian ảo. Thật ra nó dùng để xác định một vị trí trong không gian. Thậm chí để bắt đầu tính toán một đối tượng 3D, máy tính phải bắt đầu từ một điểm. Từ điểm đó, máy tính mới có thể xác định được các điểm khác để định nghĩa một đối tượng 3D. Mặt đa giác – Polygon Mặt đa giác – Polygon là các mặt phẳng trong không gian ảo. Các đỉnh hình thành nên các góc của một mặt đa giác. Các đường thẳng nối giữa các đỉnh hình thành nên mặt đa giác được gọi là các cạnh (Edge). Hình 1-7 cho thấy nhiều mặt đa giác, đỉnh và cạnh. Bài giảng Dựng hình 3D nâng cao – Ngành Truyền thông Đa phương tiện 8 Bộ môn Truyền thông Đa phương tiện – Đại học Công nghệ thông tin và Truyền thông Hình 1-7 Bởi vì mặt đa giác là một mặt phẳng, nên nó không có bề dày thật sự. Nó đơn giản là một mặt phẳng được tạo thành bằng cách nối liền ba, bốn hoặc nhiều đỉnh. Điều quan trọng cần nắm rõ là mặt đa giác không có chiều dày bởi vì các mô hình lưới mặt đa giác chỉ bao gồm các bề mặt đa giác sao cho chúng kết nối với nhau, họa sỹ game có thể mô phỏng một đối tượng 3D. Hoa văn – Texture Hoa văn – Texture là các hình ảnh 2D được áp cho mô hình 3D để tạo chi tiết cho bề mặt mô hình. Trong thực tế, mọi bề mặt đều có hoa văn. Đôi khi hoa văn chỉ là một màu nhưng cũng có những dạng hoa văn rất phức tạp, chẳng hạn như vở cây. Hình 1-8 với mô hình người được áp hoa văn. Bài giảng Dựng hình 3D nâng cao – Ngành Truyền thông Đa phương tiện 9 Bộ môn Truyền thông Đa phương tiện – Đại học Công nghệ thông tin và Truyền thông Hình 1-8 Có thể nhận thấy là mọi bề mặt trong tự nhiên đều có một số thuộc tính, chúng ta có thể chia thành các loại cụ thể sau: - Màu sắc (Color). - Độ thô ráp (Roughness). - Độ trong mờ (Translucency). - Độ phản xạ (Reflectivity). - Độ sáng (Luminance). Mỗi thuộc tính là một phần của tất cả những gì tạo nên cảm giác và vẻ ngoài của bề mặt đó.Để làm cho một mô hình 3D trông giống như thật, các họa sỹ cần nắm được các thuộc tính vốn có của bề mặt mà mình muốn thể hiện bằng cách tạo ra các dạng hoa văn càng giống với bề mặt càng tốt. 1.3 Nguồn sáng và sự phản xạ Một phần quan trọng trong việc xây dựng được các môi trường 3D mang tính hiện thực là thể hiện các thuộc tính và đặc tính của môi trường mà bạn thấy trong thế giới thực. Cách thức mà môi trường được chiếu sáng đóng vai trò rất lớn trong việc thể hiện một môi trường thực tế. Nhân tố quan trọng khác của một môi trường Bài giảng Dựng hình 3D nâng cao – Ngành Truyền thông Đa phương tiện 10 Bộ môn Truyền thông Đa phương tiện – Đại học Công nghệ thông tin và Truyền thông là bản chất phản chiếu của nó. Một vật thể sáng bóng sẽ phản chiếu những gì xung quanh nó. Nguồn sáng Nguồn sáng điểm – Point Light Nguồn sáng điểm tương tự như ánh sáng tỏa ra từ một bóng đèn. Ánh sáng phát ra theo mọi hướng và độ sáng giảm dần theo khoảng cách đối với nguồn sáng. Hình 1-9 cho thấy ánh sánh chiếu rất mạnh lên quả bỏng. Khu vực bao quanh nguồn sáng là sáng nhất, các khu vực khác nằm ở các góc mặt phẳng thì tối hơn. Nguồn sáng điểm rất phù hợp cho việc chiếu sáng một căn phòng hoặc một khu vực cục bộ ngoài trời sử dụng một nguôn sáng nhân tạo, chẳng hạn như ngọn đèn đường về đêm. Hình 1-9 Nguồn sáng định hướng – Directional Light Nguồn sáng định hướng mô phỏng ánh sáng của mặt trời. Mặt trời là một nguồn sáng rất mạnh, chiếu sáng hàng triệu dặm. Các tia sáng mặt trời hầu như song song với nhau khi chúng chạm vào bề mặt trái đất. Một nguồn sáng trực tiếp chiếu sáng mọi thứ như nhau. Hình 1-10 cho thấy cách chiếu sáng lên mặt phẳng là như nhau (chiếu sáng phẳng). Không có sự suy giảm cường độ sáng tính theo khoảng cách đối với loại nguồn sáng này. Bài giảng Dựng hình 3D nâng cao – Ngành Truyền thông Đa phương tiện 11 Bộ môn Truyền thông Đa phương tiện – Đại học Công nghệ thông tin và Truyền thông Hình 1-10 Nguồn sáng môi trƣờng – Ambient Light Nguồn sáng môi trường là một nguồn sáng chung dùng để chiếu sáng tất cả các bề mặt theo mọi hướng. Nó thường được kết hợp với nguồn sáng điểm hoặc nguồn sáng định hướng để tạo vẻ đẹp tự nhiên cho khung cảnh. 1.4 Hoạt cảnh 1.5 Xây dựng các vật thể đơn giản 1.5.1 Tạo một thùng dầu han rỉ Chúng ta sẽ tạo một số vật thể cho thế giới game bằng cách tạo ra một thùng dầu cũ kỹ, tương tự như những thứ đã được sử dụng trong Thế chiến Thứ II. 1. Trên bảng lệnh Create, click nút tạo vật thể nguyên sinh Cylinder. 2. Trong khung nhìn Top, click và drag để xác lập bán kính của khối trụ. 3. Quan sát trong khung nhìn Left, tiếp tục drag chuột để xác lập chiều cao cho thùng dầu. 4. Với khối trụ vẫn còn đang được chọn, trên bảng cuộn Parameters, ta xác lập các giá trị tham số như sau: - Radius: 20 - Height: 60 - Height Segments: 15 - Cap Segments: 1 - Sides: 18 Bài giảng Dựng hình 3D nâng cao – Ngành Truyền thông Đa phương tiện 12 Bộ môn Truyền thông Đa phương tiện – Đại học Công nghệ thông tin và Truyền thông 5. Click chọn bảng lệnh Modify nằm bên cạnh bảng lệnh Create. Ta sẽ thấy một bảng cuộn Parameters tương tự như trên bảng lệnh Create khi ta tạo khối nguyên sinh Cylinder. 6. Tiếp theo, chúng ta sẽ chuyển đổi mô hình lưới thành vật thể Editable Mesh. Trong bất kỳ khung hình nào, click chuột phải vào khối trụ rồi chọn lệnh Convert To/ Convert To Editable Mesh từ trong menu. Lúc này ta thấy các tham số trên bảng lệnh Modify đã đổi khác hoàn toàn. 7. Với khối trụ vẫn còn đang được chọn, nhấn phím Z. Lệnh này sẽ phóng to sao cho tập chọn - trong trường hợp này là cái thùng dầu – chiếm đầy đủ tất cả các khung nhìn. 8. Click chuột phải và chọn cấp độ vật thể thứ cấp Vertex từ trong menu. 9. Trong khung nhìn Front, sử dụng chuột trái để drag và tạo ra một vùng chọn bao quanh các đỉnh ở phía trên khối trụ. Ta sẽ thấy các đỉnh đỉnh được chọn chuyển sang màu đỏ. Xoay mô hình lưới trong khung nhìn Perspective, ta sẽ thấy các đỉnh ở phía sau cũng được chọn. 10. Trên bảng lệnh Modify, phần bảng cuộn Selection, ta sẽ thấy hộp kiểm Ignore Backfacing, nếu được chọn kiểm nó sẽ không chọn các đỉnh nằm ở phía sau. Chọn kiểm cho tùy chọn này. 11. Bây giờ, thử chọn các đỉnh trong khung nhìn Font hoặc khung nhìn Left. Ta sẽ thấy là chỉ chọn được các đỉnh của những mặt đa giác hướng về phía ta. 12. Trên bảng cuộn Selection, nằm bên trên hộp kiểm Igrone Backfacing là năm cấp độvật thể thứ cấp của loại vật thể ở cấp độ Editable Mesh. Năm cấp độ này cũng được được liệt kê trong menu phần tư: Vertex, Edge, Face, Polygon, Element. 13. Chọn công cụ Move, Rotate hoặc Scale. Ta sẽ thấy biểu tượng gizmo xuất hiện. Biểu tượng gizmo này cho phép di chuyển hoặc xoay, hoặc thu phóng vật thể theo một trục hoặc nhiều trục tọa độ. Nếu gizmo di chuyển con trỏ chuột lên trên một trong những trục của biểu tượng gizmo, ta sẽ thấy nó sáng lên để biết là tại thời điểm đó bạn có thể thực hiện sự thay đổi theo trục tương ứng. Nếu chọn trục Z của biểu tượng gizmo ta sẽ di chuyển hoặc thu phóng vật thể dọc theo trục Z. Để thu phóng vật thể theo tất cả các trục, ta phải Bài giảng Dựng hình 3D nâng cao – Ngành Truyền thông Đa phương tiện 13 Bộ môn Truyền thông Đa phương tiện – Đại học Công nghệ thông tin và Truyền thông chọn vùng màu vàng ở ngay giữa biểu tượng gizmo từ trong khung nhìn Perspective. Hãy thử nghiệm với các tùy chọn và cảm nhận cách thức chúng làm việc. Ban đầu ta có thể gặp khó khăn một chút, nhưng sau đó sẽ quen dần. Sử dụng lệnh Undo để hủy bỏ các thao tác thử nghiệm này. 14. Trong khung nhìn Front, sử cụng công cụ Move để di chuyển các đỉnh và bắt đầ ... . (Giảng viên trình chiếu hình 3-70) 32. Chọn các mặt đa giác bên trong rồi kéo nhô cao chúng vào phía trong (xem hình 3-71). (Giảng viên trình chiếu hình 3-71) 33. Hàn dính các đỉnh nằm phía trước và dưới đáy của vành tai trong (xem hình 3- 72). Đối với nhân vật dành cho game, ta không cần phải xây dựng mô hình đầy đủ chi tiết cho lỗ tai. Bài giảng Dựng hình 3D nâng cao – Ngành Truyền thông Đa phương tiện 69 Bộ môn Truyền thông Đa phương tiện – Đại học Công nghệ thông tin và Truyền thông (Giảng viên trình chiếu hình 3-72) Như vậy ta đã thực hiện xong phần xây dựng mô hình cho cái đầu. Mô hình nhân vật gần như đã hoàn tất. Chúng ta chỉ cần thực hiện thêm 1 số thao tác nữa. 3.3.4. Hoàn tất mô hình Bước tiếp theo là xây dựng bàn tay. Zoom lại gần khu vực cổ tay để bắt đầu công việc. 1. Chúng ta sẽ bắt đầu từ ngón tay cái. Trong khung nhìn Front, chọn mặt đa giác nằm tại vị trí ngón cái rồi kéo nhô cao nó ra ngoài (xem hình 3-73) 2. Di chuyển các đỉnh tại góc trên xuôi theo ngón tay cái để cho bàn tay trở nên mềm mại hơn (xem hình 3-74) (Giảng viên trình chiếu hình 3-73) (Giảng viên trình chiếu hình 3-74) 3. Tiếp theo, chọn các mặt đa giác phía trước rồi kéo nhô cao hai lần để tạo các đốt ngón tay. Thu nhỏ các đỉnh sau của mỗi lần kéo nhô cao để các đốt ngón tay thon nhỏ dần (xem hình 3-75). Hình 3-75 4. Để tiết kiệm số lượng mặt đa giác, chúng ta sẽ tạo thêm hai ngón tay nữa thôi. 1 là ngón trỏ và 1 là ngón tay thứ hai đại chiện cho cả ba ngón tay còn lại. Ba ngón tay này sẽ được định nghĩa bằng hoa văn của vật liệu. Phương pháp này vẫn cho phép nhăn vật sử dụng được ngón tay trỏ. Điều chỉnh các đỉnh tại lòng bàn tay để phân bố lại mặt đa giác cho mục đích này (xem hình 3-76). Bài giảng Dựng hình 3D nâng cao – Ngành Truyền thông Đa phương tiện 70 Bộ môn Truyền thông Đa phương tiện – Đại học Công nghệ thông tin và Truyền thông (Giảng viên trình chiếu hình 3-76) Hình 3-76 điều chỉnh lại các đỉnh của lòng bàn tay để tạo ngón trỏ và ba ngón tay còn lại. 5. Kéo nhô cao ngón tay trỏ ba lần để tạo ba đốt ngón tay. Nhớ thu nhỏ các đỉnh sau mỗi lần kéo nhô cao để chúng thon dần (xem hình 3-77). (Giảng viên trình chiếu hình 3-77) 6. Lặp lại bước trên cho ba ngón tay kết hợp còn lại (xem hình 3-78). (Giảng viên trình chiếu hình 3-78) 7. Bây giờ nắn lại hình dạng của bàn tay cho nó có tư thế khum tự nhiên hơn (xem hình 3-79). (Giảng viên trình chiếu hình 3-79) 8. Chuyển sang phần cổ áo. Trong khung nhín Perspective, cắt các mặt đa giác tại khu vực cổ để tạo phần đế cho cổ áo (xem hình 3-80). (Giảng viên trình chiếu hình 3-80) 9. Chọn các mặt đa giác này rồi kéo nhô cao lên trên hai lần (xem hình 3-81). (Giảng viên trình chiếu hình 3-81) 10. Điều chỉnh lại các đỉnh của cổ áo cho phù hợp theo bản cẽ tham khảo trong cả hai khung nhìn Front và Right (xem hình 3-82). Hình 3-82 Bài giảng Dựng hình 3D nâng cao – Ngành Truyền thông Đa phương tiện 71 Bộ môn Truyền thông Đa phương tiện – Đại học Công nghệ thông tin và Truyền thông 11. Xóa các mặt đa giác của cổ áo tại vị trí tiếp giáp với trục giữa của mô hình. 12. Nhân vật của chúng ta cũng có đeo khuyên tai. Sử dụng công cụ Cut để tạo hình cho nó tại khu vực dái tai. Kéo nhô cao mặt đa giác này ra ngoài 1 chút (xem hình 3-83). (Giảng viên trình chiếu hình 3-83) 13. Sau đó, kéo nhô cao mặt đa giác từng đoạn. Sử dụng hệ tọa độ Local để xoay và di chuyển các đoạn kéo nhô cao để tạo thành vòng khuyên tròn (xem hình 3-84) (Giảng viên trình chiếu hình 3-84) 14. Tiếp tục cho đến khi khuyên tai hoàn tất (xem hình 3-85). Lưu file lại bằng lệnh Save as, đặt tên với số thứ tự tăng lên là Character.max 15. Điều chỉnh lại các đỉnh trên mái tóc để tạo hình cho chiếc khăn trùm đầu. Cắt và kéo nhô cao các mặt đa giác phía sau đầu để tạo chiếc nơ vải (xem hình 3-86) (Giảng viên trình chiếu hình 3-86) 16. Quan sát lại toàn bộ mô hình 1 lần cuối rồi thực hiên các thao tác điều chỉnh cần thiết. Đây là lúc tốt nhất để điều chỉnh mô hình bở vì sau đó khi bạn áp nhiều phép hiệu chỉnh cho nó, công việc chỉnh sửa sẽ khó khăn hơn nhiều. Lưu file lại bằng lệnh Save as, đặt tên với số thứ tự tăng lên là Character.max. Hình 3-87 minh họa mô hình nhân vật hoàn tất. Hình 3-87 3.3.5. Áp hoa văn cho nhân vật Bài giảng Dựng hình 3D nâng cao – Ngành Truyền thông Đa phương tiện 72 Bộ môn Truyền thông Đa phương tiện – Đại học Công nghệ thông tin và Truyền thông Hầu hết nhân vật trong các game đều sử dụng các hình ảnh hoa văn kết hợp chung trong 1 ảnh map. Đối với cô gái của chúng ta, trước khi tạo ảnh map, chúng ta cần phải xác lập từ trong 3ds max để có được hình ảnh hướng dẫn. Chuẩn bị mô hình Bước đầu tiên là gán chỉ số vật liệu Material ID riêng biệt cho các bề mặt của mô hình nhân vật. Trong trường hợp này, chỉ số vật liệu giúp bạn chọn riêng từng nhóm mặt đa giác của các bộ phận khác nhau để gán loại tọa độ ảnh map thích hợp cho chúng. 1. Chọn toàn bộ các mặt đa giác của đầu, cổ và khăn trùm đầu. Trên bảng cuộn Polygon Properties, nhập 1 vào ô giá trị Set ID (xem hình 3-88). (Giảng viên trình chiếu hình 3-88) 2. Chọn các mặt đa giác của chiếc khuyên tai rồi xác lập chỉ số vật liệu là 2 cho nó (xem hình 3-89). Bài giảng Dựng hình 3D nâng cao – Ngành Truyền thông Đa phương tiện 73 Bộ môn Truyền thông Đa phương tiện – Đại học Công nghệ thông tin và Truyền thông Hình 3-89 3. Như vậy, ta đã phân loại được các bộ phận của mô hình theo chỉ số vật liệu để sau này có thể chọn riêng và áp từng loại tọa độ ảnh map thích hợp. Phần lớn sẽ sử dụng loại tọa độ trụ (cylinder) nhưng 1 số sẽ sử dụng tọa độ phẳng (planar) như bàn tay chẳng hạn. Thực hiện tương tự như bước trên để xác lập chỉ số vật liệu cho các bộ phận như sau: Bộ phận Chỉ số Đầu cổ và khăn 1 Bài giảng Dựng hình 3D nâng cao – Ngành Truyền thông Đa phương tiện 74 Bộ môn Truyền thông Đa phương tiện – Đại học Công nghệ thông tin và Truyền thông trùm Khuyên tai 2 Gót và đế giày 3 Cổ áo 4 Thân mình 5 Cánh tay 6 Bàn tay 7 Hông và chân 8 Giày bốt 9 Tóc 10 4. Hình 3-90 cho thấy các bề mặt của thân mình đang được chọn, từ dưới cổ cho đến thắt lưng (Giảng viên trình chiếu hình 3-90) Gán tọa độ ảnh map Sau khi các bề mặt được xác lập chỉ số vật thể khác nhau, ta có thể chọn chúng thông qua chỉ số này 1 cách dễ dàng để gán các tọa độ ảnh map khác nhau. 1. Chuyển sang phương thức vật thể thức cấp polygon. Trong bảng cuộn Polygon Properties của bảng lệnh Modify, nhập 1 vào ô giá trị Select ID (nằm ngay bên dưới mục Set ID) rồi click nút Select ID để chọn các mặt đa giác được xác lập chỉ số vật liệu 1, là các bề mặt của đầu (xem hình 3-91). 2. Giữ nguyên ở phương thức vật thể thứ cấp Polygon. Chọn phép hiệu chỉnh UVW Map từ trong danh sách Modifier List để gán cho các mặt đang được chọn. 3. Loại tọa độ ảnh map mặc định của phép hiệu chỉnh UVW Map là Planar (xem hình 3-92). (Giảng viên trình chiếu hình 3-91) (Giảng viên trình chiếu hình 3-92) Bài giảng Dựng hình 3D nâng cao – Ngành Truyền thông Đa phương tiện 75 Bộ môn Truyền thông Đa phương tiện – Đại học Công nghệ thông tin và Truyền thông 4. Chọn loại tọa độ Cylinder (trụ) trong phần Mapping. Click tùy chọn trục X trong phần Alignment để định hướng lại biểu tượng gizmo. 5. Click vào dấu cộng (+) nằm kế bên phép hiệu chỉnh UVW Map trong danh sách Stack rồi chọn phương thức vật thể thứ cấp Gizmo. Như vậy khi xoay, ta sẽ xoay chính biểu tượng gizmo tọa độ chứ không phải xoay mô hình. Trong khung nhìn Front, xoay cho biểu tượng gizmo thẳng đứng lên (xem hình 3-93). Trong khung nhìn Perspective, tiếp tục xoay biểu tượng gizmo quanh trục Z sao cho mối nối của nó (có màu xanh lá cây) nằm phía sau gáy. (Giảng viên trình chiếu hình 3-93) 6. Click nút Fit rồi di chuyển theo trục X sao cho tâm của nó trùng với trục giữa của mô hình. Kế tiếp, phóng lớn biểu tượng gizmo lên 1 chút (xem hình 3-94). Lưu file lại bằng lệnh Save as, đặt tên với số thứ tự tăng lên là Character.max 7. Sau đó, click chuột phải vào phép hiệu chỉnh UVW Map trong danh sách Stack rồi chọn lệnh Collapse All để sáp nhập tọa độ vào hẳn trong mô hình (xem hình 3- 95). Click nút Yes trong hộp thoại cảnh báo. (Giảng viên trình chiếu hình 3-94) (Giảng viên trình chiếu hình 3-95) Thực hiện tương tự như vậy cho các bề mặt của thân mình, cổ áo và mái tóc. Nhớ di chuyển cho tâm của biểu tượng gizmo về trục giữa mô hình. Ta cũng gán loại tọa độ trụ Cylinder cho cánh tay, chân và phần trên của chiếc giày. Đối với các bộ phần này, chỉ cần biểu tượng gizmo hình trụ xoay theo đúng phương hướng tương ứng của chúng. Riêng bàn tay và phần dưới của chiếc giày sẽ sử dụng loại tọa độ phẳng Planar mặc định. Lưu ý, xác lập sao cho biểu tượng gizmo bao trùm các bề mặt tương ứng của mô hình. Sau mỗi lần xác lập được biểu tượng gizmo cho từng bộ phận, sử dụng lệnh Collapse All để sáp nhập hẳn tọa độ vào mô hình. Trải phẳng tọa độ ảnh map Sau khi đã xác lập được tọa độ cho tất cả các bộ phận của mô hình. Bây giờ chúng ta sẽ trải phẳng các tọa độ UVW này để tạo ảnh map hoa văn cho vật liệu. 1. Thoát khỏi phương thức vật thể thứ cấp. Áp phép hiệu chỉnh Unwrap UVW từ trong danh sách Modifier List cho mô hình. 2. Click nút Edit trong bảng cuộn Parameter để mở cửa sổ Edit UVWs (xem hình 3- 96). Bài giảng Dựng hình 3D nâng cao – Ngành Truyền thông Đa phương tiện 76 Bộ môn Truyền thông Đa phương tiện – Đại học Công nghệ thông tin và Truyền thông (Giảng viên trình chiếu hình 3-96) 3. Ta sẽ thấy là các tọa độ chồng chéo nhau rất lộn xộn trong cửa sổ Edit UVWs. 4. Click vào danh sách thả xuống bên dưới cửa sổ Edit UVWs đang xác lập All IDs, chọn chỉ số 1 (xem hình 3-97). Như vậy, cửa sổ Edit UVWs chỉ hiển thị riêng tọa độ của bộ phận cái đầu được trải phẳng. (Giảng viên trình chiếu hình 3-97) 5. Ta cần phải thực hiện hai điều cho các tọa độ UVW của cái đầu. Trước tiên, cần phải thu nhỏ tọa độ gương mặt xuống còn khoảng 1/4 của diện tích ảnh map. Ta sử dụng các công cụ nằm ở góc trên bên trái của cửa sổ Edit UVWs để đi chuyển, xoay hoặc thu phóng. 6. Tiếp theo, di chuyển các đỉnh tọa độ của khu vực tai để trải phẳng ra, không còn chồng lập lên nhau (xem hình 3-98). Sử dụng các công cụ điều hướng nằm ở góc dưới bên trái của cửa sổ Edit UVWs khi muốn zôm lại gần các khu vực cần làm việc. (Giảng viên trình chiếu hình 3-98) 7. Tiếp tục làm việc với từng nhóm mặt tương ứng với các chỉ số còn lại từ 2 đến 10. Cố gắng trải phẳng các khu vực có đỉnh tọa độ bị chồng lấp. Sau đó bố trí các tọa độ của các bộ phận như minh họa trong hình 3-99. Lưu file lại bằng lệnh Save as, đặt tên với số thứ tự tăng lên là Character.max. Bài giảng Dựng hình 3D nâng cao – Ngành Truyền thông Đa phương tiện 77 Bộ môn Truyền thông Đa phương tiện – Đại học Công nghệ thông tin và Truyền thông Hình 3-99 Vẽ hoa văn cho vật liệu Bây giờ ta có thể sử dụng tọa độ ảnh map như là hình ảnh hướng dẫn để tạo hình ảnh hoa văn. Đầu tiên, ta xuất tọa độ thành 1 file ảnh bằng cách chọn lệnh Render UV Temple từ trên menu kéo xuống Tools của cửa sổ Edit UVWs (xem hình 3-100). Điều chỉnh lại kích thước ảnh là 512x512 rồi click nút Render UV Template nằm bên dưới hộp thoại Render UVs. Sau khi Render xong, ta click vào nút Save Bitmap để lưu thành 1 file ảnh có định dạng bất kỳ. Sau đó, nhập hình ảnh hướng dẫn này vào 1 chương trình xử lý ảnh như Photoshop chẳng hạn để tiếng hành tạo hình ảnh hoa văn cho vật liệu (xem hình 3-101). Bài giảng Dựng hình 3D nâng cao – Ngành Truyền thông Đa phương tiện 78 Bộ môn Truyền thông Đa phương tiện – Đại học Công nghệ thông tin và Truyền thông (Giảng viên trình chiếu hình 3-100) (Giảng viên trình chiếu hình 3-101) Tiếp tục vẽ màu cho các bộ phận còn lại rồi lưu thành file ảnh, đặt tên là Skin.bmp. Hình 3-102 minh họa cho hình ảnh hoa văn đã hoàn tất. (Giảng viên trình chiếu hình 3-102) Áp dụng hoa văn vào vật liệu Sau khi hình ảnh hoa văn được tạo xong. Ta sẽ tải nó vào 3ds max để áp vào vật liệu sử dụng cho mô hình nhân vật. 1. Nhấn phím M để mở bộ biên tập vật liệu Material Editor. 2. Click vào 1 ô cửa sổ mẫu còn trống rồi đi đến bảng cuộn Maps. 3. Click vào nút kênh thuộc tính Diffuse (hiện đang có chữ None) rồi chọn loại ảnh map Bitmap trong bộ tìm duyệt Material/Map Browser. 4. Tìm đến file ảnh hoa văn Skin.bmp mà ta đã lưu trước đó. 5. Chọn mô hình nhân vật trong khung nhìn để gán vật liệu này cho nhân vật. Ta cũng có thể drag vật liệu rồi thả trực tiếp vào mô hình. Click nút Show Map in Viewport để quan sát được hình ảnh hoa văn trên mô hình nhân vật trong khung nhìn (xem hình 3-103). Hình 3-103 6. Lưu file lại bằng lệnh Save as, đặt tên với số thứ tự tăng lên là Character.max. Bài giảng Dựng hình 3D nâng cao – Ngành Truyền thông Đa phương tiện 79 Bộ môn Truyền thông Đa phương tiện – Đại học Công nghệ thông tin và Truyền thông Như vậy là nhân vật đã được áp hình ảnh hoa văn. Nếu ta tạo hình ảnh hoa văn chính xác với tọa độ của mô hình, nhân vật sẽ có được các bộ phận trùng khớp. Nếu không, ta có thể sử dụng cửa sổ Edit UVWs để điều chỉnh lại vị trí các tọa độ (trong lúc quan sát kết quả cập nhật trong khung nhìn) cho trùng khớp. 3.3.6. Tạo đối xứng nhân vật Bây giờ, chúng ta sẽ tạo phần đối xứng còn lại cho nhân vật. 1. Click chuột phải vào phép hiệu chỉnh Unwrap UVW trong danh sách Stack rồi chọn lệnh Collapse All để sáp nhập các tọa độ vào hẳn mô hình. Click nút Yes trong hộp thoại cảnh báo. 2. Chọn phép hiệu chỉnh Symmetry từ trong danh sách Modifier List để áp nó cho mô hình. Bạn thấy là mô hình được tạo đối xứng sai hướng (xem hình 3-104). Hình 3-104 3. Chọn tùy chọn trục Z trong phần Mirror Axis. Chọn kiểm cho tùy chọn Flip để tạo mô hình đối xứng sang trái. Click vào dấu cộng (+) nằm kế bên phép hiệu chỉnh Symmetry để chọn phương thức vật thể thứ cấp Mirror. Sử dụng lệnh Move để di chuyển gizmo mặt phẳng đối xứng về tọa độ X bằng 0 (xem hình 3-105). Mô hình đã được tạo đối xứng hoàn hảo. 4. Mô hình đã gần như hoàn tất. Ta chỉ còn phải thực hiện thêm 1 việc nữa là làm trơn láng các bề mặt của nhân vật. Chọn phép hiệu chỉnh Smooth từ trong danh sách Modifier List để áp cho nhân vật. Chọn kiểm cho tùy chọn Auto Smooth rồi tăng xác lập Threshold lên khoảng 60 để làm trơn láng các bề mặt trên mô hình nhân vật (xem hình 3-106). Bài giảng Dựng hình 3D nâng cao – Ngành Truyền thông Đa phương tiện 80 Bộ môn Truyền thông Đa phương tiện – Đại học Công nghệ thông tin và Truyền thông Hình 3-105 Hình 3-106 5. Click chuột phải vào phép hiệu chỉnh Smooth từ trên danh sách Stack rồi chọn lệnh Collapse All để sáp nhập các phép hiệu chỉnh vào hẳn trong mô hình. Lưu file lại bằng lệnh Save as, đặt tên với số thứ tự tăng lên là Character11.max. Chƣơng 4: LẮP RÁP NHÂN VẬT Lắp ráp (Ringging) là thuật ngữ được sử dụng trong quá trình tạo mô hình, nói đến tiến trình gắn kết hệ thống khung xương vào mô hình lưới 3D. Nó gần giống như cơ thể của chúng ta, trong đó, xương và khớp hình thành nên bộ xương
File đính kèm:
 bai_giang_dung_hinh_3d_nang_cao_phan_1.pdf
bai_giang_dung_hinh_3d_nang_cao_phan_1.pdf

