Bài giảng Hướng dẫn lập trình VB.NET - Chương 13: Tự động hóa trong ứng dụng Microsoft và quản lý tiến trình - Phạm Đức Lập
Nội dung thảo luận:
- Sử dụng Object Browser để tìm hiểu đối tượng
- Sử dụng Microsoft Excel để tính toán trong chương trình VB
- Xử lý bảng tính Excel từ trong chương trình VB.NET
- Khởi động và chấm dứt tiến trình Windows bằng thành phần quản lý tiến trình
Trong chương này chúng ta sẽ thử quản lý các ứng dụng văn phòng của Microsoft từ
chương trình VB.NET, xem các đối tượng với thuộc tính, phương thức bằng Object
Browser.
Chú ý:
- Dù giờ đây tính năng ActiveX dựa trên mô hình công nghệ COM không còn
được thiết kế trong VB.NET nữa tuy nhiên bạn vẫn có thể sử dụng chúng như đã
nói trong chương trước.
- Các ứng dụng văn phòng vẫn có thể truy xuất theo đặc tả COM và có thể điều
khiển ngay trong ứng dụng VB.NET thông qua kỹ thuật Automation. Tuy nhiên
các tham chiếu nên sử dụng lúc biên dịch thay cho lúc chương trình thực thi.
- Giờ đây trong VB.NET lớp đối tượng Process được đặt ngay trong TOOLBOX
để phục vụ cho công việc khởi tạo, điều khiển một ứng dụng bên ngoài.
Tóm tắt nội dung tài liệu: Bài giảng Hướng dẫn lập trình VB.NET - Chương 13: Tự động hóa trong ứng dụng Microsoft và quản lý tiến trình - Phạm Đức Lập
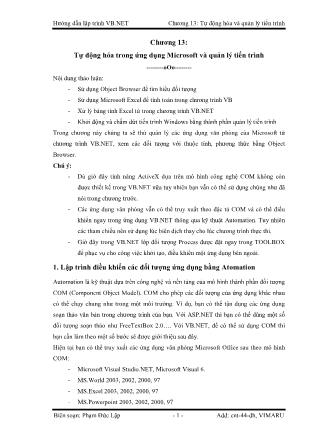
Hướng dẫn lập trình VB.NET Chương 13: Tự động hóa và quản lý tiến trình
Biên soạn: Phạm Đức Lập - 1 - Add: cnt-44-dh, VIMARU
Chương 13:
Tự động hóa trong ứng dụng Microsoft và quản lý tiến trình
--------oOo--------
Nội dung thảo luận:
- Sử dụng Object Browser để tìm hiểu đối tượng
- Sử dụng Microsoft Excel để tính toán trong chương trình VB
- Xử lý bảng tính Excel từ trong chương trình VB.NET
- Khởi động và chấm dứt tiến trình Windows bằng thành phần quản lý tiến trình
Trong chương này chúng ta sẽ thử quản lý các ứng dụng văn phòng của Microsoft từ
chương trình VB.NET, xem các đối tượng với thuộc tính, phương thức bằng Object
Browser.
Chú ý:
- Dù giờ đây tính năng ActiveX dựa trên mô hình công nghệ COM không còn
được thiết kế trong VB.NET nữa tuy nhiên bạn vẫn có thể sử dụng chúng như đã
nói trong chương trước.
- Các ứng dụng văn phòng vẫn có thể truy xuất theo đặc tả COM và có thể điều
khiển ngay trong ứng dụng VB.NET thông qua kỹ thuật Automation. Tuy nhiên
các tham chiếu nên sử dụng lúc biên dịch thay cho lúc chương trình thực thi.
- Giờ đây trong VB.NET lớp đối tượng Process được đặt ngay trong TOOLBOX
để phục vụ cho công việc khởi tạo, điều khiển một ứng dụng bên ngoài.
1. Lập trình điều khiển các đối tượng ứng dụng bằng Atomation
Automation là kỹ thuật dựa trên công nghệ và nền tảng của mô hình thành phần đối tượng
COM (Component Object Model). COM cho phép các đối tượng của ứng dụng khác nhau
có thể chạy chung như trong một môi trường. Ví dụ, bạn có thể tận dụng các ứng dụng
soạn thảo văn bản trong chương trình của bạn. Với ASP.NET thì bạn có thể dùng một số
đối tượng soạn thảo như FreeTextBox 2.0. Với VB.NET, để có thể sử dụng COM thì
bạn cần làm theo một số bước sẽ được giới thiệu sau đây.
Hiện tại bạn có thể truy xuất các ứng dụng văn phòng Microsoft Office sau theo mô hình
COM:
- Microsoft Visual Studio.NET, Microsoft Visual 6.
- MS.World 2003, 2002, 2000, 97
- MS.Excel 2003, 2002, 2000, 97
- MS.Powerpoint 2003, 2002, 2000, 97
Hướng dẫn lập trình VB.NET Chương 13: Tự động hóa và quản lý tiến trình
Biên soạn: Phạm Đức Lập - 2 - Add: cnt-44-dh, VIMARU
- MS.Outlook 2003, 2002, 2000, 97 – 98
Hiện nay Microsoft đã chính thức cho phép VB là ngôn ngữ lập trình chính thức cho các
ứng dụng nên hầu hết các ứng dụng windows hỗ trợ Automation đều cung cấp cho bạn
cách tương tác và viết lệnh rất giống với chương trình VB.
1.1. Sử dụng Automation trong VB.NET
Trong VB bạn vừa có thể tạo ra ứng dụng dạng đối tượng dạng server, client. Trong phần
này chúng ta sẽ sử dụng các đối tượng server có sẵn.
Trong ứng dụng microsoft office đều có một tập hợp đối tượng với phương thức hỗ trợ
riêng. Bạn có thể xem chúng qua tài liệu hướng dẫn hay nhờ đối tượng Object Browser.
1.2. Công cụ Visual Studio Object Browser
Công cụ này cho phép bạn thực hiện quan sát nội dung đối tượng như:
- Xem tất cả các thuộc tính, phương thức và tập đối tượng con của VB.NET. Bạn
có thể biết tham số, kiểu dữ liệu của thuộc tính và mục đích sử dụng của chúng.
- Xem tất cả các thuộc tính, phương thức và tập con của các ứng dụng Automation
server đang cài trên hệ thống của bạn.
Bây giờ chúng ta sẽ tạo chương trình MyExcelAutomation để dùng đối tượng Object
Browser xem các đối tượng trong ứng dụng MS.Excel 2003.
Chương trình MyExcelAutomation:
Bạn tạo mới một giải pháp và thêm vào dự án cùng tên MyExcelAutomation như đã biết.
Sau đó làm theo các bước sau:
- Chọn Project | Add Reference làm xuất hiện một hộp thoại như hình:
Hướng dẫn lập trình VB.NET Chương 13: Tự động hóa và quản lý tiến trình
Biên soạn: Phạm Đức Lập - 3 - Add: cnt-44-dh, VIMARU
- Co 5 tab như hình, mỗi tab chứa một tập các đối tượng dùng theo các chức năng
riêng biệt.
- Nhấn chọn tab COM, các đối tượng trong tab này được hệ thống đăng ký sẵn
trong Registry của windows (bạn có thể xem Registry bằng cách mở hộp thoại
run và gõ lệnh Regedit)
- Bạn cuộn xuống và tìm Microsoft Excel 11.0 Object Library, nhấn nút OK như
hình
- Chọn View | Object Browser hay ấn phím F2 để mở cửa sổ công cụ Object
Browser như hình:
Hướng dẫn lập trình VB.NET Chương 13: Tự động hóa và quản lý tiến trình
Biên soạn: Phạm Đức Lập - 4 - Add: cnt-44-dh, VIMARU
- Bạn nhấn vào nút (+) kế bên Excel và xem chi tiết về thông tin của các đối tượng
Automation mà Excel cung cấp.
- Nếu cần bạn có thể ấn tiếp nút (+) nhánh Application để xem danh sách các
phương thức, sự kiện và thuộc tính dành cho đối tượng sẽ xuất hiện trong khung
Member of: Excel bên phải. Chúng là những phương thức cho phép bạn truy cập
bảng tính Excel.
- Bạn có thể xem bất kỳ phương thức nào trong phần được liệt kê trong khung
member. Ví dụ ta có thể xem phương thức Quit là phương thức đóng ứng dụng
Excel cũng như các ứng dụng Automation.
Bây giờ sau khi đã xem xét các phương thức, đối tượng với Object Browser chúng ta sẽ sử
dụng Atomation Excel trong chương trình của mình.
2. Tự động hóa bằng Atomation EXCEL trong chương trình Visual Basic
Sau đây là các bước tổng quát để sử dụng các lệnh Excel cũng như các đối tượng
Automation nói chung:
B1. Thêm vào dự án tham chiếu trỏ đến thư viện đối tượng mà bạn muốn truy xuất
bằng lệnh Add Reference như đã biết trong phần 1.
B2. Viết chương trình VB. Dùng phát biểu Dim để khai báo sử dụng đối tượng
Atomation. Tiếp theo dùng hàm Ctype và CreatObject để tạo một thể hiện cho đối
tượng:
Dim xlApp As Excel.Application
xlApp = CType(CreateObject("Excel.Application"), _
Excel.Application)
Trong VB.NET sử dụng cơ chế ràng buộc sớm (early binding). Sau khi tạo đối tượng
nên dùng hàm Ctype chuyển đổi đối tượng về một kiểu tường minh để khi biên dịch
VB.NET biết đây là kiểu gì.
B3. Sử dụng các phương thức, thuộc tính của đối tượng Atomation trong chương
trình của mình. Nếu chưa nắm rõ bạn có thể xem lại bằng Object Browser như đã
biết. Ví dụ:
Dim loanPayment As Single
loanPayment = xlApp.WorksheetFunction.Pmt _
(txtInterest.Text / 12, txtMonths.Text, txtPrincipal.Text)
B4. Khi đã hoàn thành việc sử dụng đối tượng Automation thì bạn gọi phương thức
Quit để chấm dứt sử dụng chúng:
xlApp.Quit()
Hướng dẫn lập trình VB.NET Chương 13: Tự động hóa và quản lý tiến trình
Biên soạn: Phạm Đức Lập - 5 - Add: cnt-44-dh, VIMARU
Trong bài tập ExcelPayment sau đây chúng ta sẽ dùng tính toán tự động của Excel để tính
số tiền phải trả khi thuê nhà.
2.1. Chương trình ExcelPayment
Tìm hiểu chương trình:
Chương trình có một form, form có ba textbox cho phép nhập vào mức lãi suất, số tháng và
số tiền đơn giá thuê nhà. Khi người dùng click vào nút tính tiền thì chương trình sẽ tính số
tiền hàng tháng phải trả.
Thiết kế giao diện:
Giao diện chương trình như hình:
Trong đó thuộc tính name của các textbox như sau: “Lãi suất” – txtLaisuat, “Số tháng” –
txtSothang, “Giá thuê nhà” – txtGia. Button “Tính tiền” - btnTinhtien
Viết mã:
Do chương trình có sử dụng một số hàm toán học như Abs nên ta cần khai báo Imports lớp
Math ở đầu form như sau:
Imports System.Math
Tạo thủ tục btnTinhtien_Click như sau:
Dim xlApp As Excel.Application
Dim LoanPayment As Single
xlApp = CType(CreateObject("Excel.Application"), Excel.Application)
LoanPayment = xlApp.WorksheetFunction.Pmt _
(txtLaisuat.Text / 12, txtSothang.Text, txtGia.Text)
MsgBox("Số tiền hàng tháng phải trả là: " & _
Format(Abs(LoanPayment), "$#.##"), , "ExcelPayment")
xlApp.Quit()
Hướng dẫn lập trình VB.NET Chương 13: Tự động hóa và quản lý tiến trình
Biên soạn: Phạm Đức Lập - 6 - Add: cnt-44-dh, VIMARU
Chạy chương trình:
Bạn chạy chương trình và nhập vào các ô textbox các giá trị lần lượt là: 0.09, 360, 150000
và ấn nút Tính tiền để xem kết quả.
2.2. Xử lý bảng tính Excel
Bây giờ chúng ta sẽ xử lý bảng tính Excel thông qua ví dụ MyExcelSheetTask sau đây.
Tìm hiểu chương trình:
Chương trình khá đơn giản, nó chỉ có một nút nhấn cho phép tạo một bảng tính Excel với
một hàm tính tổng, một dạng định dạng font và lưu vào một thư mục trong ổ cứng.
Thiết kế giao diện:
Giao diện như hình:
Viết mã:
Trước hết bạn cần tạo tham chiếu đến Automation Excel như đã biết.
Tiếp theo tạo thủ tục Button1_Click như sau:
Hướng dẫn lập trình VB.NET Chương 13: Tự động hóa và quản lý tiến trình
Biên soạn: Phạm Đức Lập - 7 - Add: cnt-44-dh, VIMARU
Dim xlApp As Excel.Application
Dim xlBook As Excel.Workbook
Dim xlSheet As Excel.Worksheet
xlApp = CType(CreateObject("Excel.Application"),
Excel.Application)
xlBook = CType(xlApp.Workbooks.Add, Excel.Workbook)
xlSheet = CType(xlBook.Worksheets.Add, Excel.Worksheet)
'Chèn dữ liệu
xlSheet.Cells(1, 2) = 5000
xlSheet.Cells(2, 2) = 75
xlSheet.Cells(3, 1) = "Tổng"
'Chèn công thức tính tổng
xlSheet.Range("B3").Formula = "=Sum(R1C2:R2C2)"
'Định dạng các ô
xlSheet.Range("B3").Font.Bold = True
'Hiển thị bảng tính
xlSheet.Application.Visible = True
'Lưu bảng tính vào thư mục nào đó
xlSheet.SaveAs("D:\Data\Studying\VS.Net 05\Tung buoc lap trinh
vb.net\Tung buoc lap trinh vb.net\13_Chapter13\Bai
tap\MyExcelSheetTask\MyExcelSheetTask")
Chạy chương trình:
Bạn nhấn F5 để chạy chương trình.
3. Khởi động và dừng một chương trình Windows sử dụng đối tượng
Process
Như ta đã biết phương thức Process có thể khởi động hay dừng bất kỳ ứng dụng hay tài
liệu nào đã đăng ký trong Registry của hệ thống. Process.Start có thể tự tìm đường dẫn của
chương trình để khởi động. Nhược điểm của nó là ta vẫn phải tạo ra bằng hàm CreatObject
như các đối tượng Automation khác.Việc chấm dứt chương trình chúng ta phải dựa vào
thành phần đối tượng Process trên bảng công cụ Component của ToolBox thực hiện.
Trong bài tập MyStarApplication sau đây chúng ta sẽ dùng Process để khởi động và dừng
chương trình NotePad của windows. Bạn có thể dùng Process để khởi động hay chấm dứt
bất kỳ chương trình nào của windows.
Tìm hiểu chương trình:
Chương trình gồm hai nút nhấn, nút “Start NotePad” cho phép khởi động chương trình
NotePad. Nút nhấn “Stop NotePad” cho phép dừng chương trình NotePad giống như khi
bạn click vào nút (X) bên góc phải trên của chương trình như vẫn thấy.
Thiết kế giao diện:
Bạn tạo mới một giải pháp và thêm vào một dự án có cùng tên là MyStartApplication, tiếp
theo thiết kế giao diện như hình:
Hướng dẫn lập trình VB.NET Chương 13: Tự động hóa và quản lý tiến trình
Biên soạn: Phạm Đức Lập - 8 - Add: cnt-44-dh, VIMARU
Viết mã:
Bạn thêm vào form một đối tượng Process trên ToolBox bằng cách double click vào đối
tượng đó hay kéo thả. Đổi thuộc tính Name của nó thành noteProcess. Để cho noteProcess
khởi động chương trình NotePad bạn có thể chỉ định ngay chương trình NotePad.exe trong
thuộc tính FileName của phần StartInfo (click vào dấu + bên trái) hay chỉ định trong lúc
chương trình thực thi.
Để sử dụng lớp đối tượng Process ta cần khai báo yêu cầu sử dụng lớp này bằng phát biểu
Imports ở đầu mã như sau:
Imports System.Threading
Imports System.Diagnostics
Ở đây mình chỉ định sẵn trong thuộc tính FileName của nó là NotePad.Exe.
Tiếp theo tạo thủ tục btnStartNote_Click (btnStartNote là thuộc tính Name của nút nhấn
“Start NotePad”) như sau:
noteProcess.Start()
Tạo thủ tục btnStopNote_Click (btnStopNote là thuộc tính Name của nút nhấn “Stop
NotePad”) như sau:
noteProcess.CloseMainWindow()
Phương thức CloseMainWindow() tương đương với việc người dùng click vào nút nhẫn
close trên góc phải thanh tiêu đề cửa sổ.
Bạn có thể dùng phương thức Kill() nhưng phương thức này không thân thiện, nó giống
như việc bạn dùng End Task của Task Manager vậy.
Chạy chương trình:
Ấn F5 để thực thi chương trình.
4. Tổng kết chương 13
Bạn tạo bảng liệt kê những gì đã biết trong chương này và làm lại các ví dụ có thể mở rộng
thêm như xuất các tính toán ra một bảng tính excel.
File đính kèm:
 bai_giang_huong_dan_lap_trinh_vb_net_chuong_13_tu_dong_hoa_t.pdf
bai_giang_huong_dan_lap_trinh_vb_net_chuong_13_tu_dong_hoa_t.pdf

