Bài giảng Hướng dẫn lập trình VB.NET - Chương 3: Làm việc với các điều khiển trên Toolbox - Phạm Đức Lập
Nội dung thảo luận:
- Sử dụng các điều khiển Textbox và Button tạo chương trình Hello World
- Sử dụng điều khiển DateTimePicker hiển thị ngày sinh của bạn
- Sử dụng combobox, CheckBox, RadioButton, ListBox để xử lý các nhập liệu của
người dùng
- Sử dụng điều khiển LinkLabel để hiển thị trang web trên Internet
- Cài đặt điều khiển ActiveX
TOOLBOX chứa các điều khiển để thiết kế form chương trình. Bạn có thể sử dụng những
điều khiển đã có sẵn hay thêm một vài thành phần vào đó để sử dụng sau này.
1. Xây dựng chương trình HELLOWORLD
1.1. Tìm hiểu chương trình
Giao diện chính của chương trình như sau:
Nó bao gồm một textbox – ô cho phép nhập chuỗi ký tự có biểu tượng trên
TOOLBOX và một button. Khi chương trình chạy, click vào button hiển thị để textbox
hiện dòng chữ “HelloWorld” – Xin chào thế giới.
Tóm tắt nội dung tài liệu: Bài giảng Hướng dẫn lập trình VB.NET - Chương 3: Làm việc với các điều khiển trên Toolbox - Phạm Đức Lập
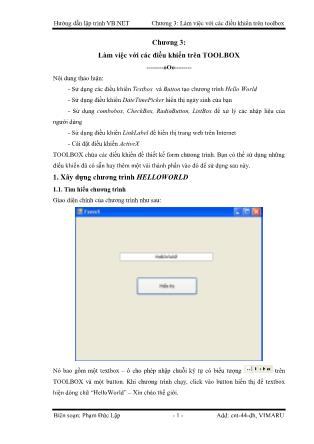
Hướng dẫn lập trình VB.NET Chương 3: Làm việc với các điều khiển trên toolbox
Biên soạn: Phạm Đức Lập - 1 - Add: cnt-44-dh, VIMARU
Chương 3:
Làm việc với các điều khiển trên TOOLBOX
--------oOo--------
Nội dung thảo luận:
- Sử dụng các điều khiển Textbox và Button tạo chương trình Hello World
- Sử dụng điều khiển DateTimePicker hiển thị ngày sinh của bạn
- Sử dụng combobox, CheckBox, RadioButton, ListBox để xử lý các nhập liệu của
người dùng
- Sử dụng điều khiển LinkLabel để hiển thị trang web trên Internet
- Cài đặt điều khiển ActiveX
TOOLBOX chứa các điều khiển để thiết kế form chương trình. Bạn có thể sử dụng những
điều khiển đã có sẵn hay thêm một vài thành phần vào đó để sử dụng sau này.
1. Xây dựng chương trình HELLOWORLD
1.1. Tìm hiểu chương trình
Giao diện chính của chương trình như sau:
Nó bao gồm một textbox – ô cho phép nhập chuỗi ký tự có biểu tượng trên
TOOLBOX và một button. Khi chương trình chạy, click vào button hiển thị để textbox
hiện dòng chữ “HelloWorld” – Xin chào thế giới.
Hướng dẫn lập trình VB.NET Chương 3: Làm việc với các điều khiển trên toolbox
Biên soạn: Phạm Đức Lập - 2 - Add: cnt-44-dh, VIMARU
1.2. Thiết kế chương trình
Bạn tạo mới một dự án như đã học. Tại trang start page chọn tạo mới một Visual Studio
Solution. Nhập tên tại ô Name là HelloWorld, click vào nút Browse để chọn đường dẫn lưu
dự án của mình.
Nhấn OK để tạo.
Bây giờ bạn đã có một giải pháp trắng. Tiếp theo ta tạo mới một dự án từ giải pháp này. Để
tạo R-click vào Solution vừa tạo chọn Add | New Project
Một cửa sổ hiện ra, click chọn Windows Application tại ô Visual Studio Installed Template.
Nhập tên là HelloWorld tại ô Name, đường dẫn như đường dẫn chứa solution mới tạo.
Hướng dẫn lập trình VB.NET Chương 3: Làm việc với các điều khiển trên toolbox
Biên soạn: Phạm Đức Lập - 3 - Add: cnt-44-dh, VIMARU
Thiết kế:
- Tạo một Textbox (textbox1) và một Button (Button1) lên giao diện đồ họa của
Form như đã biết
TextBox: điều khiển cho phép nhập một chuỗi các ký tự cho chương trình xử lý
Button: điều khiển cho phép chương trình có một hành động khi người dùng click lên
nó khi chạy chương trình.
- Thiết lập thuộc tính cho các điều khiển: Textbox1 – Text:Rỗng; Button1 –
Text:Hiển thị.
Viết mã:
- Tại giao diện chính của Form double click vào Button1 để chuyển qua chế độ viết
mã, viết thủ tục Button1_Click
- Nhập đoạn mã sau vào đó:
TextBox1.Text = "HelloWorld!"
Khi bạn gõ textbox1 và dấu ‘.’ thì chương trình tự xổ xuống một danh sách cho bạn
chọn lựa, bạn chọn thuộc tính text (Enter).
Chạy chương trình:
Nhắp nút start như ví dụ trước là xong.
Hướng dẫn lập trình VB.NET Chương 3: Làm việc với các điều khiển trên toolbox
Biên soạn: Phạm Đức Lập - 4 - Add: cnt-44-dh, VIMARU
2. Sử dụng điều khiển DATETIMEPICKER
DATETIMEPICKER, điều khiển cho phép người dùng chọn thời gian dưới dạng giao diện
của lịch biểu.
2.1. Chương trình Birthday
2.1.1. Tìm hiểu chương trình
Giao diện của chương trình:
Chương trình có một điều khiển DaeTimePicker (trên TOOLBOX là điều khiển có hình
) cho phép người dùng chọn một ngày bất kỳ để chương trình xử lý và
một nút Button1 sẽ thực hiện đưa ra một hộp thông báo bằng MsgBox hiển thị ngày mà
người dùng đã chọn.
2.1.2. Xây dựng giao diện
Bạn cũng tạo mới một Solution trắng có tên Birthday và thêm một Project có tên tương tự
ở dạng Windows Application trong ô Visual Studio Installed Template như ví dụ trước.
Tại giao diện thiết kế của form1 bạn thêm hai điều khiển là DateTimePicker và Button1
vào, đặt thuộc tính Text cho Button1 là ‘Hiện ngày sinh’. Lưu lại tất cả những thiết đặt
bằng cách nhấp chọn Save All trên Standard Bar. Nếu chương trình hiện ra một thông báo
yêu cầu chọn chế độ lưu thì bạn chọn lưu với mã hóa 65001.
Hướng dẫn lập trình VB.NET Chương 3: Làm việc với các điều khiển trên toolbox
Biên soạn: Phạm Đức Lập - 5 - Add: cnt-44-dh, VIMARU
2.1.2. Viết mã cho chương trình
Bạn chỉ cần viết mã cho Button1 để thực thi hành động hiện ra thông báo khi người dùng
đã chọn ngày và click lên nó. Double click vào Button1 tại giao diện thiết kế form1 và
nhập mã như sau:
MsgBox("Ngày sinh của bạn là: " & DateTimePicker1.Text)
MsgBox("Ngày trong năm: " & DateTimePicker1.Value.DayOfYear.ToString)
MsgBox("Hôm nay là ngày: " & Now.ToString)
Đoạn mã này sẽ hiển thị lần lượt ba thông báo có trong dấu ngoặc đơn. Dấu ‘&’ để kết nối
chuỗi như “Ngày sinh của bạn là” với nội dung là thuộc tính Text của điều khiển
DateTimePicker1. Các hàm khác các bạn sẽ làm quen dần trong các chương sau.
2.1.3. Thực thi chương trình
Bạn thử chạy chương trình và chọn đúng ngày sinh của mình xem sao.
2.2. Làm quen với các thuộc tính khác của DateTimePicker
Bạn click vào đối tượng DateTimePicker1 trên giao diện chính của form và chọn mở thuộc
tính của nó.
Trên Properties Windows bạn thử thay đổi các thuộc tính của nó xem sao. Ví dụ, để cho nó
hiển thị thông tin về giờ thay vì ngày tháng, bạn thay đổi thuộc tính Format của nó từ long
qua Time xem sao.
3. Làm việc với các điều khiển nhập liệu
Trong suốt quá trình lập trình, thực tế ta luôn xuay quanh việc lập trình để xử lý các điều
khiển nhập liệu. Các điều khiển nhập liệu gồm TextBox cho phép người dùng nhập vào một
chuỗi các ký tự, menu thể hiện thông tin dưới dạng chọn lệnh, các loại hộp thoại như
Checkbox, ListBox, RadioButton, ComboBox thể hiện thông tin dưới dạng tương tự như
menu
3.1. Tìm hiểu CheckBox
3.1.1 Sử dụng
CheckBox là điều khiển cho phép người dùng chọn lựa khả năng xử lý của chương trình.
Ta thử tìm hiểu kỹ hơn về điều khiển này qua bài tập sau:
3.1.2. Chương trình MyCheckBox
Tìm hiểu chương trình:
Chương trình này có hai CheckBox cho phép click chọn. Nếu click chọn vào CheckBox nào
thì sẽ hiện một bức ảnh tương ứng với nó.
Giao diện chính của nó như sau:
Hướng dẫn lập trình VB.NET Chương 3: Làm việc với các điều khiển trên toolbox
Biên soạn: Phạm Đức Lập - 6 - Add: cnt-44-dh, VIMARU
Thiết kế giao diện:
Tạo một giải pháp mới và thêm vào đó một dự án như đã biết, đặt tên là MyCheckBox.
Các điều khiển sử dụng trong form gồm:
- CheckBox1: thuộc tính Checked – False; Text – Máy tính cá nhân
- Checkbox2: thuộc tính Checked – False; Text – Máy photocopy
- PictureBox1: thuộc tính Image – None; SizeMode: StretchImage
- PictureBox2: thuộc tính Image – None; SizeMode: Stretchimage
Viết mã chương trình:
Vì ta muốn khi người dùng click vào checkbox thì lập tức có thay đổi ẩn/hiện các ảnh ngay
nên ta cần xây dựng thủ tục thể hiện sự thay đổi gắn với các checkbox. Trong vb thủ tục đó
là thủ tục CheckBox1_CheckedChanged mà ta có thể tạo ra bằng cách nhắp đúp vào điều
khiển checkbox từ giao diện thiết kế form hay lựa chọn từ danh sách xổ xuống như đã biết.
- Bạn double click vào điều khiển Checkbox1 để tạo thủ tục
CheckBox1_CheckedChanged. Sau đó nhập đoạn mã sau vào:
If CheckBox1.CheckState = 1 Then
'PictureBox1.Visible = True
PictureBox1.Image = System.Drawing.Image.FromFile _
("D:\Data\Studying\VS.Net 05\Tung buoc lap trinh vb.net\Tung
buoc lap trinh vb.net\3_Chapter3\Bai
tap\MyCheckBox\MyCheckBox\Images\Calcultr.bmp")
PictureBox1.Visible = True
Hướng dẫn lập trình VB.NET Chương 3: Làm việc với các điều khiển trên toolbox
Biên soạn: Phạm Đức Lập - 7 - Add: cnt-44-dh, VIMARU
Else
PictureBox1.Visible = False
End If
Chú ý: Dấu ‘_’ ở dòng mã thứ 3 tư trên xuống là dấu cho phép xuống dòng khi cảm
thấy dòng mã quá dài trong VB. Bức ảnh của các bạn muốn cho vào điều khiển
PictureBox1 không nhất thiết phải giống như trên. Bạn có thể copy một bức ảnh bất kỳ vào
thư mục chứa dự án và kéo trực tiếp từ cửa sổ Solution Explorer vào trong đoạn mã để lây
đường dẫn.
- Tương tự bạn tạo thủ tục CheckBox2_CheckedChanged như sau:
If CheckBox2.CheckState = 1 Then
'PictureBox2.Visible = True
PictureBox2.Image = System.Drawing.Image.FromFile _
("D:\Data\Studying\VS.Net 05\Tung buoc lap trinh vb.net\Tung
buoc lap trinh vb.net\3_Chapter3\Bai
tap\MyCheckBox\MyCheckBox\Images\CopyMach.bmp")
PictureBox2.Visible = True
Else
PictureBox2.Visible = False
End If
Chạy chương trình:
Bạn thử chạy chương trình xem sao.
3.2. Một số điều khiển khác
3.2.1. Sử dụng
Ta thử tìm hiểu tác dụng của một số điều khiển khác như RadioButton, ComboBox, ListBox
qua ví dụ InputControls xem sao.
3.2.2 Chương trình InputControls
Tìm hiểu chương trình:
Chương trình này có 6 ô hiện ảnh tương ứng với 5 mặt hàng và một hiển thị đơn vị tiền mà
người dùng sẽ chi trả khi mua hàng.
Ô thứ nhất sẽ hiển thị các sản phẩm tương ứng với một trong ba radiobutton đặt trong điêu
khiển GroupBox – điều khiển cho phép đặt một số điều khiển khác vào (bạn thử tìm xem
nó ở đâu trên TOOLBOX)
Ô thứ hai, thứ ba và thứ tư hiển thị các sản phẩm tương ứng với các mặt hàng chọn bởi các
checkbox đặt trong GroupBox2.
Ô thứ 5 hiển thị 1 trong 3 sản phẩm được chọn bởi điều khiển ListBox1.
Ô thứ 6 hiển thị ảnh của đơn vị tiền tệ mà người dùng chọn bởi ComboBox1.
Sau đây là giao diện của chương trình:
Hướng dẫn lập trình VB.NET Chương 3: Làm việc với các điều khiển trên toolbox
Biên soạn: Phạm Đức Lập - 8 - Add: cnt-44-dh, VIMARU
Thiết kế giao diện:
- Tạo hai điều khiển GroupBox
- Tạo 3 radiobox đặt vào trong điều khiển GroupBox1.
- Tạo 3 CheckBox đặt vào trong điều khiển GroupBox2.
- Tạo 1 điều khiển ListBox và không nhập liệu gì cả.
- Tạo một điều khiển ComboBox.
- Tạo 6 PictureBox và 3 Label cùng 1 Button.
- Sửa các thuộc tính sao cho phù hợp với hình trên. Riêng hai điều khiển ListBox và
ComboBox thì các dữ liệu sẽ được nhập khi Form được load vào lúc chương trình chạy.
Viết mã chương trình:
Dưới đây là toàn bộ mã của chương trình, bạn có thể tham khảo:
Public Class Form1
Private Sub Button1_Click(ByVal sender As System.Object, _
ByVal e As System.EventArgs) Handles Button1.Click
End
End Sub
Private Sub CheckBox1_CheckedChanged(ByVal sender As System.Object, _
ByVal e As System.EventArgs) Handles CheckBox1.CheckedChanged
If CheckBox1.CheckState = 1 Then
PictureBox2.Image = System.Drawing.Image.FromFile _
("D:\Data\Studying\VS.Net 05\Tung buoc lap trinh vb.net\Tung
buoc lap trinh vb.net\3_Chapter3\Bai
tap\InputControls\InputContorls\Images\AnswMach.bmp")
Hướng dẫn lập trình VB.NET Chương 3: Làm việc với các điều khiển trên toolbox
Biên soạn: Phạm Đức Lập - 9 - Add: cnt-44-dh, VIMARU
PictureBox2.Visible = True
Else
PictureBox2.Visible = False
End If
End Sub
Private Sub CheckBox2_CheckedChanged(ByVal sender As Object, _
ByVal e As System.EventArgs) Handles CheckBox2.CheckedChanged
If CheckBox2.CheckState = 1 Then
PictureBox3.Image = System.Drawing.Image.FromFile _
("D:\Data\Studying\VS.Net 05\Tung buoc lap trinh vb.net\Tung
buoc lap trinh vb.net\3_Chapter3\Bai
tap\InputControls\InputContorls\Images\Calcultr.bmp")
PictureBox3.Visible = True
Else
PictureBox3.Visible = False
End If
End Sub
Private Sub CheckBox3_CheckedChanged(ByVal sender As Object, _
ByVal e As System.EventArgs) Handles CheckBox3.CheckedChanged
If CheckBox3.CheckState = 1 Then
PictureBox4.Image = System.Drawing.Image.FromFile _
("D:\Data\Studying\VS.Net 05\Tung buoc lap trinh vb.net\Tung
buoc lap trinh vb.net\3_Chapter3\Bai
tap\InputControls\InputContorls\Images\CopyMach.bmp")
PictureBox4.Visible = True
Else
PictureBox4.Visible = False
End If
End Sub
Private Sub ListBox1_SelectedIndexChanged(ByVal sender As Object, _
ByVal e As System.EventArgs) Handles ListBox1.SelectedIndexChanged
Select Case ListBox1.SelectedIndex
Case 0
PictureBox5.Image = System.Drawing.Image.FromFile _
("D:\Data\Studying\VS.Net 05\Tung buoc lap trinh
vb.net\Tung buoc lap trinh vb.net\3_Chapter3\Bai
tap\InputControls\InputContorls\Images\Harddisk.bmp")
PictureBox5.Visible = True
Case 1
PictureBox5.Image = System.Drawing.Image.FromFile _
("D:\Data\Studying\VS.Net 05\Tung buoc lap trinh
vb.net\Tung buoc lap trinh vb.net\3_Chapter3\Bai
tap\InputControls\InputContorls\Images\Printer.bmp")
PictureBox5.Visible = True
Case 2
PictureBox5.Image = System.Drawing.Image.FromFile _
("D:\Data\Studying\VS.Net 05\Tung buoc lap trinh
vb.net\Tung buoc lap trinh vb.net\3_Chapter3\Bai
tap\InputControls\InputContorls\Images\SateDish.bmp")
PictureBox5.Visible = True
End Select
End Sub
Private Sub Form1_Load(ByVal sender As Object, _
ByVal e As System.EventArgs) Handles Me.Load
ListBox1.Items.Add("Ổ cứng")
ListBox1.Items.Add("Máy in")
ListBox1.Items.Add("Ăng ten")
Hướng dẫn lập trình VB.NET Chương 3: Làm việc với các điều khiển trên toolbox
Biên soạn: Phạm Đức Lập - 10 - Add: cnt-44-dh,
VIMARU
ComboBox1.Items.Add("USD")
ComboBox1.Items.Add("Kiểm tra")
ComboBox1.Items.Add("Bảng Anh")
End Sub
Private Sub RadioButton1_CheckedChanged(ByVal sender As Object, _
ByVal e As System.EventArgs) Handles RadioButton1.CheckedChanged
PictureBox1.Image = System.Drawing.Image.FromFile _
("D:\Data\Studying\VS.Net 05\Tung buoc lap trinh vb.net\Tung buoc
lap trinh vb.net\3_Chapter3\Bai
tap\InputControls\InputContorls\Images\PComputr.bmp")
PictureBox1.Visible = True
End Sub
Private Sub RadioButton2_CheckedChanged(ByVal sender As Object, _
ByVal e As System.EventArgs) Handles RadioButton2.CheckedChanged
PictureBox1.Image = System.Drawing.Image.FromFile _
("D:\Data\Studying\VS.Net 05\Tung buoc lap trinh vb.net\Tung buoc
lap trinh vb.net\3_Chapter3\Bai
tap\InputControls\InputContorls\Images\Computer.bmp")
PictureBox1.Visible = True
End Sub
Private Sub RadioButton3_CheckedChanged(ByVal sender As Object, _
ByVal e As System.EventArgs) Handles RadioButton3.CheckedChanged
PictureBox1.Image = System.Drawing.Image.FromFile _
("D:\Data\Studying\VS.Net 05\Tung buoc lap trinh vb.net\Tung buoc
lap trinh vb.net\3_Chapter3\Bai
tap\InputControls\InputContorls\Images\Laptop1.bmp")
PictureBox1.Visible = True
End Sub
Private Sub ComboBox1_SelectedIndexChanged(ByVal sender As Object, _
ByVal e As System.EventArgs) Handles ComboBox1.SelectedIndexChanged
Select Case ComboBox1.SelectedIndex
Case 0
PictureBox6.Image = System.Drawing.Image.FromFile _
("D:\Data\Studying\VS.Net 05\Tung buoc lap trinh
vb.net\Tung buoc lap trinh vb.net\3_Chapter3\Bai
tap\InputControls\InputContorls\Images\Dollar.bmp")
PictureBox6.Visible = True
Case 1
PictureBox6.Image = System.Drawing.Image.FromFile _
("D:\Data\Studying\VS.Net 05\Tung buoc lap trinh
vb.net\Tung buoc lap trinh vb.net\3_Chapter3\Bai
tap\InputControls\InputContorls\Images\Check.bmp")
PictureBox6.Visible = True
Case 2
PictureBox6.Image = System.Drawing.Image.FromFile _
("D:\Data\Studying\VS.Net 05\Tung buoc lap trinh
vb.net\Tung buoc lap trinh vb.net\3_Chapter3\Bai
tap\InputControls\InputContorls\Images\PoundBag.bmp")
PictureBox6.Visible = True
End Select
End Sub
End Class
Như ví dụ trước, các ảnh bạn có thể tùy biến.
Hướng dẫn lập trình VB.NET Chương 3: Làm việc với các điều khiển trên toolbox
Biên soạn: Phạm Đức Lập - 11 - Add: cnt-44-dh,
VIMARU
Chạy chương trình:
Bạn thử chạy chương trình xem sao.
Đề nghị:
Bạn thử thiết kế và viết toàn bộ mã lại, có thể theo ý mình xem.
4. Sử dụng điều khiển LINKLABEL
4.1. Sử dụng
Cho phép mở trình duyệt web IE hay Netscape truy cập một trang web.
Trong ví dụ dưới đây WebLink chúng ta sẽ thử tạo chương trình sử dụng LinkLabel để hiển
thị chuỗi văn bản trong Form, kết hợp sự kiện Click với phương thức Process.Start để mở
trang web.
4.2. Chương trình WebLink
4.2.1. Tìm hiểu chương trình
Giao diện chương trình:
Chương trình chỉ có môt điều khiển LinkLabel cho phép ta mở một trang web bất kỳ.
Trong ví dụ này ta mở trang web cục bộ Ở đây có thể thay
bằng địa chỉ IP là 127.0.0.1.
4.2.2. Thiết kế giao diện
Bạn tạo mới một dự án và tạo form như đã biết.
4.2.3. Viết mã cho chương trình
Bạn mở chế độ Code Editor để viết thủ tục LinkLabel1_LinkClicked xử lý khi người
dùng click vào LinkLabel1 bằng cách double click vào điều khiển LinkLable1 trên form1.
Tiếp theo nhập chính xác đoạn mã sau:
LinkLabel1.LinkVisited = True
System.Diagnostics.Process.Start _
("")
Vậy là chương trình của chúng ta đã có thể thực thi.
Hướng dẫn lập trình VB.NET Chương 3: Làm việc với các điều khiển trên toolbox
Biên soạn: Phạm Đức Lập - 12 - Add: cnt-44-dh,
VIMARU
4.2.4. Chạy chương trình.
Chương trình tương đối đơn giản, bạn thử chạy xem. Nếu nhà có nối mạng, bạn có thể cho
một trang web nào trực tuyến thay vì trang cục bộ. Bạn cũng cần cấu hình Default Website
để không có bất cứ trục trặc nào khi chạy chương trình.
4.2.5. Hiểu thêm về mã chương trình
- Dòng 1: LinkLabel1.LinkVisited = True
Dòng này có tác dụng đánh dấu màu thể hiện người dùng đã duyệt qua liên kết này
nhờ thuộc tính LinkVisited.
- Dòng 2: kết hợp sự kiện click với phương thức Process.Start để mở trang web.
5. Cài đặt điều khiển ACTIVEX
Visual Studio.NET là một sản phẩm hoàn toàn mới của Microsoft. Các chương trình trước
đây thường dựa trên công nghệ COM (Component Object Model). Và .NET không còn
dựa vào mô hình COM nữa nhưng nó vẫn cho phép ta tái sử dụng chúng cũng như đưa
những đối tượng COM, ACTIVEX cũ vào cửa sổ TOOLBOX để sử dụng như một điều
khiển của VS.NET.
Các điều khiển activeX hay đối tượng COM thường chứa trong các file .exe hay .dll. Khi
bạn cài đặt một số chương trình, ứng dụng thì thường cũng đăng ký theo chúng vào hệ
Hướng dẫn lập trình VB.NET Chương 3: Làm việc với các điều khiển trên toolbox
Biên soạn: Phạm Đức Lập - 13 - Add: cnt-44-dh,
VIMARU
thống, ví dụ như khi cài Microsoft Word chẳng hạn, có một điều khiển ActiveX giúp vẽ
biểu đồ có tên Microsoft Chart.
Trong bài tập dưới đây chúng ta sẽ đưa ActiveX Microsoft Chart vào TOOLBOX của
VS.NET để sử dụng.
Nếu bạn nào xây dựng diễn đàn bằng ngôn ngữ ASP.NET thì cũng có thể thêm điều khiển
FreeTextBox đã xây dựng sẵn vào TOOLBOX và sử dụng để các thành viên đăng tải bài
viết lên diễn đàn khá tiện ích.
Cài đặt ActiveX :
- Để đưa được một điều khiển ActiveX vào thì trước hết TOOLBOX phải hiện lên
tức là phải có một dự án đang mở và mở ở chế độ thiết kế form.
- Khi đã làm hiện TOOLBOX bạn chọn một tab bất kỳ muốn cho thêm ActiveX vào,
mình chọn tab chuẩn Windows Forms.
- R-Click vào TOOLBOX và chọn Choose Items như hình:
- Một cửa sổ hiện ra cho phép ta chọn các thành phần muốn thêm vào tùy thích. Có
thể chọn thành phần của .Net Frame Works, COM Components hay là chọn một điều khiển
nào bạn sẵn có bằng click chọn nút Browse để duyệt. Ở đây ta chọn .COM Components và
duyệt đến điều khiển ActiveX Microsoft Office Chart 11.0 để thêm vào. Nhắp OK và chờ
xem kết quả.
Hướng dẫn lập trình VB.NET Chương 3: Làm việc với các điều khiển trên toolbox
Biên soạn: Phạm Đức Lập - 14 - Add: cnt-44-dh,
VIMARU
Hình minh họa:
Và bây giờ trên TOOLBOX đã có thêm điều khiển mới cho ta thực hiện:
Hướng dẫn lập trình VB.NET Chương 3: Làm việc với các điều khiển trên toolbox
Biên soạn: Phạm Đức Lập - 15 - Add: cnt-44-dh,
VIMARU
Chương 13 ta sẽ tìm hiểu thêm về COM/ActiveX cụ thể hơn.
6. Tổng kết
Bạn hãy làm một bảng tổng kết những gì đã làm ở chương này. Nếu có thể, hãy thử xây
dựng bất cứ chương trình đơn giản nào theo ý muốn.
File đính kèm:
 bai_giang_huong_dan_lap_trinh_vb_net_chuong_3_lam_viec_voi_c.pdf
bai_giang_huong_dan_lap_trinh_vb_net_chuong_3_lam_viec_voi_c.pdf

