Bài giảng Thiết kế và bóc tách chi tiết với Autocad - Bài 7: Thiết lập đường đo kích thước
Thiết lập đường đo kích thước
Tìm hiểu các thẻ trong bảng Dim Style Manager
Thiết lập kiểu DIM theo TCVN
Thiết lập các thẻ trong bảng New Dimesnion Style
TCVN
Bạn đang xem 20 trang mẫu của tài liệu "Bài giảng Thiết kế và bóc tách chi tiết với Autocad - Bài 7: Thiết lập đường đo kích thước", để tải tài liệu gốc về máy hãy click vào nút Download ở trên
Tóm tắt nội dung tài liệu: Bài giảng Thiết kế và bóc tách chi tiết với Autocad - Bài 7: Thiết lập đường đo kích thước
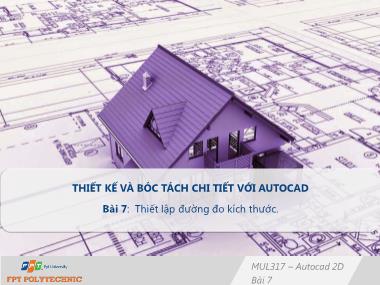
THIẾT KẾ VÀ BÓC TÁCH CHI TIẾT VỚI AUTOCAD Bài 7: Thiết lập đường đo kích thước. MUL317 – Autocad 2D Bài 7 Thiết lập đường đo kích thước Tìm hiểu các thẻ trong bảng Dim Style Manager Thiết lập kiểu DIM theo TCVN Thiết lập các thẻ trong bảng New Dimesnion Style TCVN 2 Nội dung bài học MUL – Thiết kế và bóc tách kỹ thuật với Autocad THIẾT LẬP ĐƯỜNG ĐO KÍCH THƯỚC THIẾT LẬP ĐƯỜNG ĐO KÍCH THƯỚC (Dim) * Gọi bảng quản lý DimStyle Cách 1: Gõ lệnh tắt “D” vào ô commant bar để gọi bảng quản lý DimStyle Cách 2: Vào Format chọn Dimension Style 1 2 Bảng quản lý Dimesnion Style Maganger hiện lên THIẾT LẬP ĐƯỜNG ĐO KÍCH THƯỚC 4 5 6 7 8 1 2 2 Tìm hiểu các thẻ trong bảng Dim Style Manager Style: Hiển thị các kiểu Dim mà ta đã và sẽ thiết lập tại đây List: Đặt chế độ hiển thị cho các kiểu dim (Chọn All style tức là hiển thị tất cả các kiểu dim, còn khi chọn Style in use thì chương trình sẽ chỉ hiển thị kiểu đang dùng). Set Current: Gọi kiểu Dim được chọn ra làm kiểu dim hiện hành để sử dụng New: Tạo một kiểu Dim mới Modify: Chỉnh sửa kiểu Dim được chọn Override..: Ghi đè tạm thời kiểu Dim được chọn Compare: So sánh các thông số của hai kiểu Dim với nhau. THIẾT LẬP ĐƯỜNG ĐO KÍCH THƯỚC Thiết lập kiểu DIM theo TCVN Click vào thẻ New để gọi cửa sổ Creat New Dimension Style 1 2 THIẾT LẬP ĐƯỜNG ĐO KÍCH THƯỚC THIẾT LẬP ĐƯỜNG ĐO KÍCH THƯỚC Chúng ta click vào thẻ Continue để chuyển tới bảng cài đặt chi tiết Tại thẻ Start With click chọn vào mục Annotative 3 1 4 Ở thẻ New Style Dimension Style ta đặt tên là TCVN. 2 Thiết lập cho thẻ Lines 2 THIẾT LẬP THẺ LINES 1 Chức năng một số thẻ trong mục Lines: • Dimension lines: Nhóm kích thước (Là đường nằm ngang trên hình) • Color: Chọn màu của đường kích thước • Linetype: Chọn kiểu đường cho đường kích thước • Lineweight: Chọn trọng lượng nét cho đường kích thước • Extend boyond ticks: Khoảng nhô của đường kích thước so với đường gióng kích thước. • Baseline spacing: Chọn khoảng cách giữa hai đường kích thước liên tiếp nhau. • Suppress: Loại bỏ (Nếu tích vào “Dim line 1″ Phần mềm sẽ bỏ đường kích thước 1 hoặc bỏ đường kích thước 2 nếu click vào Dim line 2”) • Extension lines: Nhóm đường gióng kích thước (Là đường thẳng đứng trên hình) • Corlor: Chọn màu của đường gióng kích thước • Linetype ext line 1: Chọn kiểu đường gióng kích thước 1 • Linetype ext line 2: Chọn kiểu đường cho đường gióng kích thước 2 • Lineweight: Chọn trọng lượng nét cho đường gióng kích thước • Suppress: Loại bỏ (nếu click vào “Ext line 1” Phần mềm sẽ bỏ đường gióng kích thước số 1, hoặc bỏ đường gióng kích thước số 2 nếu click vào “Ext line 2” • Extend beyond dim lines: Khoảng nhô của đường gióng kích thước so với đường kích thước. THIẾT LẬP ĐƯỜNG ĐO KÍCH THƯỚC Thiết lập cho Thẻ Symbols and Arrows (Chọn thông số như hình dưới) *Arrowheads: N hóm đầu mũi tên •First: Chọn kiểu đầu mũi tên tại điểm đầu của đường kích thước •Second: Chọn kiểu đầu mũi tên của đường dẫn ghi chú •Arrow size: Cho kích cỡ độ lớn của đầu mũi tên THIẾT LẬP THẺ SYMBOLS AND AROWS 2 1 * Center marks: Ký hiệu tâm đường tròn, cung tròn • None: Không ký hiệu • Mark: Kiểu ký hiệu dấu tâm • Line: Kiểu ký hiệu đường tâm * Arc length symbol: Ký hiệu khi đo chiều dài cung tròn • Preceding dimension text: ký hiệu chiều dài cung tròn được đặt trước text khi dùng lệnh DIM chiều dài cung tròn • Above dimension text: Ký hiệu chiều dài cung tròn được đặt trên text khi dùng lệnh DIM chiều dài cung tròn • None: Không có ký hiệu • Radius jog dimension: thiết lập đường DIM bán kính cho cung tròn (Được dùng khi tâm của cung tròn ở quá xa cung tròn, không thể tạo đường DIM từ tâm đến cung tròn được mà phải dùng đường DIM kiểu Jog để thể hiện) • Jog angle: Thiết lập góc nghiêng của đường chéo so với 2 đường thẳng song song khi DIM cung trong kiểu Jog. • Break size, jog height factor: Để nguyên mặc định THIẾT LẬP THẺ SYMBOLS AND AROWS • Text style: kiểu chữ, ta dùng kiểu TCVN vừa tạo ở phần thiết lập Text • Text appearance: Nhóm thiết lập hiển thị Text cho Dim • Text color: Chọn màu Text cho Dim • Fill color: Có tô đặc màu cho Text không (None: không, nếu chọn màu thì nhấn vào mũi tên để chọn màu sổ xuống trong danh sách màu) 1 THIẾT LẬP THẺ TEXT *Thiết lập cho bảng Text (Chọn thông số như hình dưới) 2 • Text height: Chiều cao cho text • Faction height scale: Hệ số thu phóng text • Draw frame around text: Nếu click lựa chọn này, text sẽ được bao quanh bởi một khung hình chữ nhật • Text placement: Nhóm thiết lập vị trí text so với đường kích thước. Vertical: Thiết lập vị trí text theo phương nằm ngang View Direction: Thiết lập hướng hiển thị cho text (Lựa chọn Left to Right: Hướng hiển thị text có hướng từ trái sang phải) •Offset from dim line: Thiết lập khoảng cách từ text tới đường kích thước •Text alignment: Thiết lập kiểu đường cho text khi dim với phương chiều khác nhau. •Horizontal: Text luôn có phương nằm ngang cho dù đường dim cho phương chiều như thế nào đi chăng nữa •Aligned with dimension line: Text luôn có phương song song với đường kích thước. •ISO standard: Theo tiêu chuẩn ISO THIẾT LẬP THẺ TEXT THIẾT LẬP THẺ FIT 1 Thiết lập thẻ Fit Fit Option: Thiết lập vị trí của chữ số kích thước và đường kích thước nằm ngoài hay trong các đường gióng kích thước. 2 • Either the text or Arrows: Vị trí của chữ số kích thước và mũi tên sẽ phụ thuộc vào các yếu tố sau: – Khi khoảng cách giữa hai đường gióng kích thước đủ chỗ cho chữ số kích thước và mũi tên thì cả hai sẽ nằm trong hai đường gióng kích thước đó – Khi khoảng cách giữa hai đường gióng kích thước chỉ đủ chỗ cho chữ số kích thước thì chữ số kích thước sẽ nằm trong hai đường gióng kích thước và mũi tên sẽ nằm bên ngoài – Khi khoảng cách giữa hai đường gióng kích thước chỉ đủ chỗ cho mũi tên thì mũi tên sẽ nằm trong hai đường gióng kích thước và chữ số kích thước sẽ nằm ngoài – Khi khoảng cách giữa hai đường gióng kích thước chỉ đủ chỗ cho mũi tên thì mũi tên sẽ nằm trong hai đường gióng kích thước và chữ số kích thước sẽ nằm ngoài – Khi khoảng cách giữa hai đường gióng kích thước không đủ chỗ cho chữ số kích thước và mũi tên thì cả hai sẽ nằm ngoài hai đường gióng kích thước THIẾT LẬP THẺ FIT • Arrows: Vị trí của chữ số kích thước và mũi tên sẽ phụ thuộc vào các yếu tố sau: – Khi khoảng cách giữa 2 đường gióng kích thước đủ chỗ cho chữ số kích thước và mũi tên thì cả hai sẽ nằm trong 2 đường gióng kích thước. – Khi khoảng cách giữa 2 đường gióng kích thước chỉ đủ chỗ cho mũi tên thì mũi tên sẽ nằm trong 2 đường gióng kích thước và chữ số kích thước sỗ nằm ngoài. – Khi khoảng cách giữa 2 đường gióng kích thước không đủ chỗ cho mũi tên thì mũi tên và chữ số kích thước sẽ nằm ngoài 2 đường gióng kích thước. • Text: Vị trí của chữ số kích thước và mũi tên sẽ phụ thuộc vào các yểu tố sau – Khi khoảng cách giữa 2 đường gióng kích thước đủ chỗ cho chữ sổ kích thước và mũi tên thì cả hai sẽ nằm trong 2 đường gióng kích thước. – Khi khoảng cách giữa 2 đường gióng kích thước chỉ đủ chỗ cho chữ số kích thước thì chữ số kích thước sẽ nằm trong 2 đường gióng kích thước và mũi tên sẽ nằm ngoài – Khi khoảng cách giữa 2 đường gióng kích thước không đủ chỗ cho chữ số kích thước thì chữ sổ kích thước và mũi tên sẽ nằm ngoài 2 đường gióng kích thước. Both Text and Arrows: – Khi khoảng cách giữa 2 đường gióng kích thước không đủ chỗ cho chữ số kích thước và mũi tên thì cả hai sẽ nằm ngoài 2 đường gióng kích thước. THIẾT LẬP THẺ FIT • Always keep text between ext lines: • Thiết lập mặc định là chữ số kích thước luôn luôn nằm trong hai đường gióng. • Suppress arrows if they don‟t fit inside extension lines – Không xuất hiện mũi tên nểu không đủ chồ với điều kiện chữ sổ kích thước phải nằm trong hai đường gióng kích thước. •Lưu ý: Tất cả các thiết lập trong mục “Fit Option” chỉ có tác dụng với mũi tên khi ta chọn kiểu mũi tên ở ô First, Second trong mục “Arrowheads” của bảng Symbols and Arrows. Text Placement: Thiết lập vị trí của chữ sổ kích thước khi ta di chuyển nỏ ra khỏi vị ta’ mặc định. Beside the Dimension line: Chữ số kích thước sẽ luôn ở bên cạnh đường kích thước khi ta di chuyển chữ số kích thước khỏi vị trí mặc định của nó. Over the Dimension line, with a leader: Sẽ xuất hiện 1 đường dẫn nối đường kích thước và chữ số kích thước. Over the Dimension line, without a leader: Không có đường dẫn nối đường kích thước và chữ số kích thước. Scale for Dimension Features: Gán tỷ lộ kích thước cho toàn bộ bản vỗ hoặc trong không gian giấy vẽ. THIẾT LẬP THẺ FIT – Use Overall Scale of: Gán tỷ lệ cho các biến của kiểu ghi kích thước, và khi gán tỷ lệ này thi giá trị của chữ sổ kích thước sẽ không thay đổi ( chỉ thay đổi về độ lớn / nhỏ của chữ số kích „thước, độ nhô ra của đường kích thước, độ nhô ra của đường gióng kích thước, ký hiệu nét gạch hoặc mũi tên ). – Scale dimension to layout: Sẽ gán tỷ lệ cho các biển của kiểu ghi kích thước dựa vào hệ số tỷ lệ giữa khung nhìn trong không gian model và không gian. •Fine tuning: Gán các lựa chọn bổ sung. – Place text manually: Nếu tích lựa chọn này, thì phần mềm sẽ bỏ qua tẩt cả các thiết lập của chữ số kích thước theo phương nằm ngang mà ở các bước trước ta đã thiết lập, khi đó khi dim chữ số kích thước sẽ có vị trị dựa vào điểm đặt của COĨ1 chuột khi dim. – Draw dim line between ext lines: Nấu tích lựa chọn này, trong trường hợp chữ sổ kích thước nằm ngoài hai đường gióng, thì khi dim bắt buộc sẽ có đường kích thước nằm giữa hai đường gióng. THIẾT LẬP THẺ FIT Linear dimensions: Gán kiểu đơn vị cho kích thước chiều dài – Unit format: Chọn hệ đơn vị cho kích thước chiều dài + Precision: Chọn độ chính xác cho sổ đo kích thước dưới dạng số thập phân – Fraction format: Gắn dạng cho phân số Thiết lập cho thẻ Primary Units ( Chọn các thông sổ như hình dưới ). THIẾT LẬP CHO THẺ PRIMARY UNITS 1 2 + Decimal separator: Gắn kiểu phân tách giữa sổ nguyên và sổ thập phân ( period: đẩu chấm, comma: dấu phẩy ). + Round off: Gắn quy tắc làm tròn khi đo và hiển thị kích thước cho tất cả các loại kích thước ( ngoại trừ kích thước góc ). ( Ví dụ ta nhập là 0.5 thì tất cả các kích thước sẽ làm tròn đến 0.5 ). – Prefix: Định tiền tổ cho chữ số kích thước + Sufix: Định hậu tố cho chữ sổ kích thước Measurement scale: Xác định các tùy chọn cho tỷ lệ đo Scale Factor: Gắn hệ sổ tỷ lệ đo chiều dài cho tất cả các loại kích thước ( trừ kích thước góc ). ( Ví dụ khi ta nhập hệ số ở đây ỉà 5, thì khi dim 1 đoạn thẳng với tỷ lệ 1:1 có kích thước thật là 1 mm nó sẽ ra là 5mm vì phần mềm hiểu rằng lấy hệ số scale factor tự động nhân lên với kích thước thật). – Apply to layout dimensions only: Khí tích lựa chọn này, thì nó chi áp dụng hệ số tỷ lệ cho các kích thước tạo bên layout). THIẾT LẬP CHO THẺ PRIMARY UNITS Zero suppression: Thiết lập việc hiển thị các sổ 0 không có nghĩa – Leading: Néu tích lựa chọn này, phần mềm sẽ ^0 qua các sổ 0 không có nghĩa đằng trước chữ số kích thước. ( ví dụ 0.8000 nó sẽ hiển thị là .8000 ) • Trailing: Nếu tích lựa chọn này, phần mềm sẽ bỏ qua các số 0 không có nghĩa trong các số thập phân ( ví dụ 60.8000 nó sẽ hiển thị là 60.8) + 0 Feet: Bỏ qua các sổ 0 không có nghĩa của chữ sổ kích thước có giá trị nhỏ hơn 1 foot. + 0 Inches: Bỏ qua phần giá trị Inch của chữ số kích thước. Angular dimensions: Thiết lập việc hiển thị kích thước góc. – Units Format: Chọn hệ đơn vị đo góc – Precision: Hiển thị và gán các số thập phân cỏ nghĩa cho đơn vị góc – Zero Suppression: Bỏ qua các sổ 0 không có nghĩa (tương tự như phần Linear Dimensions ). THIẾT LẬP CHO THẺ PRIMARY UNITS Thiết lập cho thẻ Altermate Units: thẻ thiết lập các đơn vị chuyển đổi THIẾT LẬP CHO THẺ ALTERMATE UNITS 1 2 Display alternate units: Tích lựa chọn này có nghĩa là ta sẽ thâm đơn vị đo chuyển đổi vào chữ số kích thước – Alternate units: Hiển thị và gán dạng đơn vị hiện hành cho tất cả các loại kích thước ( trừ kích thước góc ). + Unit format: Chọn hệ đơn vị chuyển đổi – Precision: Gán số các số thập phân có nghĩa theo dạng đơn vị dài và góc mà bạn chọn + Multiplier for alternate units: Điền hệ số chuyển đổi giữa đơn vị kích thước chính và kích thước chuyển đổi ( ví dụ ta muốn chuyển từ đơn vị mm sang inch thì ta điền là 0.03937 ). – Round distances to: Định nghĩa quy tắc làm tròn cho đơn vị chuyển đổi với tất cả các loại kích thước ( trừ kích thước góc ). – Prefîx: Thêm tiền tố cho kích thước chuyển đổi – Suffix: Thêm hậu tố cho kích thước chuyển đổi THIẾT LẬP CHO THẺ ALTERMATE UNITS • Zero suppression: Thiết lập việc hiển thị các số 0 không có nghĩa chọ đơn vị chuyển đổi – Leading: Nếu tích lựa chọn nây, phần mềm sẽ bỏ qua các sổ 0 không có nghĩa đằng trước chữ số kích thước của đơn vị chuyển đổi. ( ví dụ 0.8000 nó sẽ hiển thị là .8000 ) – Trailing: Nếu tích lựa chọn này, phần mềm sẽ bỏ qua các sổ 0 không có nghĩa toong các số thập phân ( ví dụ 60.8000 nó sẽ hiển thị là 60.8 ) – 0 Feet: Bỏ qua các số 0 không có nghĩa của chữ số kích thước của đơn vị chuyển đổi có giả tộ nhỏ hơn 1 foot. – 0 Inches: Bỏ qua phần giá trị Inch của chữ số kích thước của đơn vị chuyển đổi. Placement: Thiết lập các vị tri đặt cho cảc kích thước chuyển đỏi – After Primary Units: Đặt kích thước chuyển đổi sau chữ số kích thước chính – Below PrimaryUnits: Đặt kích thước chuyển đổi dưới chữ số kích thước chính. THIẾT LẬP CHO THẺ ALTERMATE UNITS Thiết lập cho Thẻ Tolerance: thẻ thiết lập các chữ số dung sai 1 2 THIẾT LẬP CHO THẺ TOLERANCE Tolerance Format: Định dạng chữ sổ kích thước cho dung sai •Method: Chọn phương pháp tính dung sai kích thước – None: Không them vào sau chữ số kích thước sai lệch giới hạn dung sai – Symmetrical: Xuất hiện dấu ± trước các giá trị sai lệch giới hạn – Deviation: Xuất hiện sai lệch âm (nhập ở ô Lower value) và sai lệch dương ( nhập ở ô Upper value ). – Limits: Tạo ra các giới hạn kích thước ( nhỏ nhất và lớn nhẩt ). Trong đó giá trị lớn nhất = kích thước danh nghĩa + sai lệch trên, còn giá trị nhỏ nhất = kích thước danh nghĩa +(-) sai lệch dưới. – Basic: Xuất hiện 1 khung chữ nhật bao quanh chữ sổ kích thước. – Sacling for Height: Thiết lập tỷ số chiều cao chữ số kích thước và chữ sổ dung sai kích thước – Vertical Position: Định dạng điểm canh lề của các giá trị dung sai đối với kích thước dung sai dạng “symmetrical” gồm 3 dạng * Top: Trên * Middle: Giữa * Bottom: Dưới THIẾT LẬP CHO THẺ TOLERANCE Zero Suppression: Định dạng hiển thị các số 0 không có nghĩa - Leading, trailing, feet, inches: Giống với các thông sổ ở phần chữ số kích thước. •Alternate unit toleranee: Định dạng độ chính xác và quy tắc bỏ sổ 0 không có nghĩa với các đơn vị dung sai liên kểt. – Precision: Hiển thị và gán độ chính xác – Zero Suppression: Định dạng hiển thị các số 0 không có nghĩa cho dung sai liên kết ( ý nghĩa của các thông số mục này giống với các thông số phần chữ số kích thước ). THIẾT LẬP CHO THẺ TOLERANCE •Sau khi hoàn tất các thiết lập ở trên hãy chọn kiểu dim „TCVN” vừa lập và nhấn “Set durent” để đưa kiểu dim “TCVN” ra sử dụng. 1 2 3 SỬ DỤNG KIỂU DIM “TCVN” •Sử dụng lệnh Dli (Dimension) để bắt đầu đo kích thước, chọn điểm đầu và điểm cuối để đo HƯỚNG DẪN ĐO KÍCH THƯỚC HƯỚNG DẪN ĐO KÍCH THƯỚC HƯỚNG DẪN ĐO KÍCH THƯỚC HƯỚNG DẪN ĐO KÍCH THƯỚC MUL – Thiết kế và bóc tách chi tiết với Autocad Kết thúc bài học Biết cách thiết lập đường đo kích thước cho bản vẽ Biết cách tìm hiểu các thẻ trong bảng Dim Style Manager Biết thiết lập kiểu DIM theo TCVN Biết thiết lập các thẻ trong bảng New Dimesnion Style TCVN
File đính kèm:
 bai_giang_thiet_ke_va_boc_tach_chi_tiet_voi_autocad_bai_7_th.pdf
bai_giang_thiet_ke_va_boc_tach_chi_tiet_voi_autocad_bai_7_th.pdf

