Bài giảng Tin học đại cương - Phạm Quốc Hùng
1.1.2. Ghi file
Để ghi file văn bản ta thực hiện như sau:
Bước 1. Vào File Save Chọn đường dẫn (vị trí) lưu văn.
Bước 2. Đặt tên file Save.
Hoặc nhấn tổ hợp phím tắt Ctrl+S để ghi file.
Ghi chú: Nên đặt tên file dễ nhớ để tiện tra cứu, tìm kiếm khi cần; lưu file văn bản vào
thư mục gợi nhớ, dễ quản lý; không nên đặt tên file là tiếng Việt có dấu.
1.1.3. Mở file
Để mở file văn bản chúng ta thực hiện như sau:
Bước 1. Vào File Open.Tin học đại cương
Trang 3
Bước 2. Chọn đường dẫn (vị trí) có file văn bản cần mở chọn văn bản cần mở
Open.
1.2. Định dạng trang văn bản
Để định dạng trang văn bản chúng ta cần lưu tâm tới một số vấn đề như: kích thước
trang văn bản, hướng của văn bản, khoảng cách lề, khoảng cách dòng,
Để thiết lập kích thước trang văn bản chúng ta thực hiện như sau: Vào Page Layout
Size Chọn các mẫu kích thước có sẵn trên danh sách (thường chọn mẫu A4).
Để thiết lập hướng văn bản chúng ta thực hiện như sau: Vào Page Layout
Orientation chọn hướng cho văn bản: Portrait – văn bản theo chiều dài trang giấy;
Landscape – văn bản theo chiều ngang trang giấy.
Để thiết lập khoảng cách lề ta thực hiện như sau: Vào Page Layout Margins
Chọn các mẫu thiết lập có sẵn (nếu phù hợp) hoặc chọn Custom Margins để thiết lập thông
số chi tiết cho các khoảng cách lề trên (top), dưới (bottom), trái (left), phải (right),
Để thiết lập khoảng cách dòng ta chọn menu Home Line and Paragraph Spacing
Chọn các khoảng cách dòng trên danh sách mẫu có sẵn hoặc chọn Line Spacing
Options thiết lập thông số tại mục At của nhóm Spacing trên thẻ Indents and Spacing.
1.3. Định dạng văn bản
Để định dạng văn bản, chúng ta kết hợp hài hòa, khoa học giữa các chức năng trong
menu Home.
Một số chức năng cơ bản trong menu Home như hình dưới đây: Nhóm Font, nhóm
Paragraph, nhóm Styles,.
Tóm tắt nội dung tài liệu: Bài giảng Tin học đại cương - Phạm Quốc Hùng
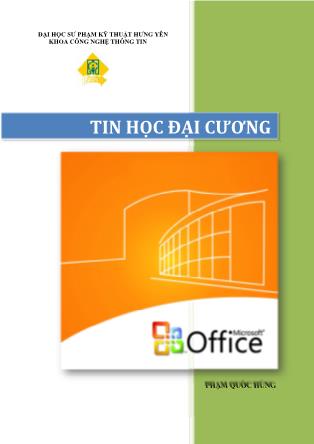
ĐẠI HỌC SƯ PHẠM KỸ THUẬT HƯNG YÊN KHOA CÔNG NGHỆ THÔNG TIN PHẠM QUỐC HÙNG TIN HỌC ĐẠI CƯƠNG MỤC LỤC BÀI 1: SOẠN THẢO VÀ ĐỊNH DẠNG VĂN BẢN ..................................................... 2 1.1. Làm quen với phần mềm Microsoft word ................................................................ 2 1.2. Định dạng trang văn bản ........................................................................................... 3 1.3. Định dạng văn bản .................................................................................................... 3 1.4. Một số chức năng khác ............................................................................................. 6 BÀI 2: CHÈN CÁC ĐỐI TƯỢNG VÀO VĂN BẢN ................................................... 21 2.1. Chèn và hiệu chỉnh hình ảnh .................................................................................. 21 2.2. Chèn và chiệu chỉnh hình vẽ .................................................................................. 21 2.3. Chèn và hiệu chỉnh lưu đồ ...................................................................................... 22 2.4. Chèn ký tự đặc biệt ................................................................................................. 22 2.5. Chèn công thức toán học ........................................................................................ 23 BÀI 3: THAO TÁC VỚI BẢNG BIỂU ........................................................................ 37 3.1. Tạo bảng, xóa bảng ................................................................................................. 37 3.2. Hiệu chỉnh bảng ...................................................................................................... 38 3.3. Định dạng đường viền và nền cho bảng ................................................................. 38 3.4. Một số tính năng khác ............................................................................................ 40 BÀI 4: TẠO MỤC LỤC TRANG TỰ ĐỘNG VÀ IN ẤN ........................................... 50 4.1. Tạo mục lục trang tự động ...................................................................................... 50 4.2. Tạo danh mục hình ảnh .......................................................................................... 51 4.3. Tạo danh mục bảng ................................................................................................. 52 4.4. In ấn văn bản ........................................................................................................... 52 BÀI 5: SỬ DỤNG CÔNG THỨC VÀ HÀM CƠ BẢN ................................................ 76 5.1. Tạo công thức cơ bản ............................................................................................. 76 5.2. Sử dụng các hàm SUM, AVERAGE, ROUND ..................................................... 77 5.3. Sử dụng các hàm COUNT, COUNTIF, COUNTA ................................................ 78 5.4. Sử dụng các hàm IF, AND, OR .............................................................................. 80 5.5. Sử dụng một số hàm khác ....................................................................................... 81 BÀI 6: TẠO BIỂU ĐỒ .................................................................................................. 95 6.1. Tạo biểu đồ ............................................................................................................. 95 6.2. Hiệu chỉnh biểu đồ .................................................................................................. 99 BÀI 7: TẠO BÀI THUYẾT TRÌNH CƠ BẢN ........................................................... 110 Tin học đại cương Trang 1 7.1. Các thao tác với slide ............................................................................................ 110 7.2. Sử dụng slide master ............................................................................................. 112 7.3. Chèn và hiệu chỉnh đối tượng cho slide ............................................................... 114 BÀI 8: SỬ DỤNG HIỆU ỨNG VÀ TRÌNH CHIẾU BÀI THUYẾT TRÌNH .......... 120 8.1. Hiệu ứng cho đối tượng trên slide ........................................................................ 120 8.2. Hiệu ứng chuyển slide .......................................................................................... 122 8.3. Trình chiếu bài thuyết trình .................................................................................. 122 Tin học đại cương Trang 2 BÀI 1: SOẠN THẢO VÀ ĐỊNH DẠNG VĂN BẢN A. HƯỚNG DẪN MỞ ĐẦU: 1.1. Làm quen với phần mềm Microsoft word 1.1.1. Tạo file mới Để tạo file mới chúng ta thực hiện như sau: Bước 1. Vào thực đơn (menu) File Bước 2. Chọn New Bước 3. Chọn Blank document Bước 4. Chọn Create Hình 1-1: Tạo file mới Ngoài ra, ta có thể tạo văn bản nhanh bằng tổ hợp phím tắt Ctrl+N. Ghi chú: Trong tài liệu này, các bước hướng dẫn từ 1 tới 4 như trên có thể được trình bày gọn lại như sau: Vào File New Blank Document Create. 1.1.2. Ghi file Để ghi file văn bản ta thực hiện như sau: Bước 1. Vào File Save Chọn đường dẫn (vị trí) lưu văn. Bước 2. Đặt tên file Save. Hoặc nhấn tổ hợp phím tắt Ctrl+S để ghi file. Ghi chú: Nên đặt tên file dễ nhớ để tiện tra cứu, tìm kiếm khi cần; lưu file văn bản vào thư mục gợi nhớ, dễ quản lý; không nên đặt tên file là tiếng Việt có dấu. 1.1.3. Mở file Để mở file văn bản chúng ta thực hiện như sau: Bước 1. Vào File Open. Tin học đại cương Trang 3 Bước 2. Chọn đường dẫn (vị trí) có file văn bản cần mở chọn văn bản cần mở Open. 1.2. Định dạng trang văn bản Để định dạng trang văn bản chúng ta cần lưu tâm tới một số vấn đề như: kích thước trang văn bản, hướng của văn bản, khoảng cách lề, khoảng cách dòng, Để thiết lập kích thước trang văn bản chúng ta thực hiện như sau: Vào Page Layout Size Chọn các mẫu kích thước có sẵn trên danh sách (thường chọn mẫu A4). Để thiết lập hướng văn bản chúng ta thực hiện như sau: Vào Page Layout Orientation chọn hướng cho văn bản: Portrait – văn bản theo chiều dài trang giấy; Landscape – văn bản theo chiều ngang trang giấy. Để thiết lập khoảng cách lề ta thực hiện như sau: Vào Page Layout Margins Chọn các mẫu thiết lập có sẵn (nếu phù hợp) hoặc chọn Custom Margins để thiết lập thông số chi tiết cho các khoảng cách lề trên (top), dưới (bottom), trái (left), phải (right), Để thiết lập khoảng cách dòng ta chọn menu Home Line and Paragraph Spacing Chọn các khoảng cách dòng trên danh sách mẫu có sẵn hoặc chọn Line Spacing Options thiết lập thông số tại mục At của nhóm Spacing trên thẻ Indents and Spacing. 1.3. Định dạng văn bản Để định dạng văn bản, chúng ta kết hợp hài hòa, khoa học giữa các chức năng trong menu Home. Một số chức năng cơ bản trong menu Home như hình dưới đây: Nhóm Font, nhóm Paragraph, nhóm Styles,.. Hình 1-2: Menu Home Ghi chú: Di chuột và dừng lại ở cách chức năng (biểu tượng) chương trình sẽ hiện tên tiếng Anh và phím tắt của chức năng đó. 1.3.1. Nhóm Font Các chức năng chính của nhóm Font như sau: Tin học đại cương Trang 4 Hình 1-3: Nhóm Font Khi thiết lập Font chữ chúng ta cần lưu ý chọn kiểu Font chữ cho phù hợp với kiểu mã (code) của chương trình gõ tiếng Việt. Ví dụ: bộ gõ tiếng Việt (Unikey, Vietkey,) có kiểu mã là Unicode thì Font chữ cũng phải chọn kiểu chữ Unicode. Khi đó chữ mới thể hiện đúng, nếu không, chữ có thể sẽ hiển thị không đúng hoặc không hiển thị được. Nếu Font chữ và bộ gõ không cùng kiểu mã thì có thể sẽ nhận được kết quả không mong muốn như hình dưới đây. Hình 1-4: Dòng 2 bị lỗi Font chữ và bộ gõ chưa đồng bộ Ở hình trên, dòng 1 thiết lập Font và bộ gõ cùng là Unicode nên văn bản hiện bình thường. Dòng 2, Font chữ Unicode nhưng bộ gõ lại thiết lập bảng mã ABC (tiêu chuẩn Việt Nam) nên dòng chữ không hiện đúng như mong muốn. Ghi chú: - Di chuột lên biểu tượng của các chức năng và chờ ít giây, hệ thống sẽ hiển thị tên chức năng, phím tắt của nó. - Các chức năng có thiết lập mở rộng sẽ có thêm biểu tượng bên cạnh - Hầu hết các chức năng khi kích hoạt/thiết lập sẽ được tô sáng, ta có thể kích chọn một lần nữa để hủy bỏ chức năng tương ứng. Hình 1-5: Kích hoạt hoặc hủy bỏ chức năng Bold - Nhấn vào biểu tượng ở góc dưới bên phải của nhóm Font để mở cửa sổ Font với nhiều thiết lập hơn. Tin học đại cương Trang 5 Hình 1-6: Mở cửa sổ Font 1.3.2. Nhóm Paragraph Các chức năng chính của nhóm Paragraph: Hình 1-7: Nhóm Paragraph 1.3.3. Nhóm Style Nhóm này có các mẫu định dạng thiết lập sẵn để chọn áp dụng cho đối tượng trong văn bản. Hình 1-8: Nhóm Styles Để tạo thêm các mẫu Style khác ta thao tác như sau: Thực hiện định dạng cho đối tượng mẫu chọn chức năng More (mở danh sách các mẫu định dạng) trong nhóm Styles Save Selection as a New Quick Style đặt tên cho Style mới Ok. Tin học đại cương Trang 6 1.4. Một số chức năng khác 1.4.1. Tiêu đề trên Để tạo tiêu đề trên ta thực hiện như sau: Bước 1. Vào menu Insert Header (trong nhóm Header & Footer) Chọn mẫu tiêu đề trên trong danh sách. Bước 2. Thực hiện biên soạn nội dung cho tiêu đề trên chọn chức năng Closed Header & Footer trên thẻ Design để chuyển về chế độ soạn thảo nội dung văn bản như bình thường. Để loại bỏ tiêu đề trên ta vào menu Insert Header Remove Header. 1.4.2. Tiêu đề dưới Tương tự như tiêu đề trên, ta cũng có thể tạo tiêu đề dưới như sau: Vào menu Insert Footer Chọn mẫu Footer có trong danh sách. 1.4.3. Đánh số trang cho văn bản Để đánh số trang cho văn bản ta thực hiện như sau: Vào menu Insert Page Number Chọn vị trí sẽ chèn số trang (thường chọn Bottom of Page để chèn số trang vào phía dưới văn bản – tức là phần Footer). Ghi chú: các trang của văn bản sẽ tự động cập nhật, khi kích chọn vào số trang ta sẽ thấy có màu nền xám. 1.4.4. Sử dụng Tab Để tạo Tab ta thực hiện như sau: vào menu Home Chọn Paragraph Dialog Box Launcher (biểu tượng ) trên nhóm Paragraph để mở cửa sổ Paragraph Tabs Nhập vị trí muốn tạo Tab trên mục Tab stop position Lựa chọn kiểu canh lề Tab trên mục Alignment chọn kiểu hiển thị Tab trên mục Leader Set. Có thể thao tác lặp lại nhiều lần để tạo ra nhiều Tab tại các vị trí khác nhau rồi nhấn OK. Tin học đại cương Trang 7 Hình 1-9: Tạo và thiết lập Tab Để thay đổi thông tin cho Tab nào ta phải chọn Tab đó trên danh sách Tab thay đổi thông tin Set. Ngoài ra, ta có thể tạo Tab ngay trên thanh thước kẻ như sau: Chọn kiểu canh lề Tab ở phía bên trái của thanh thước ngang (biểu tượng ) Nhấp đúp vào vị trí muốn tạo Tab trên thanh thước sẽ tạo và mở cửa sổ Tabs Thiết lập các thông số Set Ok. Ghi chú: Theo mặc định, đơn vị sử dụng trong Microsoft Word thường là inch; ta có thể thay đổi đơn vị này thành cm, mm cho tiện thao tác: Vào menu File Options Advanced chọn Millimeters trong mục Show measurements in units of của nhóm Display Ok. Hình 1-10: Thay đổi đơn vị đo Tin học đại cương Trang 8 B. HƯỚNG DẪN THƯỜNG XUYÊN: Bài tập 1: Soạn thảo đoạn văn bản như hình dưới đây. Hình 1-11: Thực hành 1 - bài tập 1 Trong đó: a) Tạo văn bản mới trình bày trên khổ giấy A4; văn bản được trình bày theo chiều dài của trang giấy (định hướng bản in theo chiều dài); Font chữ Times New Roman; cỡ chữ 13; Khoảng cách lề: lề trên (cách mép trên) 20 mm, lề dưới (cách mép dưới) 20 mm, lề trái (cách mép trái) 30 mm, lề phải (cách mép phải) 15 mm. b) Hiển thị số dòng của văn bản (các số từ 1 đến 14 như hình trên). c) Dòng 1, 2: Canh lề giữa, chữ đậm. d) Dòng 3, 8: Chữ nghiêng, đậm; cách lề 5 mm. e) Dòng 7: Gạch chân chữ “cơ quan, tổ chức” f) Các dòng 4 đến 5, 9 đến 14: Văn bản cách đều hai bên; thụt đầu dòng mỗi đoạn tương ứng. g) Ghi văn bản vào ổ đĩa C:/ với tên file là “TH1-baitap1.docx” Hướng dẫn: a) Tạo văn bản mới trình bày trên khổ giấy A4; văn bản được trình bày theo chiều dài của trang giấy (định hướng bản in theo chiều dài); Font chữ Times New Roman; cỡ chữ 13; Khoảng cách lề: lề trên (cách mép trên) 20 mm, lề dưới (cách mép dưới) 20 mm, lè trái (cách mép trái) 30 mm, lề phải (cách mép phải) 15 mm.: Bước 1. File New Blank Document Create (hoặc nhấn Ctrl+N) để tạo văn bản mới. Bước 2. Vào Page Layout Size chọn A4 trên danh sách mẫu khổ giấy. Tin học đại cương Trang 9 Hình 1-12: Thiết lập khổ giấy A4 Bước 3. Vào Page Layout Orientation chọn Portrait để trình bày văn bản theo chiều dài trang giấy A4 Bước 4. Vào Page Layout Margins Custom Margins Thiết lập các thông số chi tiết cho các khoảng cách lề như yêu cầu: trên (top) = 20 mm, dưới (bottom) = 20 mm, trái (left) = 30 mm, phải (right) = 15 mm. Hình 1-13: Thiết lập lề cho văn bản. Bước 5. Thiết lập Font chữ Times New Roman; cỡ chữ 13. Hình 1-14: Thiết lập Font chữ, cỡ chữ b) Hiển thị số dòng của văn bản (các số từ 1 đến 14 như hình trên): Bước 6. Page Layout Line Numbers trong nhóm Page Setup (biểu tượng ) chọn Restart Each Page để hiện thị số dòng lặp lại theo từng trang. Tin học đại cương Trang 10 Hình 1-15: Hiển thị số dòng Ghi chú: Trong tài liệu này sẽ luôn thiết lập chế độ hiển thị dòng văn bản để tiện theo dõi. Chế độ này không ảnh hưởng tới nội dung của văn bản. c) Dòng 1, 2: Canh lề giữa, chữ đậm: Bước 7. Vào menu Home chọn Bold (hoặc biểu tượng ; hoặc nhấn Ctrl+B) để viết chữ đậm. Bước 8. Home Center (hoặc biểu tượng ; hoặc nhấn Ctrl+E) để canh lề giữa. d) Dòng 3, dòng 8: Chữ nghiêng, đậm; cách lề 5 mm: Bước 9. Home chọn Bold (Ctrl+B) để viết chữ đậm. Bước 10. Home chọn Italic (hoặc biểu tượng ; hoặc nhấn Ctrl+I) để viết chữ nghiêng. Bước 11. Ta có thể thiết lập khoảng thụt đầu dòng 5mm bằng cách mở cửa sổ Paragraph (biểu tượng ở góc dưới bên phải của nhóm Paragraph) nhập 5mm ở mục By. Hình 1-16: Thiết lập khoảng cách đầu dòng Ngoài ra, ta có thể thiết lập First Line Indent (biểu tượng ) trên thanh thước kẻ ở mức 5mm để thụt đầu dòng 5mm. Tin học đại cương Trang 11 Hình 1-17: Thiết lập First Line Indent Ghi chú: Nếu thanh thước kẻ chưa hiện ra thì ta kích hoạt chức năng Ruler trên menu View. Hình 1-18: Bật thanh thước kẻ e) Dòng 7: Gạch chân chữ “cơ quan, tổ chức”: Bước 12. Chọn chữ “cơ quan, tổ chức” Home Underline (hoặc chọn biểu tượng ; hoặc nhấn Ctrl+U) để gạch chân chữ. f) Các dòng 4 đến 5, 9 đến 14: Văn bản cách đều hai bên; thụt đầu dòng mỗi đoạn tương ứng: Bước 13. Home Justify trên nhóm Paragraph (chọn biểu tượng ; hoặc nhấn Ctrl+J) để văn bản canh đều hai bên. Bước 14. Nhấn Tab tại các dòng 4, 9 để thụt đầu dòng. g) Ghi văn bản vào ổ đĩa C:/ với tên file là “TH1-baitap1.docx”: Bước 15. Vào File Save chọn vị trí lưu trữ là ổ đĩa C nhập tên file “TH1-baitap1” vào mục File name chọn kiểu định dạng là “.docx” ở mục Save as type để có những ưu điểm mới của Microsoft word 2010 Save. Tin học đại cương Trang 12 Hình 1-19: Ghi file Bài tập 2: Soạn thảo đoạn văn bản như hình dưới đây. Hình 1-20: Thực hành 1 - bài tập 2 Trong đó: a) Tạo văn bản mới trình bày trên khổ giấy A4; trình bày theo chiều dài của trang giấy ... Hình 6-15: Định dạng tiêu đề cho đồ thị Bước 5. Vào Axis Titles trên menu Layout Primary Horizontal Axis Title Title Below Axis để đặt nội dung phía bên dưới trục ngang Nhập nội dung là “Các loài động vật”. Bước 6. Tương tự như trên, ta thêm tiêu đề cho trục dọc: vào Layout Axis Titles Primary Vertical Axis Title Rotated Title Nhập nội dung “Số lượng (con)” Hình 6-16: Thêm tiêu đề cho biểu đồ động vật ở Hưng Yên Bước 7. Layout Data Labels Outside End để bổ sung giá trị phía trên mỗi cột thông tin. Tin học đại cương Trang 103 Hình 6-17: Bổ sung giá trị phía trên mỗi cột Bài tập 2: Cho bảng dữ liệu chi phí quý I dưới đây Hình 6-18: Chi phí quý I Vẽ biểu đồ tròn để so sánh quan hệ giữa các thành phần, tương tự như sau: Tin học đại cương Trang 104 Hình 6-19: Thực hành 6 – bài tập 2 Hướng dẫn: Bước 1. Chọn nội dung cần vẽ biểu đồ (ô A3:B7). Bước 2. Vào menu Insert Pie Pie Hình 6-20: Vẽ biểu đồ hình tròn chi phí tháng 1 Bước 3. Vào menu Layout Chart Title Above Chart nhập nội dung là: “Chi phí tháng 1” Bước 4. Layout Legend Show legen at Bottom để hiện ghi chú ở phía dưới biểu đồ. Tin học đại cương Trang 105 Hình 6-21: Thiết lập vị trí hiện ghi chú Bước 5. Layout Data Labels Best Fit để Excel lựa chọn vị trí tốt nhất cho phần hiển thị dữ liệu trên biểu đồ. Hình 6-22: Hiển thị dữ liệu trên biểu đồ Tin học đại cương Trang 106 C. BÀI LUYỆN TẬP: Bài tập 3: Vẽ biểu đồ tròn biểu diễn chi phí tháng 2 của gia đình. Hình 6-23: Thực hành 6 – bài tập 3 Gợi ý: - Thực hiện tương tự như bài tập 2. Lưu ý: ở bước đầu tiên (lựa chọn vùng dữ liệu) ta sẽ chọn vùng A3:A7 và C3:C7 bằng cách: chọn A3:A7 nhấn Ctrl và chọn tiếp C3:C7. - Sử dụng mẫu “Layout 2” trong Chart Layouts của menu Design. - Sử dụng “Style 10” trong Chart Styles. Bài tập 4: Cho bảng số liệu tổng hợp doanh thu như sau: Hình 6-24: Tổng hợp doanh thu Sử dụng đồ thị Pie biểu diễn thành tiền theo tên hàng như hình sau: Tin học đại cương Trang 107 Hình 6-25: Thực hành 6 – bài tập 4 Bài tập 5: Cho bảng số liệu như sau: Hình 6-26: Lợi nhuận của công ty Vẽ đồ thị dạng cột biểu diễn lợi nhuận sau thuế của công ty tương tự như sau: Hình 6-27: Thực hành 6 – bài tập 5 Tin học đại cương Trang 108 Bài tập 6: Cho bảng số liệu như sau: Hình 6-28: Thị phần các doanh nghiệp cung cấp dịch vụ 2G, 3G Vẽ đồ thị dạng cột biểu diễn phần các doanh nghiệp cung cấp dịch vụ 2G, 3G tương tự như sau: Hình 6-29: Thực hành 6 – bài tập 6 Bài tập 7: Cho số liệu thống kê sự phân bổ số sinh viên của khoa CNTT từ năm 2000 đến năm 2014 như sau: Hình 6-30: Thống kê số sinh viên khoa CNTT từ năm 2000 đến năm 2014 Vẽ biểu đồ thể hiện sự thay đổi theo mốc thời gian, tương tự như sau: Tin học đại cương Trang 109 Hình 6-31: Thực hành 6 – bài tập 8 Gợi ý: Sử dụng kiểu biểu đồ đường (Line) Bài tập 9: Cho số liệu hợp doanh số Đông Á của công ty X như sau: Hình 6-32: Doanh số Đông Á Sử dụng đồ thị dạng cột để biểu diễn doanh số theo liên cụm như sau: Hình 6-33: Thực hành 6 – bài tập 7 Tin học đại cương Trang 110 BÀI 7: TẠO BÀI THUYẾT TRÌNH CƠ BẢN A. HƯỚNG DẪN MỞ ĐẦU: 7.1. Các thao tác với slide 7.1.1. Thêm mới một slide Để thêm mới một slide chúng ta thực hiện như sau: Bước 1. Vào menu Home Bước 2. Chọn chức năng New Slide trên nhóm Slides Bước 3. Chọn dạng bố cục của slide trên danh sách mẫu có sẵn Office theme. Hình 7-1: Thêm slide mới Một bài thuyết trình thông thường sẽ bắt đầu với slide kiểu Title Slide và các slide sau sẽ là Title and Content. Tùy thuộc vào kịch bản trình bày, tác giả có thể sử dụng các bố cục khác như Picture with Caption, Blank,... Bước 4. Nhập và định dạng nội dung cho slide. Tin học đại cương Trang 111 Hình 7-2: Nhập nội dung cho slide Ghi chú: chúng ta có thể sử dụng phím tắt Ctrl+M để tạo nhanh một slide mới. 7.1.2. Thay đổi chủ đề PowerPoint định nghĩa sẵn nhiều chủ đề (Themes) với các định dạng màu sắc, font chữ,... khác nhau. Bạn có thể lựa chọn áp dụng themes cho bài trình diễn của mình ngay từ khi bắt đầu thiết kế hoặc sau khi đã hoàn tất. Để thay đổi chủ đề cho bài trình diễn, bạn thực hiện các thao tác sau: Bước 1. Chọn menu Design Bước 2. Kích chọn chủ đề muốn dùng trên danh sách các chủ đề có sẵn thuộc nhóm Themes: Hình 7-3: Thay đổi themes cho slide Ghi chú: có thể di chuyển chuột lên các mẫu Themes để xem kết quả trước khi kích chuột áp dụng Themes đó. Nếu muốn thay đổi từng phần của theme (như màu sắc, font chữ, hiệu ứng) bạn có thể chọn ở các chức năng tương ứng trên nhóm Themes. Tin học đại cương Trang 112 Hình 7-4: Thay đổi từng phần của themes Ngoài ra bạn cũng có thể thay đổi riêng mầu và kiểu tô nền cho các sildes bằng cách kích chọn Background style: Hình 7-5: Thay đổi màu nền 7.1.3. Thay đổi bố cục của slide Để thay đổi bố cục của slide, ta thực hiện các bước sau: Bước 1. Tại menu Home kích chọn Layout Bước 2. Chọn kiểu bố cục phù hợp với nội dung trình bày Hình 7-6: Thiết lập Layout 7.2. Sử dụng slide master PowerPoint cung cấp khung nhìn Slide Master cho phép người dùng chỉnh sửa các mẫu áp dụng chung cho toàn bộ bài trình bày. Để chuyển sang chế độ này, bạn làm như sau: Bước 1. Chọn menu View Slide Master Tin học đại cương Trang 113 Hình 7-7: Slide Master Bước 2. Bạn có thể chỉnh sửa lại định dang cho trang tiêu đề, trang nội dung,... Các định dạng này sẽ được áp dụng chung cho toàn bộ các sildes thuộc mẫu tương ứng. Hình 7-8: Định dạng Slide Master Bước 3. Sau khi định dạng xong bạn kích chuột vào nút Close Master View để trở về chế độ soạn thảo bình thường. Hình 7-9: Đóng Slide Master Tin học đại cương Trang 114 7.3. Chèn và hiệu chỉnh đối tượng cho slide 7.3.1. Chèn hình ảnh Để chèn hình ảnh vào slide ta thực hiện như sau: Bước 1. Vào menu Insert Picture Bước 2. Chọn đường dẫn chứa ảnh cần chèn chọn ảnh Open. Hình 7-10: Chèn ảnh cho slide Ngoài ra, chúng ta có thể chèn ảnh ngay trên khung soạn thảo bằng cách: kích chuột chọn biểu tượng Picture trong phần placeholder. Hình 7-11: Chèn ảnh trên placeholder 7.3.2. Chèn âm thanh Để chèn âm thanh vào slide bạn làm như sau: Bước 1. Vào menu Insert Audio Bước 2. Chọn đường dẫn chứa file âm thanh cần chèn chọn file âm thanh Insert. Tin học đại cương Trang 115 Hình 7-12: Chèn âm thanh 7.3.3. Chèn video Để chèn Video vào slide, ta thực hiện như sau: Bước 1. Vào menu Insert Video Bước 2. Chọn đường dẫn chứa file video cần chèn Insert. Hình 7-13: Chèn video Bạn cũng có thể kích chuột chọn biểu tượng Video trong phần placeholder để chèn video cho slide . 7.3.4. Chèn bảng biểu Để chèn bảng biểu vào slide ta thực hiện như sau: Bước 1. Vào menu Insert Table Bước 2. Chọn số hàng/cột của bảng cần chèn. Hình 7-14: Chèn bảng Hoặc có thể kích chuột chọn biểu tượng Table trong phần placeholder để chèn bảng cho slide Tin học đại cương Trang 116 B. HƯỚNG DẪN THƯỜNG XUYÊN: Bài tập 1: Xây dựng nội dung bài thuyết trình gồm 4 slide như sau: Hình 7-15: Bài tập 1 – slide 1 Hình 7-16: Bài tập 1 – slide 2 Hình 7-17: Bài tập 1 – slide 3 Hình 7-18: Bài tập 1 – slide 4 Hướng dẫn: Bước 1. Chọn chủ đề Themes: Design chọn chủ đề Oriel Bước 2. Viết và định dạng cho slide đầu tiên của bài thuyết trình. Bước 3. Thiết lập định dạng chung sử dụng Slide Master: Chọn đến slide thứ 2 View Slide Master Thiết lập định dạng cho dòng tiêu đề và các dòng nội dung: Tin học đại cương Trang 117 Hình 7-19: Định dạng cho slide master Dòng tiêu đề: - Font chữ Times New Roman, cỡ chữ 40, - Màu chữ: đỏ, - In đậm: Trên menu Home chọn Bold (hoặc biểu tượng ; hoặc nhấn Ctrl+B) - Căn giữa: Home Center (hoặc biểu tượng ; hoặc nhấn Ctrl+E) Nội dung: - Cấp 1: o Font chữ Times New Roman, cỡ chữ 35 o Màu chữ: Xanh o In đậm: Trên menu Home chọn Bold (hoặc biểu tượng ; hoặc nhấn Ctrl+B) o Chọn kiểu danh sách đầu dòng: Home Bullet - Cấp 2: o Font chữ Times New Roman, cỡ chữ 21 o Màu chữ: Đen o In đậm: Home chọn Bold (hoặc biểu tượng ; hoặc nhấn Ctrl+B) o In nghiêng: Home chọn Italic (hoặc biểu tượng ; hoặc nhấn Ctrl+I) o Chọn kiểu danh sách đầu dòng: Home Bullet Bước 4. Chọn Close Master View trên menu Slide Master để đóng Slide Master. Bước 5. Soạn nội dung như bài mẫu. - Slide 1: Tên báo cáo: o Font chữ: Time New Romans o Size: 36 o Màu: Xanh Chèn picture (menu Insert Picture) và căn chỉnh như mẫu. Tin học đại cương Trang 118 - Slide 2: Soạn thảo thông thường - Slide 3: Chèn Shape như mẫu o Insert Shapes chọn shape vẽ lên slide kích chuột phải lên Shape chọn Edit Text nhập nội dung. o Định dạng màu nền: chọn shape chọn menu Format chọn Shape Fill chọn màu Soạn thảo nội dung như bài mẫu. - Slide 4: o Soạn thảo nội dung như bài mẫu. o Chèn Picture (menu Insert Picture) Bước 6. Lưu vào file với tên C:/BTTH/TH7-Baitap1.pptx (vào File Save hoặc Ctrl+S hoặc click biểu tượng rồi chọn đường dẫn như yêu cầu). C. BÀI LUYỆN TẬP: Bài tập 2: Xây dựng nội dung bài thuyết trình gồm 8 slide như sau: Hình 7-20: Bài tập 2 – slide 1 Hình 7-21: Bài tập 2 – slide2 Hình 7-22: Bài tập 2 – slide 3 Hình 7-23: Bài tập 2 – slide 4 Tin học đại cương Trang 119 Hình 7-24: Bài tập 2 – slide 5 Hình 7-25: Bài tập 2 – slide 6 Hình 7-26: Bài tập 2 – slide 7 Hình 7-27: Bài tập 2 – slide 8 Gợi ý: Bước 1. Chọn chủ đề (themes) Bước 2. Định dạng Slide Master cho bài thuyết trình Bước 3. Thực hiện soạn nội dung và định dạng như đề bài - Slide 1: Chèn logo của trường - Slide 2: Insert SmartArt List chọn kiểu như bài mẫu (Vertical Curved List). Chọn màu sắc cho từng đối tượng cho phù hợp. Nhập nội dung - Slide 3: Insert SmartArt tìm kiểu tương tự - Slide 4: Insert Picture - Slide 5: Nhập nội dung (đã được định dạng khi thiết lập Slide Master) - Slide 6: Insert SmartArt RelationShip chọn kiểu tương ứng Thiết lập màu sắc tùy ý Insert shape (hình chữ nhật) nhập nội dung và định dạng shape - Slide 7: Insert Table định dạng table và nhập nội dung Bài tập 3: Thiết kế một bài trình chiếu giới thiệu về gia đình và bản thân. Yêu cầu ít nhất 6 slide có sử dụng các đối tượng bắt mắt để cho bài giới thiệu trở nên sinh động. Tin học đại cương Trang 120 BÀI 8: SỬ DỤNG HIỆU ỨNG VÀ TRÌNH CHIẾU BÀI THUYẾT TRÌNH A. HƯỚNG DẪN MỞ ĐẦU: 8.1. Hiệu ứng cho đối tượng trên slide 8.1.1. Thiết lập hiệu ứng cho các đối tượng trên slide Để áp dụng hiệu ứng cho các đối tượng trên silde, bạn thực hiện các bước sau: Bước 1. Chọn đối tượng hay đoạn văn bản muốn áp dụng hiệu ứng Bước 2. Chọn thẻ Animations Bước 3. Tại đây bạn có thể chọn một trong số các hiệu ứng đã được thiết lập sẵn bằng cách đưa chuột vào từng hiệu ứng và xem sự chuyển động của đối tượng khi chọn hiệu ứng đó. Hình 8-1: Thiết lập hiệu ứng Bước 4. Để thay đổi hướng của chuyển động thì bạn kích chuột vào nút Effect Options ở bên phải của nhóm Animation rồi chọn hướng chuyển động mong muốn. Ngoài ra, nếu muốn tạo các hiệu ứng khác, bạn chọn mục Add Animation rồi chọn hiệu more.. Hình 8-2: Thêm hiệu ứng chuyển động 8.1.2. Tạo chuyển động theo quỹ đạo Để tạo hiệu ứng chuyển động theo quy đạo cho một đối tượng, bạn thực hiện các bước sau: Bước 1. Chọn đối tượng cần áp dụng hiệu ứng Bước 2. Chọn tab Animations Bước 3. Kích chọn Add Animations Bước 4. Chọn More Motion Paths ở phía dưới cùng Bước 5. Xuất hiện hộp thoại Add Motion Paths, bạn chọn quỹ đạo chuyển động mong muốn trên danh mục các quỹ đạo đã được thiết kế sẵn (như hình bên dưới). Bước 6. Chọn Ok. Tin học đại cương Trang 121 Hình 8-3: Thêm chuyển động theo quỹ đạo 8.1.3. Sắp xếp trật tự chuyển động Trên một đối tượng có thể áp dụng nhiều hiệu ứng chuyển động khác nhau. Các hiệu ứng này mặc định được xuất hiện theo thứ tự lúc thiết lập. Để thay đổi thứ tự này bạn thực hiện theo bước sau: Bước 1. Chọn đối tượng chứa các hiệu ứng muốn sắp xếp Bước 2. Kích chọn nút Animation Pane phía góc bên phải của tab Animation để xuất hiện khung Animation Pane Tin học đại cương Trang 122 Hình 8-4: Thay đổi thứ tự chuyển động của đối tượng trên slide Bước 3. Thực hiện thao tác gắp thả, sắp xếp lại trật tự các hiệu ứng trên danh sách các hiệu ứng hiện ở khung Animation Pane. 8.2. Hiệu ứng chuyển slide Bước 1. Chọn menu Transitions Bước 2. Chọn slide cần áp dụng hiệu ứng Bước 3. Chọn kiểu chuyển tiếp slide trên danh sách các hiệu ứng trong nhóm Transition to this slide Bước 4. Chọn hướng của chuyển động bằng cách nhấn vào nút Effect Options rồi chọn hướng tương ứng. Bước 5. Thiết lập thời gian chuyển tiếp và thời điểm bắt đầu chuyển tiếp tại nhóm lệnh Timing. 8.3. Trình chiếu bài thuyết trình Sau khi xây dựng nội dung, thiết lập các hiệu ứng cho các đối tượng, hiệu ứng chuyển tiếp slide thì bước cuối cùng là trình chiếu bài thuyết trình. - Để trình chiếu bài thuyết trình ngay từ slide đầu tiên thì nhấn phím F5. - Muốn trình bắt đầu trình chiếu từ một slide cụ thể thì chọn đến slide đó rồi nhấn tổ hợp phím Shift + F5 - Nhấn chuột trái hoặc sử dụng các phím mũi tên trên bàn phím để chuyển giữa các slide. - Nhấn ESC khi muốn dừng trình chiếu trở về chế độ soạn thảo. B. HƯỚNG DẪN THƯỜNG XUYÊN: Bài tập 1: Sử dụng bài mẫu 1 đã tạo ở bài thực hành số 7 để thiết lập các hiệu ứng cho bài thuyết trình. Tin học đại cương Trang 123 Hình 8-5: Bài tập 1 – slide 1 Hình 8-6: Bài tập 1 – slide 2 Hình 8-7: Bài tập 1 – slide 3 Hình 8-8: Bài tập 1 – slide 4 Hướng dẫn: - Slide 2: Vào menu Animations chọn hiệu ứng Fly In cho từng mục - Slide 3: o Chọn Shape Animations Zoom Thiết lập thời gian xuất hiện: tại ô Duration chọn 1s (01.00) Hình 8-9: Thiết lập thời gian xuất hiện o Thiết lập hiệu ứng cho phần nội dung của slide: chọn nội dung : menu Animations More Entrance Effect Checkerboard - Slide 4: o Nhập nội dung o Chèn Picture tại các vị trí tương ứng Tin học đại cương Trang 124 o Thiết lập hiệu ứng cho nội dung cấp 1: chọn nội dung Animations Float In o Thiết lập hiệu ứng cho nội dung cấp 2 và hình ảnh: chọn nội dung và hình ảnh tương ứng Animations Shape. Bước 6. Thiết lập hiệu ứng chuyển tiếp Slide: o Chọn menu Transitions o Chọn slide cần áp dụng hiệu ứng ( hoặc chọn tất cả các slide để thiết lập cùng một hiệu ứng) o Chọn kiểu PUSH o Chọn hướng của chuyển động từ trái sang phải: click Effect Options From Left Hình 8-10: Thiết lập hướng chuyển động C. BÀI LUYỆN TẬP: Bài tập 2: Sử dụng bài tập 2 đã xây dựng ở bài thực hành số 7 để thiết lập các hiệu ứng cho nội dung và các đối tượng để bài báo cáo trở nên sinh động hơn. Hình 8-11: Bài tập 2 – slide 1 Hình 8-12: Bài tập 2 – slide 2 Tin học đại cương Trang 125 Hình 8-13: Bài tập 2 – slide 3 Hình 8-14: Bài tập 2 – slide 4 Hình 8-15: Bài tập 2 – slide 5 Hình 8-16: Bài tập 2 – slide 6 Hình 8-17: Bài tập 2 – slide 7 Hình 8-18: Bài tập 2 – slide 8 Bài tập 3: Thiết lập hiệu ứng chuyển động cho nội dung và các đối tượng trong bài giới thiệu về gia đình và bản thân đã được xây dựng nội dung ở bài thực hành số 7.
File đính kèm:
 bai_giang_tin_hoc_dai_cuong_pham_quoc_hung.pdf
bai_giang_tin_hoc_dai_cuong_pham_quoc_hung.pdf

