Giáo trình Chuyên đề điều khiển lập trình cỡ nhỏ (Phần 2)
1. Giới thiệu:
Lập trình với LOGO! cũng giống như thiết kế mạch. Chương trình
LOGO! cũng mô tả lại sơ đồ khối mạch.
Đồng thời chúng ta có thể thay đổi lại chương trình ngay trên bảng điều
khiển trên LOGO!. Trong chương nay tài liệu sẽ hướng dẫn cách lập trình
LOGO! theo các ứng dụng.
Chú ý
Có nhiều loại LOGO! biến thể không có màn hình hiển thị, như vậy
không thể thay đổi lại chương trình trên LOGO!, đó là các loại LOGO! 12/24
RCo, LOGO! 24RCo và LOGO! 230RCo. Chúng chỉ được dùng cho các ứng
dụng nhỏ trong các máy có qui mô nhỏ.
LOGO! .RCo là loại không thể lập trình ngay trên thiết bị. Chương
trình trên phần mềm LOGO! hay trên modun nhớ đều có thể truyền vào LOGO!
2 Các khối lập trình
Trong phần này tài liệu sẽ giải thích tỉ mỉ cách thiết kế bài toán từ các
phần tử, các khối lập trình của LOGO! và cách nối dây giữa các khối và các đầu
vào, đầu ra.
Trong phần 3.3 tài liệu sẽ giải thích kĩ cách thiết kế bài toán theo phần
mềm LOGO!.
a. Khối chức năng
Trong phần mềm LOGO! khối chức năng là một khối hàm thể hiện quan
hệ giữa đầu vào và đầu ra của khối hàm này. Bạn có thể ghép nối nhiều khối
hàm với nhau để tạo thành một khối điều khiển.
Khi bạn lập trình cho LOGO! bạn sẽ phải kết nối các khối chức năng với
nhau. Bạn có thể dễ dàng chọn chức năng kết nối trên thanh công cụ của phần
mềm LOGO!.
Tóm tắt nội dung tài liệu: Giáo trình Chuyên đề điều khiển lập trình cỡ nhỏ (Phần 2)
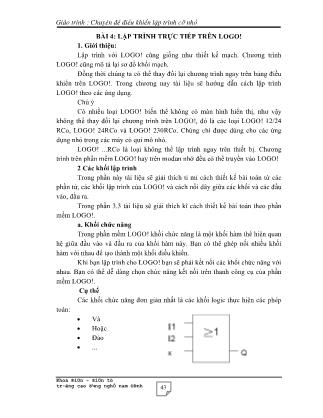
Gi¸o tr×nh : Chuyªn ®Ò ®iÒu khiÓn lËp tr×nh cì nhá Khoa ®iÖn ®iÖn tö trêng cao ®¼ng nghÒ nam ®Þnh 43 BÀI 4: LẬP TRÌNH TRỰC TIẾP TRÊN LOGO! 1. Giới thiệu: Lập trình với LOGO! cũng giống như thiết kế mạch. Chương trình LOGO! cũng mô tả lại sơ đồ khối mạch. Đồng thời chúng ta có thể thay đổi lại chương trình ngay trên bảng điều khiển trên LOGO!. Trong chương nay tài liệu sẽ hướng dẫn cách lập trình LOGO! theo các ứng dụng. Chú ý Có nhiều loại LOGO! biến thể không có màn hình hiển thị, như vậy không thể thay đổi lại chương trình trên LOGO!, đó là các loại LOGO! 12/24 RCo, LOGO! 24RCo và LOGO! 230RCo. Chúng chỉ được dùng cho các ứng dụng nhỏ trong các máy có qui mô nhỏ. LOGO! ...RCo là loại không thể lập trình ngay trên thiết bị. Chương trình trên phần mềm LOGO! hay trên modun nhớ đều có thể truyền vào LOGO! 2 Các khối lập trình Trong phần này tài liệu sẽ giải thích tỉ mỉ cách thiết kế bài toán từ các phần tử, các khối lập trình của LOGO! và cách nối dây giữa các khối và các đầu vào, đầu ra. Trong phần 3.3 tài liệu sẽ giải thích kĩ cách thiết kế bài toán theo phần mềm LOGO!. a. Khối chức năng Trong phần mềm LOGO! khối chức năng là một khối hàm thể hiện quan hệ giữa đầu vào và đầu ra của khối hàm này. Bạn có thể ghép nối nhiều khối hàm với nhau để tạo thành một khối điều khiển. Khi bạn lập trình cho LOGO! bạn sẽ phải kết nối các khối chức năng với nhau. Bạn có thể dễ dàng chọn chức năng kết nối trên thanh công cụ của phần mềm LOGO!. Cụ thể Các khối chức năng đơn giản nhất là các khối logic thực hiện các phép toán: Và Hoặc Đảo ... Gi¸o tr×nh : Chuyªn ®Ò ®iÒu khiÓn lËp tr×nh cì nhá Khoa ®iÖn ®iÖn tö trêng cao ®¼ng nghÒ nam ®Þnh 44 Đầu vào I'1' và I2 được nối với khối ‘Và’. Đầu vào thứ ba của khối chức năng không sử dụng và được kí hiệu là ‘x’. Cũng có thể lập trình với các khối có chức năng phức tạp hơn như: Rơ le lật trạng thái khi phát hiện xung Bộ đếm số Hàm phát xung có trễ ... b. Các kí hiệu trong khối chức năng của LOGO! Trong các khối chức năng của LOGO! các kí hiệu được sử dụng. Ngay sau đay sẽ giới thiệu một khối chức năng. Đồng thời cũng giới thiệu cách kết nối giữa các khối trong LOGO!. Số hiệu của các khối Ngay khi bạn chèn một khối vào chương trình, LOGO! đã tự động đăng kí số hiệu cho khối hàm. LOGO! sử dụng số hiệu các khối chức năng để chỉ ra kết nối giữa các khối. Số hiệu của các khối nhằm giúp cho việc kết nối giữa các khối dễ dàng hơn. Khối Đầu vào Đầu kết nối không dùng Khối chức năng được nối với B01 Số hiệu của khối Khối chức năng hiển thị trên LOGO! Đầu ra Gi¸o tr×nh : Chuyªn ®Ò ®iÒu khiÓn lËp tr×nh cì nhá Khoa ®iÖn ®iÖn tö trêng cao ®¼ng nghÒ nam ®Þnh 45 Hình vẽ trên cho thấy việc kết nối giữa 3 khối của LOGO! cùng được sử dụng trong chương trình. LOGO! kết nối các khối thông qua số hiệu của các khối. Lợi ích của số hiệu của khối chức năng Bạn có thể dễ dàng kết nối một khối bất kì tới đầu vào của khối khác khi sử dụng sô hiệu của khối chức năng. Bằng cách đó, bạn cũng có thể sử dụng trực tiếp kết quả logic của khối bất kì hoặc mở rộng hơn nữa chức năng một khối hàm. Điều đó làm cho việc sử dụng lại kết quả của một khối hàm khi cần thiết được dễ dàng hơn trong không gian nhớ của chương trình và ý nghĩa của việc thiết kế được mô tả rõ ràng hơn.. Điều này giải thích cho việc đánh số trong các khối của chương trình. Lưu ý Để có thể lập trình với LOGO! dễ dàng, bạn nên vẽ sơ đồ thiết kế mà bạn cần lập trình. Điều đó làm cho việc lập trình của bạn thuận tiện hơn nhiều. Bạn cũng có thể đăng kí số hiệu của các khối chức năng trong sơ đồ. Nếu bạn sử dụng chương trình LOGO! để lập trình cho LOGO! thì bạn có thể nhìn thấy và có thể in ra sơ đồ lập trình đó. Bạn cũng có thể tạo ra khối hàm trực tiếp trên chương trình lập trình LOGO!. 3. Cách chuyển từ sơ đồ mạch sang LOGO! Chuyển từ mạch thông thường sang mạch thiết kế Sau đây là ví dụ về mạch thiết kế: E1 được bật hay tắt là do luật (S1 ‘hoặc’ S2) ‘và’ S3 Rơle K1 được mở khi đồng thời cả 3 rơle S1, S2 và S3 đều đóng. a. Cách nối mạch đối với LOGO! Có thể thiết kế mạch trong LOGO! bằng việc kết nối các khối chức năng và đấu nối ngoài cho LOGO!: Việc thực hiện mạch trong LOGO! được thể hiện ở đầu ra của mạch. Hoạt động của đầu ra trên LOGO! có thể là tải hoặc rơle. Để có thể chuyển từ mạch sang các khối chức năng, phải làm như sau: Gi¸o tr×nh : Chuyªn ®Ò ®iÒu khiÓn lËp tr×nh cì nhá Khoa ®iÖn ®iÖn tö trêng cao ®¼ng nghÒ nam ®Þnh 46 Bước 1: Đầu ra Q1 là kết quả của khối chức năng thể hiện phép toán logic giữa tiếp điểm S3 với kết quả của khối chức năng khác. Khối chức năng được dùng là khối ‘Và’ Bước 2: Tiếp điểm S1 và S2 được nối song song. Việc nối song song này được thể hiện bằng khối ‘Hoặc’ Cuối cùng bạn đã có sơ đồ mô tả đầy đủ mạch để lập trình cho LOGO!. Sau đó bạn cần nối dây cho đầu vào và đầu ra của LOGO!. b. Cách nối dây Kết nối các đầu vào cho LOGO!: Nối tiếp điểm S1 với đầu vào I1 của LOGO! Nối tiếp điểm S2 với đầu vào I2 của LOGO! Nối tiếp điểm S3 với đầu vào I3 của LOGO! Chỉ có 2 đầu vào của khối chức năng ‘hoặc’ được sử dụng nên đầu vào thứ 3 có giá trị bất kì. Đầu vào này được kí hiệu là ‘x’. Tương tự như vậy hai đầu vào của khối chức năng ‘Và’ được sử dụng đầu vào thứ 3 có kí hiệu là ‘x’. Gi¸o tr×nh : Chuyªn ®Ò ®iÒu khiÓn lËp tr×nh cì nhá Khoa ®iÖn ®iÖn tö trêng cao ®¼ng nghÒ nam ®Þnh 47 Đầu ra của khối chức năng ‘Và’ chính là đầu ra Q1. Tải E1 được nối với đầu ra Q1. c. Ví dụ: Theo ví dụ trên ta đấu dây đối với loại Logo! 230V như sau: 4. Bốn quy tắc để sử dụng Logo a. Quy tắc 1 Chuyển sang chế độ lập trình của LOGO! bằng cách nhấn đồng thời cả 3 phím: , ��và OK Thay đổi giá trị thời gian và tham số trong chế độ nhập tham số. Để chuyển sang chế độ nhập tham số ta nhấn đồng thời 2 phím: ESC và OK b. Quy tắc 2 Luôn luôn không được hở mạch Bạn có thể nối đầu ra tới nhiều đầu vào nhưng không thể nối nhiều đầu ra với 1 đầu vào Bạn không thể nối 1 đầu ra tới đầu vào nếu chương trình trong LOGO! không điều khiển. Cần đánh dấu đầu ra trong trường hợp đó. c. Quy tắc 3 Để lập trình cho LOGO! ta sử dụng: Khi con trỏ xuất hiện trỏ dưới dạng đường gạch chân, bạn có thể di chuyển nó để lập trình cho LOGO! Sử dụng các phím để di chuyển con trỏ trong mạch Nhấn phím OK để chọn khối chức năng và tạo kết nối Nhấn phím ESC để thoát ra khỏi chế độ này Khi con trỏ xuất hiện gần các khối chức năng thì ta có thể tạo kết nối Gi¸o tr×nh : Chuyªn ®Ò ®iÒu khiÓn lËp tr×nh cì nhá Khoa ®iÖn ®iÖn tö trêng cao ®¼ng nghÒ nam ®Þnh 48 Sử dụng các phím để chọn kết nối giữa các khối chức năng. Nhấn phím OK để chấp nhận kết nối này. Nhấn phím ESC để quay lại bước trước đó. d. Quy tắc 4 Trước khi thiết kế, bạn cần vẽ trước hoàn chỉnh sơ đồ của mình trên giấy hoặc trên phần mềm LOGO! Phần mềm LOGO! là phần mềm biên dịch hoàn chỉnh. Nếu bạn chưa hoàn thiện chương trình thì LOGO! không thể kết thúc chế độ lập trình. 5. Danh sách lệnh trên LOGO! Chế độ lập trình Chế độ đặt tham số 6. Lập trình và chạy chương trình Sau khi đắ thiết kế sơ đồ hoàn chỉnh bạn cần nhập nó vào trong LOGO! Gi¸o tr×nh : Chuyªn ®Ò ®iÒu khiÓn lËp tr×nh cì nhá Khoa ®iÖn ®iÖn tö trêng cao ®¼ng nghÒ nam ®Þnh 49 Sau đây là ví dụ nhập chương trình cho LOGO! a. Chuyển LOGO! sang chế độ lập trình Nối LOGO! vào mạch theo thiết kế và bật nguồn cho LOGO!. Thông báo sau sẽ xuất hiện: Để chuyển LOGO! sang chế độ lập trình, nhấn đồng thời cả 3 phím: , và phím OK. Trong quá trình làm việc không được nhấn cả 3 phím này để chuyển sang chế độ lập trình. Khi nhấn cả 3 phím này thì màn hình hiển thị sẽ hiện danh sách lệnh lập trình: Bên trái của dòng đầu tiên có kí hiệu ‘>’ . Sử dụng phím và để di chuyển ‘>’ lên hoặc xuống. Di chuyển ‘>’ đến dòng lệnh ‘Program..’ và nhấn phím OK. Khi đó LOGO! sẽ chuyển sang chế độ lập trình. Gi¸o tr×nh : Chuyªn ®Ò ®iÒu khiÓn lËp tr×nh cì nhá Khoa ®iÖn ®iÖn tö trêng cao ®¼ng nghÒ nam ®Þnh 50 Danh sách lệnh trong chế độ lập trình: Trong màn hình này, cũng di chuyển ‘>’ bằng các phím và . Di chuyển ‘>’ tới dòng lệnh ‘Edit Prg’ và nhấn phím OK. Sau LOGO! sẽ hiển thị đầu ra Q1 Sử dụng các phím và để chọn đầu ra khác. Tạu đây bạn có thể lập trình cho LOGO! b. Viết chương trình đơn giản Giả sử ta có mạch: tải nối với hai tiếp điểm song song. Sơ đồ mạch Sơ đồ mạch được thiết kế như sau: Tải được khép mạch khi một trong hai tiếp điểm S1 hoặc S2 đóng lại. Điều này được LOGO! thể hiện bằng khối chức năng ‘Hoặc’. Đầu vào của khối này chính là S1 và S2. Trong chương trình của LOGO! khoá K1 được điều khiển bới khối chức năng ‘Hoặc’ Chương trình Gi¸o tr×nh : Chuyªn ®Ò ®iÒu khiÓn lËp tr×nh cì nhá Khoa ®iÖn ®iÖn tö trêng cao ®¼ng nghÒ nam ®Þnh 51 Đầu vào I1 và I2 được nối tới đầu vào của khối ‘Hoặc’ , S1 chính là I1 và S2 chính là I2. Chương trình có thể được thiết kế như: Đấu dây Hình vẽ sau sẽ cho thấy cách đấu dây cho LOGO! Đóng công tắc S1 thì đầu vào I1 ở trạng thái 1 Đóng công tắc S2 thì đầu vào I2 ở trạng thái 1 Tải được nối với đầu ra Q1. c. Lập trình cho LOGO! Bây giờ tài liệu sẽ lập trình cho LOGO! theo ví dụ trên. Khi lập trình, màn hình đầu tiên của LOGO! xuất hiện Gi¸o tr×nh : Chuyªn ®Ò ®iÒu khiÓn lËp tr×nh cì nhá Khoa ®iÖn ®iÖn tö trêng cao ®¼ng nghÒ nam ®Þnh 52 Đầu ra Q hiển thị Q1 có gạch chân. Đường gạch chân thể hiện con trỏ. Con trỏ thể hiện sự lựa chọn của bạn trong chương trình. Có thể di chuyển con trỏ này bằng cách nhấn các phím , , , và . Để lập trình cho ví dụ trên ta nhấn phím . Con trỏ sẽ di chuyển sang trái. Sau đó, do chỉ chọn 1 khối chức năng ‘Hoặc’ ta nhấn phím OK để chuyển sang chế độ chọn đầu vào. Con trỏ khi này không xuất hiện dưới dạng đường gạch chân nữa mà thay vào đó là mũi tên đi xuống hay đi lên để thể hiện trạng thái 1 hay 0. Khi đó LOGO! cho phép bạn chọn lựa trong danh sách. Lựa chọn danh sách các khối chức năng (BF) ( nhấn phím cho tới khi khối chức năng (BF) xuất hiện) và nhấn phím OK.LOGO! sẽ hiển thị khối chức năng đầu tiên: Khối chức năng đầu tiên trong danh sách xuất hiện và nó đang thể hiện là khối ‘Và’. Con trỏ xuất hiện trong khối chức năng dưới dạng mũi tên, qua đó phải lựa chọn kiểu của khối chức năng. Gi¸o tr×nh : Chuyªn ®Ò ®iÒu khiÓn lËp tr×nh cì nhá Khoa ®iÖn ®iÖn tö trêng cao ®¼ng nghÒ nam ®Þnh 53 Nhấn phím hoặc cho tới khi khối chức năng ‘Hoặc’ xuất hiện như sau: Con trỏ nằm trong khối chức năng và có dạng như bên. Nhấn phím OK để chấp nhận lựa chọn này. Trên màn hình của LOGO! sẽ xuất hiện như sau: Tương ứng như vậy chương trình của bạn có dạng khối như sau: Bây giờ cần phải quay lại khối đầu tiên. Qua đó cần đăng kí đầu vào cho khối chức năng này. Cần nối đầu vào với khối chức năng này. Để đăng kí ta làm như sau: Nhấn phím OK Màn hình hiển thị như sau: Chọn danh sách Co sau đó nhấn phím OK Trên màn hình sẽ xuất hiện Trên đầu vào thứ nhất của danh sách Co kí tự ‘x’ này thể hiện đầu vào thứ nhất của khối chức năng chưa được đăng kí. Nhấn phím hoặc để chọn đầu vào I1. Gi¸o tr×nh : Chuyªn ®Ò ®iÒu khiÓn lËp tr×nh cì nhá Khoa ®iÖn ®iÖn tö trêng cao ®¼ng nghÒ nam ®Þnh 54 Nhấn phím OK để chọn I1 nối với đầu vào thứ nhất của khối chức năng ‘Hoặc’. Sau đó con trỏ sẽ tự động nhảy sang đầu vào thứ hai của khối chức năng ‘Hoặc’. Khi đó màn hình của LOGO! sẽ xuất hiện như sau: Tương tự chương trình của bạn có dạng như sau: Tiếp tục nối I2 với đầu vào thứ hai của khối chức năng ‘Hoặc’. Ta có thứ tự thực hiện như sau: 1. Chọn chế độ chọn đầu vào: Phím OK 2. Chọn danh sách đầu vào Co: Phím hoặc 3. Chấp nhận lựa chọn: Phím OK 4. Chọn đầu vào I2: Phím hoặc 5. Chấp nhận I2: Phím OK Sau khi đầu vào I2 được nối với đầu vào thứ hai của khối chức năng ‘Hoặc’ thì màn hình hiển thị như sau: Gi¸o tr×nh : Chuyªn ®Ò ®iÒu khiÓn lËp tr×nh cì nhá Khoa ®iÖn ®iÖn tö trêng cao ®¼ng nghÒ nam ®Þnh 55 Tương tự như vậy ta có sơ đồ chương trình: Không quan tâm đến đầu vào cuối cùng của khối chức năng ‘Hoặc’ trong chương trình. Nhưng trong chương trình của LOGO! cần phải đánh dấu cho đầu vào này là không sử dụng (‘x’). Cũng tương tự như trên ta làm như sau: 1. Chọn chế độ chọn đầu vào: Phím OK 2. Chọn danh sách đầu vào Co: Phím hoặc 3. Chấp nhận lựa chọn: Phím OK 4. Chọn đầu vào ‘x’: Phím hoặc 5. Chấp nhận ‘x’: Phím OK Như vậy các đầu vào của khối chức năng đều đã được nối. Chỉ khi này chương trình mới hoàn thành và LOGO! quay trở về lựa chọn đầu ra Q1. LOGO! khi này hiển thị như sau: Chương trình tronh LOGO! tương đương với sơ đồ sau: Nếu cần xem lại chương trình này, nhấn phím hoặc để di chuyển con trỏ trong chương trình. Bây giờ cần kết thúc quá trình lập trình, khi này cần thực hiện: 1. Quay trở lại màn hình hiển thị chương trình:Nhấn phím ESC Gi¸o tr×nh : Chuyªn ®Ò ®iÒu khiÓn lËp tr×nh cì nhá Khoa ®iÖn ®iÖn tö trêng cao ®¼ng nghÒ nam ®Þnh 56 Nếu không thực hiện được thì có nghĩa là việc kết nối với khối chức năng chưa hoàn thành. LOGO! sẽ không thoát khỏi màn hình lập trình khi chương trình chưa hoàn thành (LOGO! chỉ chấp nhận chương trình đã kết nối đầy đủ, điều này đảm bảo chương trình của bạn không sai theo thiết kế). Lưu ý Chương trình sẽ được lưu trong bộ nhớ của LOGO! và không bị mất ngay cả trong trường hợp mất điện. Chương trình trong LOGO! chỉ bị xoá khi có chương trình mới được lập trình. 2. Trở lại màn hình chính: Nhấn phím ESC * Chuyển LOGO! sang chế độ RUN 3. Di chuyển ‘>’ tới dòng lệnh ‘Start’: Sử dụng phím hoặc 4. Chấp nhận: Nhấn phím OK LOGO! khi được chuyển sang chế độ hoạt động, màn hình của LOGO! hiện như sau: * Hoạt động của LOGO! ở trong chế độ hoạt động Trong chế độ hoạt động, LOGO! sẽ thực thi chương trình. Đầu tiên chương trình sẽ đọc các đầu vào, sau đó chương trình được thực thi theo các trạng thái đầu vào và xác định trạng thái đầu ra của LOGO!, cuối cùng LOGO! sẽ đặt trạng thái 1 hay 0 cho đầu ra. LOGO! hiển thị trạng thái đầu vào và đầu ra như sau: Trạng thái đầu vào Đồng hồ thời gian Chế độ hoạt động Trạng thái đầu ra Trạng thái đầu vào tương tự Trạng thái đầu ra tương tự Trạng thái làm việc của bus Gi¸o tr×nh : Chuyªn ®Ò ®iÒu khiÓn lËp tr×nh cì nhá Khoa ®iÖn ®iÖn tö trêng cao ®¼ng nghÒ nam ®Þnh 57 * Ý nghĩa của màn hình hiển thị như sau: Khi đóng tiếp điểm S1, điện áp nguồn được cung cấp cho đầu vào I1, do vậy trạng thái của đầu vào I1 là ‘1’. LOGO! dựa vào chương trình tính toán trạng thái đầu ra. Đầu ra Q1 được tính toán có trạng thái ‘1’. Sau đó LOGO! đưa ra trạng thái của đầu ra Q1 là ‘1’ và điện áp nguồn được cung cấp cho tải. d. Xóa chương trình Để xóa chương trình đang có sẵn, phải thực hiện như sau 1. Chuyển LOGO! sang chế độ lập trình: Nhấn đồng thời cả ba phím , và OK 2. Chuyển con trỏ ‘>’ tới dòng lệnh ‘Program..’ bằng các phím hoặc và nhấn phím OK LOGO! được chuyển sang danh sách lệnh của chế độ lập trình. 3. Di chuyển con trỏ ‘>’ tới lệnh ‘Clear Prg’: Sử dụng các phím hoặc 4. Chấp nhận xóa chương trình: Nhấn phím OK Gi¸o tr×nh : Chuyªn ®Ò ®iÒu khiÓn lËp tr×nh cì nhá Khoa ®iÖn ®iÖn tö trêng cao ®¼ng nghÒ nam ®Þnh 58 Để bảo đảm tránh trường hợp xóa chương trình một cách vô tình, LOGO! đưa ra thêm câu hỏi: Nếu không muốn xóa chương trình thì di chuyển con trỏ ‘>’ tới ‘NO’ và nhấn phím OK. Nếu thực sự muốn xóa chương trình trong LOGO! thì tiếp tục theo chỉ dẫn: 5. Dịch chuyển con trỏ ‘>’ tới ‘Yes’: Sử dụng các phím hoặc 6. Nhấn phím OK. Sau đó LOGO! mới thực sự xóa chương trình. 7. Bài tập áp dụng: Thùc tËp viÕt ch¬ng tr×nh trùc tiÕp trªn LOGO! cho m¹ch ®iÒu khiÓn ®éng c¬ quay 1 chiÒu - T×m hiÓu m¹ch khëi ®éng ®éng c¬ kh«ng ®ång bé theo s¬ ®å. - Tr×nh tù thao t¸c tiÕt ch¬ng tr×nh - Ch¹y thö ch¬ng tr×nh Start Stop K K A B C A 0 K §C AB Gi¸o tr×nh : Chuyªn ®Ò ®iÒu khiÓn lËp tr×nh cì nhá Khoa ®iÖn ®iÖn tö trêng cao ®¼ng nghÒ nam ®Þnh 59 BÀI 5: LẬP TRÌNH BẰNG PHẦN MỀM LOGO SOFT 1. Giao diện phần mềm: 1 Thanh Menu 2 Lệnh hay sử dụng 3 Thay đổi giao diện lập trình 4 Thông tin chương trình 5 Thanh trạng thái 6 Thư viện các khối hàm, khối lệnh 7 Công cụ lập trình 8 Vùng lập trình 2. Viết chương trình: - Bước 1: Mở phần mềm Start/ Programs/ Siemen LOGO! Soft/ LOGO!... - Bước 2: Mở chương trình mới File/ New hoặc kích biểu tượng - Bước 3: Chọn ngôn ngữ viết bằng cách File/Convert to LAD để chuyển sang viết phương 1 2 3 4 5 6 7 8 1 2 Gi¸o tr×nh : Chuyªn ®Ò ®iÒu khiÓn lËp tr×nh cì nhá Khoa ®iÖn ®iÖn tö trêng cao ®¼ng nghÒ nam ®Þnh 60 pháp hình thang (Ladder logic _ LAD) hoặc File/Convert to FPD để chuyển sang viết theo phương pháp khối hàm(Function Block Diagram _ FBD). - Bước 4: Viết chương trình điều khiển trong vùng lập trình, bằng cách lấy trong thư viện chương trình (6) sau đó dùng thanh công cụ (7) để nối dây và đặt tên cho các khối hàm, khối lệnh. - Bước 5: Chạy thử chương trình theo hình chọn Tools/ Simulation hoặc ấn F3, xuất hiện thanh công cụ mô phỏng thường nằm dưới màn hình, ta sử dụng thanh công cụ này để phô phỏng các chế độ chương trình bằng cách nhấp chuột trực tiếp lên từng biểu tượng trong thanh công cụ - Bước 6: Nếu chương trình đúng ta tiến hành Download chương trình xuống LOGO! từ menu Tools/ Transfer/ PC LOGO! Lưu ý: + Muốn Download được phải chắc chắn LOGO! Đã được kết nối với PC bằng cáp chuyên dùng + Tương tự nếu trong LOGO! Có sẵn chương trình muốn chỉnh sửa ta dùng lệnh Upload từ menu Tools/ Transfer/ LOGO! PC 3. Bài tập áp dụng: a. Thùc tËp viÕt ch¬ng tr×nh cho m¹ch ®iÒu khiÓn ®éng c¬ quay 1 chiÒu - T×m hiÓu m¹ch khëi ®éng ®éng c¬ kh«ng ®ång bé theo s¬ ®å. Gi¸o tr×nh : Chuyªn ®Ò ®iÒu khiÓn lËp tr×nh cì nhá Khoa ®iÖn ®iÖn tö trêng cao ®¼ng nghÒ nam ®Þnh 61 - LiÖt kª ®Çu vµo ra : 2 ®Çu vµo, 1 ®Çu ra - Ph©n cæng vµo ra : Vµo I1 - Start, I2 - Stop. §Çu ra Q1 – K - Gi¶n ®å thêi gian hoÆc lËp lu ®å ch¬ng tr×nh. - LËp tr×nh b»ng hai c¸ch LAD vµ FBD - Mo pháng b»ng phÇn mÒm - Download ch¬ng tr×nh xuèng LOGO! - Nèi LOGO! víi m« h×nh hoÆc thiÕt bÞ thÝ nghiÖm - Ch¹y thö nghiÖm hÖ thèng b. Chuoâng baùo giôø trong tröôøng hoïc: Start Stop K K A B C A 0 K §C AB Gi¸o tr×nh : Chuyªn ®Ò ®iÒu khiÓn lËp tr×nh cì nhá Khoa ®iÖn ®iÖn tö trêng cao ®¼ng nghÒ nam ®Þnh 62 * Yeâu caàu: Chuoâng baùo giôø hoaït ñoäng ba laàn trong ngaøy: ñaàu buoåi hoïc, giöõa buoåi hoïc vaø cuoái buoåi hoïc. Moãi laàn hoaït ñoäng khoaûng 2 giaây. Chuoâng chæ hoaït ñoäng töø thöù hai ñeán thöù saùu trong tuaàn. Ngoõ Q1 ñöôïc duøng ñeå ñieàu khieån chuoâng. * Chöông trình tham khảo: c. Tự động đóng mở cửa công nghiệp * Sơ đồ điều khiển có tiếp điểm - S1: tiếp điểm giới hạn khi mở cửa. - S2: tiếp điểm giới hạn khi đóng cửa. - P1 – P2 : Cảm biến tia hồng ngoại ở trong và ở ngoài cửa. Sơ đồ được vẽ ở trạng thái cửa đang đóng, nên công-tắc giới hạn S2 bị tác động làm hở mạch. Gi¸o tr×nh : Chuyªn ®Ò ®iÒu khiÓn lËp tr×nh cì nhá Khoa ®iÖn ®iÖn tö trêng cao ®¼ng nghÒ nam ®Þnh 63 Sơ đồ tiếp điểm điều khiển đóng mở cửa tự động Khi có người đến trước cửa thì bộ cảm biến P1 hay P2 sẽ đóng nên R trung gian sẽ có điện, đóng tiếp điểm R3 duy trì, đóng tiếp điểm R1 để cấp điện cho cuộn K1, hở tiếp điểm thường đóng R2 để khoá chéo K2, đồng thời đóng tiếp điểm R4 nằm chờ cấp nguồn cho rơ-le thời gian RT. Khi cuộn K1 có điện, sẽ điều khiển động cơ mở cửa. Khi cửa đã mở hết thì công-tắc S11 bị tác động làm hở mạch cấp nguồn cho K1, động cơ tự động ngừng. Lúc đó công-tắc thường hở S12 đóng lại chờ cấp nguồn cho rơ-le thời gian RT. Khi còn người đi qua cửa thì các tiếp điểm thường đóng P1 – P2 vẫn bị tác động làm hở mạch nên RT vẫn chưa có điện. Khi hết người qua cửa thì các tiếp điểm P1 – P2 trên RT sẽ đóng lại làm RT có điện và sau thời gian trễ loại On-Delay thì tiếp điểm RT thường đóng sẽ hở ra làm R trung gian mất điện. Lúc đó, tiếp điểm R1 hở nên K1 mất điện, R2 đóng lại nên K2 có điện (vì vào lúc đó cửa đã mở nên S2 đã đóng lại). Cuộn K2 sẽ điều khiển động cơ ngừng. * Sơ đồ điều khiển dùng Logo(tham khảo) - I1 – I2: bộ cảm biến dùng tia hồng ngoại. - I3: tiếp điểm giới hạn khi mở cửa hết I3 = ‘0’. - I4: tiếp điểm giới hạn khi đóng hết cửa I4 = ‘0’. Khi có người đến gần cửa, bộ cảm biến I1 hay I2 coa mức ‘0’ và sau thời gian trễ của khối Off-Delay (B03) sẽ có mức ‘0’, qua khối NOT (B06) lên mức ‘1’ sẽ điều khiển Q2 cấp điện cho động cơ đóng cửa. Khi cửa đóng hết giới hạn thì I4 = ‘0’ nên Q2 = ‘0’ điều khiển động cơ ngừng. Hai khối NOT (B02 và B07) có tác dụng khoá chéo. Gi¸o tr×nh : Chuyªn ®Ò ®iÒu khiÓn lËp tr×nh cì nhá Khoa ®iÖn ®iÖn tö trêng cao ®¼ng nghÒ nam ®Þnh 64 Sơ đồ điều khiển dùng Logo d. Viết chương chình cho nguồn điện dự phòng ( ATS) * Lưu đồ thuật toán điều khiển * Sơ đồ công nghệ dõng mf kiÓm tra tr¹ng th¸i t1>t4(20 SEC ) c¾t q2 ®ãng q1 t>t5(1 sec) t>t6 (20 sec) c¾t q1 ®ãng q2 q2(nguån MF) ®ang vËn Hµnh t>t3 (1 Sec) nguån 1 cã l¹i n1 0 n2 1 mains supply standby supply ge load Gi¸o tr×nh : Chuyªn ®Ò ®iÒu khiÓn lËp tr×nh cì nhá Khoa ®iÖn ®iÖn tö trêng cao ®¼ng nghÒ nam ®Þnh 65 * Chương trình tham khảo Gi¸o tr×nh : Chuyªn ®Ò ®iÒu khiÓn lËp tr×nh cì nhá Khoa ®iÖn ®iÖn tö trêng cao ®¼ng nghÒ nam ®Þnh 66 BÀI 6: BỘ ĐIỀU KHIỂN LẬP TRÌNH EASY CỦA HÃNG MOELLER 1. Giới thiệu: Thiết bị lập trình hãng Moeller được thiết kế bao gồm các phần sau: - Các chức năng thồng thường và đặc biệt - Bộ điều khiển vận hành và hiển thị - Bộ nguồn - Đầu vào có 8 hay 12 đầu tuỳ loại - Có loại có hai đầu vào analog - Đầu ra có 4 hay 6 hay 8 tuỳ loại - Có cổng kết nối cho thiết bị lập trình (PC) - Có công tắc thời gian theo đồng hồ Easy có tính năng gọn nhẹ, rẻ tiền, dễ sử dụng trong các hệ thống điều khiển tự động công nghiệp (như điều khiển động cơ, các loại máy công cụ, máy công nghệ . ..) hay trong các hệ thống điện dân dụng ( chiếu sáng, bơm nước, đóng mở cửa tự động. ..) 2. Phân loại: * Easy 412-DC-R: - 8 đầu vào (có 2 analog) - 4 đầu ra digital ( loại rơle max 8A) - Nguồn cung cấp 24VDC - Không có đồng hồ thời gian thực Gi¸o tr×nh : Chuyªn ®Ò ®iÒu khiÓn lËp tr×nh cì nhá Khoa ®iÖn ®iÖn tö trêng cao ®¼ng nghÒ nam ®Þnh 67 * Easy 412-DC-RC: Giống như Easy 412-DC-R nhưng có đồng hồ thời gian thực * Easy 412-DC-TC: Giống như Easy 412-DC-RC nhưng đầu ra là Tranzitor * Easy 412-AC-R: - 8 đầu vào digital - 4 đầu ra digital ( loại rơle max 8A) - Nguồn cung cấp 115/230 VAC - Không có đồng hồ thời gian thực * Easy 412-AC-RC: Giống như Easy 412-AC-R nhưng có đồng hồ thời gian thực * Easy 618-AC-RC: - 12 đầu vào digital - 6 đầu ra digital ( loại rơle max 8A) - Nguồn cung cấp 115/230 VAC - Có đồng hồ thời gian thực * Easy 620-DC-TC: - 12 đầu vào digital ( có 2 analog) - 8 đầu ra Tranzitor - Nguồn cung cấp 24 VDC - Có đồng hồ thời gian thực * Easy 822-DC-TC: - 12 đầu vào digital ( có 2 analog) - 8 đầu ra Tranzitor - 1 đầu ra analog - Nguồn cung cấp 24 VDC - Có đồng hồ thời gian thực 3. Các phím bấn trên Easy: - DEL : dùng để xoá các thông số, các tiếp điểm, đầu vào, đầu ra trong mạch điện. - ALT: Dùng để thực hiện các chức năng đặc biệt như tạo hàm đảo, nối các thông số, các tiếp điểm trong mạch điện - ESC: dùng để huỷ bỏ các giá trị vừa thao tác hay để trở lại các bước trước đó. - OK: dùng để lưu các giá trị vừa thao tác hay đi đến các bước tiếp theo Gi¸o tr×nh : Chuyªn ®Ò ®iÒu khiÓn lËp tr×nh cì nhá Khoa ®iÖn ®iÖn tö trêng cao ®¼ng nghÒ nam ®Þnh 68 - Các phím mũi tên dùng để tăng giảm giá trị các thông số, lựa chọn hàm, chức năng. .. hay dùng để kiểm tra chương trình đang có trong Easy 4. Các thao tác chung trên Easy: a. Các menu chính: Sau khi nối dây cấp nguồn, nối các đầu vào, đầu ra cho Easy Ấn OK màn hình sẽ hiện ra menu chính: * Menu chính có 4 mục: - Program để vào menu lập trình - Run hay Stop để chọn chế độ hoạt động của Easy - Parameter để vào menu chỉnh thông số - Set Clock để vào chức năng cài đặt lại giờ * Menu lập trình có 3 mục: - Program để viết chương trình - Delete Program để xoá chương trình - Card để vào menu sao chép với Card * Menu chỉnh thông số có 3 mục: - Chỉnh lại số cài đặt của các bộ đếm C - Chỉnh lại thời gian trễ của các rơle thời gian T - Chỉnh lại ngày, giờ điều khiển các tiếp điểm thời gian của đồng hồ thời gian thực Program Run Parameter Set Clock Menu chỉnh thông số C (Counter) T (Time) (Real Time Clock) LCài đặt giờ Set Clock Summer Time ( hay Winter Time) Menu lập trình Program Delete Prog Delete? Card OK OK OK Stop OK Gi¸o tr×nh : Chuyªn ®Ò ®iÒu khiÓn lËp tr×nh cì nhá Khoa ®iÖn ®iÖn tö trêng cao ®¼ng nghÒ nam ®Þnh 69 TÀI LIỆU THAM KHẢO 1. Manual_en_US của hãng Siemen 2. Ứng dụng PLC SIEMENS và MOELLER trong tự động hoá Tác giả: Nguyễn Tấn Phước Nhà xuất bản: TP Hồ chí minh Gi¸o tr×nh : Chuyªn ®Ò ®iÒu khiÓn lËp tr×nh cì nhá Khoa ®iÖn ®iÖn tö trêng cao ®¼ng nghÒ nam ®Þnh 70 MỤC LỤC TT Néi dung Trang 1 Lêi nãi ®Çu 1 2 Bµi 1: Giíi thiÖu chung vÒ bé ®iÒu khiÓn lËp tr×nh cë nhá. 2 3 Bµi 2: C¸c chøc n¨ng c¬ b¶n cña LOGO! 5 4 Bµi 3: C¸c chøc n¨ng ®Æc biÖt cña LOGO! 8 5 Bµi 4: LËp tr×nh trùc tiÕp trªn LOGO! 42 6 Bµi 5: LËp tr×nh b»ng phÇn mÒm LOGO! SOFT 58 7 Bµi 6: Bé ®iÒu khiÓn lËp tr×nh EASY cña h·ng MOELLER. 65 8 Tµi liÖu tham kh¶o 68
File đính kèm:
 giao_trinh_chuyen_de_dieu_khien_lap_trinh_co_nho_phan_2.pdf
giao_trinh_chuyen_de_dieu_khien_lap_trinh_co_nho_phan_2.pdf

