Giáo trình Hướng dẫn sử dụng 3DS Max (Phần 1)
1. Lý thuyết:
1.1. Cơ bản:
1.1.1. Giao diện chương trình:
I. Giao diện:
Nếu là người mới làm quen với Max thì có lẽ bạn sẽ cảm thấy rối mắt vì kiểu bố trí của Max khác
hẳn với các chương trình khác mà bạn đã từng gặp. Nếu trước khi đến với Max mà bạn đã biết qua về
Photoshop và quen với các công cụ của nó thì bạn sẽ thất vọng vì kiểu trình bày các công cụ của Max, nó
"quá phức tạp" đơn giản là vì 3D>2D mà. Nhưng bạn yên tâm khi đã quen rồi thì bạn sẽ thấy nó rất tiện
lợi.
Bạn có nhớ khi lần đầu tiên làm quen với Photoshop bạn đã dùng công cụ gì không? Và đã tạo ra
được cái gì trong lần đầu tiên ấy? Còn mình thì lần đầu tiên mình đã "mò ra" công cụ cái chổi lông để vẽ
ra được những đường cong ngoằn ngèo, còn lần đầu với Max thì không tạo ra được thứ gì cả trong lần
đầu gặp mặt cả, chính vì vậy mà mình quyết tâm học Max cho bằng được!
1. Menu bar (menu hệ thống)
2. Window/Crossing selection toggle
3. Snap tools (các công cụ bắt dính)
4. Command panels (bảng lệnh)
5. Object categories
6. Rollout (bảng cuộn)
7. Active viewport (khung nhìn hi ện hành)
8. Viewport navigation controls (các đi ều khiển đối với khung nhìn)
9. Animation playback controls
10. Animation keying controls
11. Absolute/Relative coordinate toggle and coordinate display
12. Prompt line and status bar
13. MAXScript mini-listener5
14. Track bar
15. Time slider (thanh trượt thời gian)
16. Main toolbar (thanh công cụ chính)
Tóm tắt nội dung tài liệu: Giáo trình Hướng dẫn sử dụng 3DS Max (Phần 1)
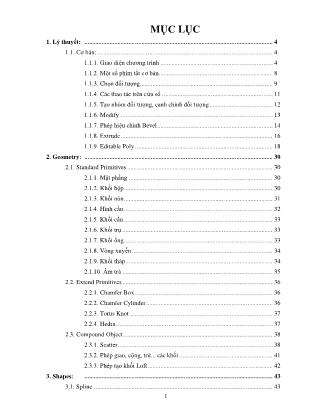
1MỤC LỤC 1. Lý thuyết: ................................ ................................ ................................ ....................... 4 1.1. Cơ bản: ................................ ................................ ................................ ............... 4 1.1.1. Giao diện chương trình ................................ ................................ ....... 4 1.1.2. Một số phím tắt cơ bản................................ ................................ ........ 8 1.1.3. Chọn đối tượng................................ ................................ .................... 9 1.1.4. Các thao tác trên cửa sổ ................................ ................................ ...... 11 1.1.5. Tạo nhóm đối tượng, canh chỉnh đối tượng ................................ ........ 12 1.1.6. Modify................................ ................................ ................................ . 13 1.1.7. Phép hiệu chỉnh Bevel ................................ ................................ ......... 14 1.1.8. Extrude ................................ ................................ ................................ 16 1.1.9. Editable Poly ................................ ................................ ....................... 18 2. Geometry: ................................ ................................ ................................ ....................... 30 2.1. Standard Primitives ................................ ................................ ............................ 30 2.1.1. Mặt phẳng ................................ ................................ ........................... 30 2.1.2. Khối hộp ................................ ................................ .............................. 30 2.1.3. Khối nón ................................ ................................ .............................. 31 2.1.4. Hình cầu ................................ ................................ .............................. 32 2.1.5. Khối cầu ................................ ................................ .............................. 33 2.1.6. Khối trụ ................................ ................................ ............................... 33 2.1.7. Khối ống ................................ ................................ .............................. 33 2.1.8. Vòng xuyến ................................ ................................ ......................... 34 2.1.9. Khối tháp ................................ ................................ ............................. 34 2.1.10. Ấm trà ................................ ................................ ............................... 35 2.2. Extend Primitives ................................ ................................ ............................... 36 2.2.1. Chamfer Box ................................ ................................ ....................... 36 2.2.2. Chamfer Cylinder ................................ ................................ ................ 36 2.2.3. Torus Knot ................................ ................................ .......................... 37 2.2.4. Hedra ................................ ................................ ................................ ... 37 2.3. Compound Object ................................ ................................ .............................. 38 2.3.1. Scatter................................ ................................ ................................ .. 38 2.3.2. Phép giao, cộng, trừ... các khối ................................ ........................... 41 2.3.3. Phép tạo khối Loft ................................ ................................ ............... 42 3. Shapes: ................................ ................................ ................................ ....................... 43 3.1. Spline ................................ ................................ ................................ ................. 43 23.1.1. Đường đa tuyến ................................ ................................ ................... 43 3.1.2. Vẽ hình chữ nhật ................................ ................................ ................. 44 3.1.3. Vẽ hình tròn ................................ ................................ ........................ 44 3.1.4. Vẽ hình ê-líp................................ ................................ ........................ 45 3.1.5. Vẽ cung tròn................................ ................................ ........................ 45 3.1.6. Hình vành khăn, hình bánh ................................ ................................ . 46 3.1.7. Tạo đa giác ................................ ................................ .......................... 46 3.1.8. Hình sao ................................ ................................ .............................. 47 3.1.9. Tạo chữ................................ ................................ ................................ 47 3.1.10. Đường xoắn ốc ................................ ................................ .................. 47 4. Lights: ................................ ................................ ................................ ....................... 49 4.1. Standard ................................ ................................ ................................ ............. 49 4.1.1. Ánh sáng ................................ ................................ ............................. 49 4.1.2. Tạo một dãy các nguồn sáng ................................ ............................... 51 4.2. Photometric ................................ ................................ ................................ ........ 53 4.2.1. Nguồn sáng trắc quang (photometric Light) ................................ ....... 53 5. Camera: ................................ ................................ ................................ ....................... 55 5.1. Camera ................................ ................................ ................................ ............... 55 5.2. Camera chuyển động xung quanh vật thể ................................ .......................... 56 6. Helpers: ................................ ................................ ................................ ....................... 58 6.1. Standard ................................ ................................ ................................ ............. 58 6.1.1. Dummy................................ ................................ ................................ 58 6.2. Atmospheric Apparatus................................ ................................ ...................... 59 6.2.1. Atmospheric Apparatus ................................ ................................ ....... 59 7. Space Warps:................................ ................................ ................................ ................... 61 7.1. Geometric/Deformable ................................ ................................ ....................... 61 7.1.1. Bomb ................................ ................................ ................................ ... 61 7.1.2. Ripple ................................ ................................ ................................ .. 62 7.1.3. Wave ................................ ................................ ................................ ... 64 7.2. Modifier-Based ................................ ................................ ................................ .. 66 7.2.1. Hiệu chỉnh nghiêng ................................ ................................ ............. 66 7.2.2. Phép uốn cong (Bend) ................................ ................................ ......... 66 8. Material: ................................ ................................ ................................ ....................... 68 8.1. Tạo vật liệu phản chiếu cơ bản................................ ................................ ........... 68 8.2. Vật liệu Material ................................ ................................ ................................ 69 38.3. Vật liệu X-ray................................ ................................ ................................ ..... 71 8.4. Tạo vật liệu chiếc lá ................................ ................................ ........................... 73 8.5. Vật liệu Glass cơ bản ................................ ................................ ......................... 75 8.6. Vật liệu dạng Multi/Sub-Object ................................ ................................ ......... 77 8.7. Vật liệu hoạt cảnh ................................ ................................ ............................... 78 9. Thực hành:................................ ................................ ................................ ....................... 80 9.1. Tạo chiếc Ly................................ ................................ ................................ ....... 80 9.2. Tạo Logo 3D ................................ ................................ ................................ ...... 82 9.3. Tạo hình đầu con mã ................................ ................................ .......................... 84 9.4. Tạo khối Rubic ................................ ................................ ................................ ... 87 9.5. Tạo hình chiếc bát tô ................................ ................................ .......................... 88 9.6. Tạo logo XP ................................ ................................ ................................ ....... 92 9.7. Làm quen với Rigid Body ................................ ................................ .................. 94 9.8 Chữ chuyển động quanh khối cầu ................................ ................................ ....... 99 41. Lý thuyết: 1.1. Cơ bản: 1.1.1. Giao diện chương trình: I. Giao diện: Nếu là người mới làm quen với Max thì có lẽ bạn sẽ cảm thấy rối mắt v ì kiểu bố trí của Max khác hẳn với các chương trình khác mà bạn đã từng gặp. Nếu trước khi đến với Max mà bạn đã biết qua về Photoshop và quen với các công cụ của nó thì bạn sẽ thất vọng vì kiểu trình bày các công cụ của Max, nó "quá phức tạp" đơn giản là vì 3D>2D mà. Nhưng bạn yên tâm khi đã quen rồi thì bạn sẽ thấy nó rất tiện lợi. Bạn có nhớ khi lần đầu tiên làm quen với Photoshop bạn đã dùng công cụ gì không? Và đã tạo ra được cái gì trong lần đầu tiên ấy? Còn mình thì lần đầu tiên mình đã "mò ra" công cụ cái chổi lông để vẽ ra được những đường cong ngoằn ngèo, còn lần đầu với Max thì không tạo ra được thứ gì cả trong lần đầu gặp mặt cả, chính v ì vậy mà mình quyết tâm học Max cho bằng được! 1. Menu bar (menu hệ thống) 2. Window/Crossing selection toggle 3. Snap tools (các công cụ bắt dính) 4. Command panels (bảng lệnh) 5. Object categories 6. Rollout (bảng cuộn) 7. Active viewport (khung nhìn hi ện hành) 8. Viewport navigation controls (các đi ều khiển đối với khung nh ìn) 9. Animation playback controls 10. Animation keying controls 11. Absolute/Relative coordinate toggle and coordinate display 12. Prompt line and status bar 13. MAXScript mini-listener 514. Track bar 15. Time slider (thanh trượt thời gian) 16. Main toolbar (thanh công cụ chính) II. Menubar Chứa các menu: File, Edit, Tools, Gro up , Views, Create, Modifiers, Character, Reactor, Amination, GraphEdittors, Rendering, Customize, MAXScript, Help. Một số lệnh thông dụng như File, Edit, Views, Tools th ì chúng ta quá quen thuộc rồi. Còn những menu khác thì có lẽ hơi lạ đối với các bạn lần đầu làm quen với MAX Mình sẽ giới thiệu sơ qua về chức năng của một số menu: + Group: đây là menu bao gồm các lệnh để nhóm đối tượng. + Create: bao gồm các lệnh để tạo ra các h ình 2D, 3D và một số dạng hình học khác. + Modifiers: chứa các lệnh hiệu chỉnh . + Reactor: chứa các lệnh để tạo ra hay áp dụng tính chất của vật nh ư: mềm, cứng, thể rắn, lỏng, khí.... + Character: chứa các lệnh để tạo ra sự chuyển động của hệ thống: vd: các cử động của tay, chân, bước đi... + Animation: chứa các lệnh liên quan đến trạng thái động. + Rendering: chứa các lệnh liên quan đến hậu cảnh, ảnh nền, các hiệu ứng (s ương mù, khói...). + Customize: các tùy chọn thiết lập cho Max. + MaxScript: hoạt động theo kiểu tệp tin batch của HĐH MS -DOS. III. Tab panel Bảng tập hợp các thanh công cụ khác nhau: a) Main toolbar: Thanh công cụ chính của Max, chứa một số lệnh thông dụng qua các icon. b) Command panel * Geometry: Chứa các lệnh tạo các đối tượng 3D: khối hộp (Box), khối cầu (Shepre), khối chóp (Cone)... - Khi bạn chọn nút Geometry sẽ có một danh sách xổ xuống b ên dưới nút đó, liệt kê nhiều loại khối hình học khác mà bạn có thể tạo ra như: khối hộp, khối cầu, khối chóp, khối ống, khối trụ, ấm trà... Khi click lệnh bất kỳ thì sẽ xuất hiện thanh cuộn ở dưới hộp Parameters cho phép bạn nhập các giá trị như chiều cao (Height), chiều rộng (Width), chiều d ài (Length) và nhiều thông số khác nữa. Vì các thông số cho một đối tượng đôi khi cần nhiều thanh cuộn, các thanh cuộn trong một v ài trường hợp có thể trở nên dài hơn sức chứa của màn hình, do vậy bạn có thể dùng mouse để cuốn thanh cuộn lên hoặc xuống bằng cách click và drag theo chiều đứng vào bất kỳ chỗ nào trống của bảng cuộn. 6* Shape: chứa các lệnh để tạo các đối tượng 2D: đường thẳng (Line), hình tròn (Circle), hình chữ nhật (Rectangle) * Light & Cameras: chứa các lệnh tạo ánh sáng và camera. * Helpers: chứa các lệnh về các đối tượng trợ giúp, như tạo lưới riêng, tạo các Gizmo để diễn tả lửa cháy... * Space Warp: chứa các lệnh dùng để tạo một số hiệu ứng đặc biệt nh ư: bom nổ, gió, sóng... * System: chứa các lệnh liên quan đến chuyển động, ví dụ sự chuyển động của của cánh tay, b ước chân... IV. Thiết lập khung nhìn Khi khởi động Max bạn sẽ thấy có 4 khung nh ìn mặc định là Top, Front, Left và Perspective (khung nhìn phối cảnh). Để định kiểu hiển thị đối tượng cho 1 khung nhìn thì ta Click chu ột phải vào tên của 1 khung nhìn bất kỳ trong các khung nhìn. Sau đó chọn các thiết lập hiển thị sau: 7+ Smooth Highlight: tô đối tượng theo dạng mịn và bóng. + WireFrame: hiển thị đối tượng dưới dạng khung nhìn đơn. + Smooth: hiển thị đối tượng dưới dạng mịn. + Facets Highlight: hiển thị đối tượng dưới dạng phẳng và bóng. + Edged Faces: hiển thị đối tượng dưới dạng khung nhìn Edge. + Bounding Box: hiển thị đối tượng dưới dạng khung nhìn hộp. 81.1.2. Một số phím tắt cơ bản: Ctrl + N: New Ctrl + O: Open Ctrl + S: Save Ctrl + A: Lựa chọn tất cả các đối tượng hiện có. Ctrl + D: Hủy bỏ lựa chọn đối với tất cả các đối tượng đang được chọn. Ctrl + I: Chuyển đổi qua lại giữa các đối tượng, nếu đang chọn các đối tượng nào đó thì nhấn Ctrl+I sẽ bỏ chọn các đối tượng đang chọn để chuyển sang chọn các đối t ượng còn lại trong khung nhìn. Ctrl + V: Nhân bản thêm đối tượng được chọn. Ctrl + X: Expert mode chuyển qua chế độ phóng to khung nh ìn hiện hành. Ctrl + C: Tạo ra camera có góc nh ìn từ khung nhìn hiện hành. Ctrl + X: Undo Ctrl + Y: Redo Alt + A: Align - Căn gióng đối tư ... sóng thành bao nhiêu phần là do bạn thiết lập giá trị, sóng càng mượt nếu giá trị này càng cao và ngược lại điều này cũng tỷ lệ nghịch với tốc độ Render cho nên bạn hãy cẩn trọng. 3. Click chuột vào Box01, sau đó click vào bi ểu tượng , kéo rê chuột lên Ripple sau đó nhả chuột. Cũng giống như Wave nếu Box01 của bạn có giá trị Lenght Segs = 1; Width Segs = 1; Height Segs = 1; thì sẽ không có kết quả gì xảy ra cả. Do đó bạn cần thay đổi giá trị n ày cao hơn, mỗi lẫn thay đổi giá trị mới hãy quan sát sự thay đổi kết quả để có nhận xét về sự cần thiết của mỗi tham số. Ở đây tôi thay đổi Length Segs = 20; Width Segs = 20 c òn Height Segs = 1 thì thu được kết quả Nếu thay đổi bằng 50 th ì được 64 7.1.3. Wave: Wave làm cho vật thể biến dạng giống như làn sóng vậy! Để áp dụng Wave cho đối tượng bạn hãy: 1. Tạo ra đối tượng cần áp dụng Wave (ở đây tôi tạo ra một box với kích th ước Length: 200; Width: 150; Height: 2) 2. Tạo ra đối tượng Wave bằng cách vào menu Create -> Space Warps -> Geometric/Deformable -> Wave Các tham số trong ví dụ này là: Trong đó: + Amplitude 1: là biên độ theo trục x + Amplitude 2: là biên độ theo trục y Biên độ càng cao thì sóng càng mạnh. + Biên độ Amplitude 1 và Amplitude 2 khác nhau 65 + Biên độ Amplitude 1 và Amplitude 2 bằng nhau 3. Click chuột vào Box01, sau đó click vào bi ểu tượng , kéo rê chuột lên Wave sau đó nhả chuột. 4. Nếu bạn ấn F9 để Render th ì rất có thể chưa có gì xảy ra cả lý do là vì khi tạo Box01, giá trị mặc định "Length Segs", "Width Segs" có giá trị = 1. Để thấy đ ược Box01 bị uốn cong thì bạn phải tăng giá trị "Length Segs" hoặc "Width Segs" l ên. Cần lưu ý là tăng đến một giá trị nhất định thôi, v ì nếu giá trị quá lớn sẽ gây ra nhiều đa giác do đó sẽ hao tốn tài nguyên và sẽ rất chậm khi Render. Do đó tốt nhất l à bạn nên đặt giá trị vừa phải, có thể chỉ tăng "Legth Segs" hoặc "Width Segs" bạn cũng thu đ ược kết quả như ý muốn. Ở đây tôi tăng giá trị Length Segs = 20; Width Segs = 1; Height Segs = 1; Bạn thử tăng Width Segs = 20 xem, kết quả vẫn không khác l à mấy chỉ khác là tốc độ Render chậm hơn. (Dùng làm tấm ngói lợp nhà được đấy chứ!!) 66 7.2. Modifier-Based: 7.2.1. Hiệu chỉnh nghiêng: Phép hiệu chỉnh nghiêng (Skew) 1. Chọn vật thể cần hiệu chỉnh 2. Vào menu Modifiers/Parametric Deformers/Skew Các tham số của phép hiệu chỉnh Skew + Amount: độ nghiêng của vật + Direction: xoay hướng nghiêng quanh trục z (bạn sẽ nhận ra nó khi nh ình từ khung nhìn Top) + Skew axis: trục được chọn để nghiêng (x, y hoặc z) (được thể hiện rõ ở khung nhìn Front) Ví dụ: 1. Tạo 1 khối trụ Cylinder (Radius: 7; Height: 80) 2. Áp phép Skew và chọn các thông số: Amount=60; Direction=0; Skew Axis=z; Hãy thử thay đổi Direction=60 và quan sát khung nhìn Top bạn sẽ hiểu được bản chất của Direction. 7.2.2. Phép uốn cong (Bend): 1. Chọn đối tượng cần áp dụng phép hiệu chỉnh Bend. 2. Vào menu Modifiers/chọn Parametric Deformers/ Bend 3. Trên bảng cuộng Parameters chọn trục cần áp dụng (x, y hoặc z) (các trục n ày có thể thay đổi lại sau này. 4. Gõ vào số đo góc trong ô Angle, đối tượng sẽ được uốn theo góc như vậy. 5. Hướng của phép hiệu chỉnh sẽ được thiết lập trong ô Direction. * Ví dụ: áp dụng phép hiệu chỉnh Bend 1. Vào menu Create/chọn Standard Primitives/Cylinder v à tạo ra một khối trụ tùy ý. 67 2. Chắc chắn rằng khối trụ vừa vẽ đang đ ược chọn, nếu không th ì bấm chuột vào khối trụ để chọn. 3. Vào menu Modifiers/chọn Parametric Deformers/ Bend 4. Trong bảng cuộn Paramters - Tại ô Angle: gõ vào 60 và ấn phím Tab 5. Trong ô Direction: gõ vào 180 và ấn phím Tab 68 8. Material: 8.1. Tạo vật liệu phản chiếu cơ bản: 1. Click vào menu File/Reset đ ể khởi tạo lại Max. Ở khung nhìn Top: + Click chuột vào menu Create/Standard Primitives/Plane Sau đó tạo ra một mặt phẳng Plane + Tiếp tục vào menu Create/Standard Primitives/Teaport Tạo ra một ấm trà với kích thước bất kỳ. Di chuyển ấm trà lên phía trên của mặt phẳng 2. Ấn phím H, chọn Plane01 click [OK], ấn phím M để mở bảng vật liệu. 3. Ấn phím G, trong cửa sổ hiện lên tìm đến nhóm Browse From: và click chọn New 4. Trong danh sách vật liệu hiện ra bên phải, click đúp chuột vào vật liệu Ractrace, đóng cửa sổ Material/Map Browse lại. 5. Vào menu Material/Show Map in Viewport 6. Click chuột vào ô vuông của Reflect, cửa sổ hiện lên click đúp chuột vào Gradient. Ấn mũi phím tên lên trên (up arrow). 7. Click chuột vào biểu tượng để áp dụng vật liệu cho Plane01 8. Đóng bảng vật liệu lại, Ấn F9 để xem kết quả. 69 8.2. Vật liệu Material: Cửa sổ biên tập chất liệu Để đối tượng có hình dạng trông thật hơn thì bạn phải áp vật liệu cho nó. Khi muốn áp vật liệu cho 1 đối tượng nào thì bạn chọn đối tượng đó và ấn phím M sẽ có một bảng hiện ra. Trong bảng cuộn Shader Basic Parameters bạn click v ào combo cho phép bạn chọn các dạng vật liệu khác nhau như: Anisotropic, Blinn, Metal... 1. Anisotropic 2. Blinn 3. Metal 4. Multi-layer 5. Oren-Nayar-Blinn 6. Phong 7. Strauss 70 8. Translucent Khi click vào một trong các kiểu trên thì sẽ xuất hiện bảng cuộn xxx Basic Parameter (xxx l à Blinn hay Metal nếu bạn chọn là Blinn hay Metal... ) tương ứng trong đó có các tham số cần chú ý: * Màu của chất liệu: - Ambient: màu nhìn thấy từ những vùng tối. - Diffuse: màu nhìn thấy từ vùng trung bình của vật thể (vùng khuếch tán) - Specular: màu nhìn thấy từ vùng sáng chói (vùng sáng chói) * Loại bề mặt của chất liệu: Làm cho chất liệu có độ bóng khác nhau (Anisotropic, Blinn, Metal, Multi -layer...) Sau đó hiệu chỉnh các thông số . Specular: độ bóng . Glossiness: độ trơn láng . Soften: độ mịn (giúp cân bằng độ bóng v à độ trơn láng) * Làm vật liệu tự phát sáng Hãy đánh dấu chọn mục Seft - illumination và chọn màu phát sáng (giống với sự phát sáng của bóng đèn huỳnh quang, đèn mờ, trăng...) * Vật liệu có độ trong suốt (nh ìn xuyên qua): giảm Opacity xuống * Vật liệu có dạng khung dây, khai báo kích thước khung dây trong bản cuộn Extend Parameters/ Wire/ Size. * 2-sided: chất liệu hiện ở cả hai mặt của vật thể * Facted: áp dụng chất liệu vào từng khung lưới . Diffuse: tạo cho bitmap đó áp lên đối tượng một cách bình thường (Diffuse thể hiện màu bản chất của đối tượng). Phía dưới của bảng cuộn xxx Basic Parameter l à bảng cuộn Maps, cho phép bạn có th êm các tùy chọn các hiệu khác nhau cho vật liệu nh ư: . Bump: tạo sự lồi lõm sù sì trên đối tượng theo nguyên tắc tông màu tối sẽ lõm phạm vi áp dụng lên trên đối tượng, ngược lại tông màu sáng sẽ thể hiện trạng thái b ình thường. . Opacity: tạo sự trong suốt, nơi các tông màu tối trên họa đồ đang áp cho đối tượng, còn tông màu sáng sẽ giữ lại đối tượng và thể hiện chất liệu đang được áp tại thành phần Diffuse. . Reflection: thể hiện sự phản chiếu của họa đồ đó l ên đối tượng tuy nhiên sẽ bị nhuốm màu mà thành phần Diffuse đang thể hiện. . Refraction: thể hiện sự chiết sáng khúc xạ trên đối tượng, tùy theo chỉ số chiết quang IOR (Index Of Refraction) được thiết lập như thế nào, mà sự chiết sáng sẽ ảnh hưởng khác nhau lên trên vật thể đó. 71 Vật liệu IOR Vacuum (chân không) 1.0 (exactly) Air (không khí) 1.0003 Water (nước) 1.333 Glass (kính) 1.5 (clear glass) to1.7 Diamond (kim cương) 2.417 (Nếu bạn lựa chọn nhiều kiểu áp đồ họa th ì chỉ số Amount sẽ thể hiện sự tương tác với nhau thông qua giá trị của chúng, sự tương tác này sẽ tạo nên dáng vẻ thật cho đối tượng.) Khi bạn đã hoàn tất việc lựa chọn các thông số th ì đã đến lúc áp dụng vật liệu đó cho đối t ượng. Bạn có thể áp dụng vật liệu cho đối tượng bằng cách click chuột trái v ào hình quả cầu tròn trong cửa sổ Material Editor sau đó kéo và th ả vào đối tượng cần áp vật liệu. Hoặc bạn click chuột v ào biểu tượng ở phía dưới các quả cầu vật liệu, thao tác n ày có kết quả khi đối tượng cần áp dụng vật liệu đang đ ược chọn. 8.3. Vật liệu X-ray: Nếu bạn đã được nhìn tấm phim chụp X-quang rồi thì vật liệu này không có gì xa lạ với bạn cả, tuy nhiên với những bạn chưa được nhìn phim chụp X-quang thì sẽ không biết nó ra sao cả. Không sao, sau bài này bạn sẽ được cảm nhận một tấp phim chụp X-quang nó sẽ ra sao. Nào chúng ta hãy bắt đầu. 1. Vào menu File/Reset để khởi tạo lại Max 2. Tại khung nhìn Perspective hãy tạo ra một khối ống (tube) với kích th ước tùy ý (vào menu Create/Standard Primitive/Tube) 3. Ấn phím M để mở bảng vật liệu 4. Vào menu Material/Get material (ho ặc ấn phím G) để mở bảng, Material/Browse Trong danh sách các vật liệu, hãy tìm đến Blend và click đúp chuột để chọn loại vật liệu này (nếu vô tình chọn sai loại vật liệu th ì hãy ấn Ctrl + Z sau đó làm lại) Đóng cửa sổ Material/Browse lại 72 5. Đổi tên vật liệu cũ thành x-ray (nếu thích) 6. Click chuột vào [Material #25] của Material 1 7. Bảng Blinn Basic Parameter hiện ra Click chuột vào biểu tượng chữ U nằm ngang giữa Ambient v à Diffuse để tắt nút này. Chỉnh sửa màu của Ambient: R: 0, G: 0, B: 0 ; Diffuse: R: 0, G: 0, B: 0 Các thông số khác như hình dưới. 8. Vào menu Navigation/Go to Parent đ ể quay trở về bảng vật liệu Blend 9. Click chuột vào nút [Material #26] của Material 2 Click chuột vào biểu tượng chữ U nằm ngang giữa Ambient v à Diffuse để tắt nút này. Nhập các thông số sau: + Ambient: color = 0 - 0 - 0 + Diffuse: color = 255-255-255 + Specular: color = 255-255-255 Các thông số khác như hình dưới Mở bảng Extend Parameter Gõ vào Amt: = 100 73 10. Vào menu Navigation/Go to Parent để quay trở về bảng vật liệu Blend 11. Click chuột vào nút [none] của Mask Click đúp chuột chọn vật liệu Falloff (giữ nguyên các thông số) 12. Vào menu Material/Assign to Selection đ ể áp vật liệu cho vật thể. 13. Đóng bảng Vật liệu lại, Ấn phím F9 để xem kết quả. 8.4. Tạo vật liệu chiếc lá: 1. Trước tiên hãy download 2 hình này về máy của bạn 74 2. Vào Menu File/Reset để khởi tạo lại Max 3. Tại khung nhìn Top tạo ra một mặt phẳng Plane với kích th ước bất kỳ (vào menu Create/Standard Primitive/Plane) 4. Ấn phím M để mở cửa sổ Material Editor 5. Trong nhóm Blinn Basic Parameter Click chuột vào ô vuông của Diffuse sẽ có cửa sổ Material/Map Browse hiện ra Trong nhóm Browse From: click ch ọn New Trong danh sách các vật liệu hiện ra, click đúp chuột v ào Bitmap và tìm đến file chứa hình chiếc lá màu xanh. Vào menu Navigation/click vào Go to Parent (ho ặc ấn phím mũi tên lên trên (Up arrow)) 6. Click chuột vào ô vuông của Opacity ->cửa sổ Material/Map Browse hiện ra Trong danh sách các vật liệu hiện ra, click đúp chuột v ào Bitmap và tìm đến file chứa hình chiếc lá màu trắng. Vào menu Navigation/click vào Go to Parent (ho ặc ấn phím mũi tên lên trên (Up arrow)) 7. Vào menu Material/Show Map in Vi ewport 8. Vào menu Material/Assign to Selection 9. Cuối cùng, hãy đóng bảng Material Editor lại, ấn phím F9 để th ưởng thức kết quả (Đây chỉ là cách tạo vật liệu lá cây đơn giản nhất. Bằng cách này bạn có thể tạo ra nhiều loại vật liệu kiểu lá cây (leaf) để mô phỏng các loại lá cây) . 75 8.5. Vật liệu Glass cơ bản: 1. Vào menu File/Reset 2. Tại khung nhìn Top tạo ra một box (ấn tổ hợp phím Alt + C + S + B) với kích thước : + Length: 40 + Width: 28 + Height: 0.15 3. Tiếp tục, tạo ra một Cylinder với kích thước: + Radius: 2 + Height: 20 Các thông số khác để mặc định) Sau đó di chuyển như hình bên 4. Cylinder vấn được chọn, giữ phím Shift + Rê chuột theo trục X sang bên trái, sau đó nhả chuột. Click [OK] khi được hỏi. 5. Tiếp tục nhân bản thêm 2 cylinder nữa, rồi di chuyển như hình bên. 76 6. Ấn phím H, chọn Box01 click chuột v ào [Select] - Ấn phím M, để mở bảng Material Editor - Click chuột vào Quả cầu đầu tiên - Click vào nút Standard, -> click đúp vào Architectural. Tại thẻ Templates click chọn Glass -Clear Trong phần Diffuse Color: R: 255; G: 255; B: 255 Vào menu Material/click Show Map In viewport Vào menu Material/click Assign to Selection 7. Ấn phím F9 để xem kết quả Tuy nhiên, kết quả thu được không rõ lắm. Để hiển thị rõ bạn cần tạo ra một Plane (Alt + C + S + Click Plane) sau đó di chuy ển nó xuống phía dưới. 77 8.6. Vật liệu dạng Multi/Sub-Object: 1. Reset 3D max (File/Reset) 2. Tại khung nhìn Top, tạo ra một Cylinder với kích thước bất kỳ 3. Ấn phím M để mở bảng biên tập vật liệu - Click vào nút [Standard] -> Click đúp chuột vào Multi/Sub-Object -> chọn Discard old Material khi được hỏi -> click [OK]. - Click vào nút [Set Number], đặt giá trị = 3, click [OK] - Click vào Material #25, sau đó click vào ô vuông của mục Diffuse (cạnh h ình ổ khóa) ->click đúp vào một loại vật liệu bất kỳ Click vào nút Go to Parent liên tục 2 lần để trở về cửa sổ vật liệu. Tiếp tục làm như vậy với Material #26 và Material #27 4. Vào menu Material/click Ass ign to Selection Đóng bảng biên tập vật liệu lại. 5. Cylinder vẫn đang được chọn, click phải chuột -> chọn Convert to:/Convert to Editable Poly - Ấn phím số 4, để vào chế độ Polygon Sub- Object * Click phải chuột vào khung nhìn Front: a) Sau đó kéo rê chuột để chọn 2 phần ở phía trên. - Tại thẻ Modify ->Tìm đến bảng cuộn Polygon Properties, đặt giá trị: Set ID=1 b) Tiếp tục làm như mục a) để lựa chọn phần ở giữa, đặt giá trị: Set ID=2 78 c) Phần còn lại đặt: Set ID=3 6. Ấn phím F9 để xem kết quả 8.7. Vật liệu hoạt cảnh: Bạn đã bao giờ đặt câu hỏi, làm thế nào để tạo ra một dạng vật liệu động (giống nh ư hình chuyển động của màn hình tivi vậy). Bài này chúng ta sẽ tìm hiểu cách để tạo ra loại vật liệu đó. 1. Vào menu File/Reset để khởi tạo lại Max 2. Tại khung nhìn Front, tạo ra một Plane (dùng tổ hợp phím Alt+C+S -> click chọn Plane) với kích thước bất kỳ. 3. Bạn cần phải chuẩn bị những bức ảnh có kích th ước bằng nhau, đổi tên chúng giống nhau kèm theo số thứ tự của từng bức ảnh (ví dụ: tôi có 5 bức hình, đặt tên là landscape01, landscape02...landscape05) Sau đó copy chúng vào một thư mục nào đó cho dễ tìm. 4. Ấn phím M, để mở bảng vật liệu - Click chuột vào nút cạnh hình ổ khóa -> click đúp chuột vào Bitmap Cửa số "Select Bitmap Image File" hiện ra, bạn hãy tìm đến nơi chứa ảnh (lưu ý giá trị trong ô "File of Type" nên chọn là "All file (*.*)" thì bạn mới thấy được hết các định dạng ảnh) Click chuột vào bức ảnh đầu tiên, click chuột chọn "Seguence" -> click [Open] Khi đó cửa sổ "Image File List Control" hiện ra yêu cầu bạn khai báo nơi lưu file *.ifl (đây là file chứa thông tin về danh sách các bức ảnh) Đừng thay đổi các thông số, bạn chỉ cần click v ào 79 dấu kiểm "Include Image Path" sau đó click [OK] l à được. (khi đó file *.ifl sẽ được lưu vào nơi chứa các bức ảnh của bạn) 5. Vào menu Material/ click "Show Map In Viewport" - Đến phần gán vật liệu cho Plane01. Nếu tr ước đó bạn vẫn chọn Plane01 th ì bạn chỉ cần vào menu Material/ chọn "Assign to Selection" Hoặc bạn có thể "click và drag" (kéo và thả chuột) có nghĩa là click vào ô vật liệu vừa tạo, sau đó bấm chuột, rê chuột ra khung nhìn đang được kích hoạt sau đó thả chuột 6. Đóng bảng vật liệu lại Ấn phím ? để chạy hoạt cảnh, h ãy quan sát sự thay đổi của các cảnh trong Plane01 Bằng cách này bạn có thể tạo ra sự chuyển động cho màn hình tivi, máy tính, điện thoại hoặc những thứ tương tự như vậy.
File đính kèm:
 giao_trinh_huong_dan_su_dung_3ds_max_phan_1.pdf
giao_trinh_huong_dan_su_dung_3ds_max_phan_1.pdf

