Giáo trình Tạo hình 2D & 3D
I Khái niệm về Illustrator.
Adobe Illustrator là một phần mềm dạng trang trí, minh họa ứng
dụng và phổ biến được áp dụng trong công nghệ thiết kế quảng cáo, tạo
mẫu và thiết kế ảnh cho Web. Adobe Illustrator có độ chính xác và uyển
chuyển cao, dễ dàng áp dụng từ các mẫu thiết kế nhỏ cho đến các dự án
lớn và phức tạp. Ngoài ra Adobe Illustrator còn phối hợp rất tốt với các
phần mềm khác của Adobe như Adobe Photoshop và Adobe PageMaker
.II Khởi Động Illustrator CS.
Để khởi động Illustrator, bạn hãy chọn vào biểu tượng Illustrator
hoặc vào Start menu/ Programs / Adobe Illustrator CS / Adobe Illustrator
CS
Khi chương trình Illustrator CS khởi động xong bạn sẽ nhìn thấy
màn hình đầu tiên của Illustrator như hình bên.
Trang 1Chương 1 : Giới thiệu - Khởi động – Các thao tác cơ bản
.III Các thao tác cơ bản.
.III.1 Tạo một bản vẽ mới.
Trong Illustrator bạn có hai cách để tạo tài liệu mới, tạo tài liệu
mới hoặc tạo tài liệu từ các template.
Thao tác như sau:
• Chọn File > New (Ctrl + N)
CYhoYïnKchheoáaë ñcoäRma GBøu
C rohänogïn(k wíicdhthth ),öcôaùco (height)
• Xác lập các tùy chọn trong hộp thoại
Name: tên cho tài liệu mới
Size: Kích thước khổ giấy chuẩn thiết kế được xác lập sẵn
Unit: Đơn vị đo lường
Width and Height: Chiều cao và chiều rộng
Orientation: Hướng giấy
Color Mode: Chế độ màu
Tóm tắt nội dung tài liệu: Giáo trình Tạo hình 2D & 3D
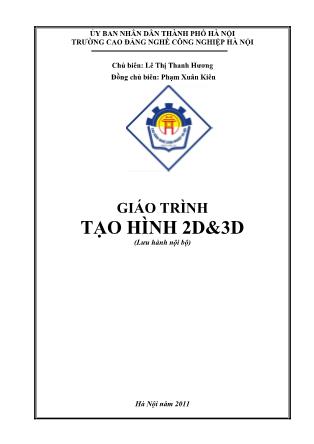
ỦY BAN NHÂN DÂN THÀNH PHỐ HÀ NỘI TRƯỜNG CAO ĐẲNG NGHỀ CÔNG NGHIỆP HÀ NỘI Chủ biên: Lê Thị Thanh Hương Đồng chủ biên: Phạm Xuân Kiên GIÁO TRÌNH TẠO HÌNH 2D&3D (Lưu hành nội bộ) Hà Nội năm 2011 Tuyên bố bản quyền Giáo trình này sử dụng làm tài liệu giảng dạy nội bộ trong trường cao đẳng nghề Công nghiệp Hà Nội Trường Cao đẳng nghề Công nghiệp Hà Nội không sử dụng và không cho phép bất kỳ cá nhân hay tổ chức nào sử dụng giáo trình này với mục đích kinh doanh. Mọi trích dẫn, sử dụng giáo trình này với mục đích khác hay ở nơi khác đều phải được sự đồng ý bằng văn bản của trường Cao đẳng nghề Công nghiệp Hà Nội Chương 1 : Giới thiệu - Khởi động – Các thao tác cơ bản Chương 1 GIỚI THIỆU - KHỞI ĐỘNG CÁC THAO TÁC CƠ BẢN .I Khái niệm về Illustrator. Adobe Illustrator là một phần mềm dạng trang trí, minh họa ứng dụng và phổ biến được áp dụng trong công nghệ thiết kế quảng cáo, tạo mẫu và thiết kế ảnh cho Web. Adobe Illustrator có độ chính xác và uyển chuyển cao, dễ dàng áp dụng từ các mẫu thiết kế nhỏ cho đến các dự án lớn và phức tạp. Ngoài ra Adobe Illustrator còn phối hợp rất tốt với các phần mềm khác của Adobe như Adobe Photoshop và Adobe PageMaker .II Khởi Động Illustrator CS. Để khởi động Illustrator, bạn hãy chọn vào biểu tượng Illustrator hoặc vào Start menu/ Programs / Adobe Illustrator CS / Adobe Illustrator CS Khi chương trình Illustrator CS khởi động xong bạn sẽ nhìn thấy màn hình đầu tiên của Illustrator như hình bên. Trang 1 Chương 1 : Giới thiệu - Khởi động – Các thao tác cơ bản .III Các thao tác cơ bản. .III.1 Tạo một bản vẽ mới. Trong Illustrator bạn có hai cách để tạo tài liệu mới, tạo tài liệu mới hoặc tạo tài liệu từ các template. Thao tác như sau: • Chọn File > New (Ctrl + N) Choïn che á ñoä maøuYYK hoaëc RGB Choïn kích thöôùcroäng (width), cao (height) • Xác lập các tùy chọn trong hộp thoại Name: tên cho tài liệu mới Size: Kích thước khổ giấy chuẩn thiết kế được xác lập sẵn Unit: Đơn vị đo lường Width and Height: Chiều cao và chiều rộng Orientation: Hướng giấy Color Mode: Chế độ màu .III.2 Điều chỉnh kích thước trang bản vẽ. Trang 2 Chương 1 : Giới thiệu - Khởi động – Các thao tác cơ bản • Chọn File > Document Setup (Ctrl + Alt + P) Trang ngang Kích thöôùc trang baûn veõ Ñôn vò Trang ñöùng • Xác lập các tùy chọn và nhấp OK .III.3 Các chế độ hiển thị bản vẽ. .III.3.1 Chế độ Preview. Chọn View > Preview (Ctrl + Y) để hiển thị hình ảnh với đầy đủ các thuộc tính fill (màu tô) và stroke (đường viền) .III.3.2 Chế độ Outline. Chọn View > Outline ( Ctrl + Y) để hiển thị hình ảnh dưới dạng các đường viền (outline) Chế độ hiển thị Preview Chế độ hiển thị Outline Trang 3 Chương 1 : Giới thiệu - Khởi động – Các thao tác cơ bản .III.3.3 Hiện thị toàn trang. Chọn View > Fit In Window (Ctrl + 0) Hoặc nhấp đúp vào công cụ Hand .III.3.4 Hiển thị ở chế độ 100%. Chọn View > Actual Size (Ctrl + 1) Hoặc nhấp đúp vào công cụ Zoom .III.3.5 Chế độ hiển thị toàn màn hình. Nút Standard Screen Mode: chế độ hiển thị chuẩn. Nút Full Screen Mode with Menu Bar: chế độ hiển thị toàn màn hình có thanh thực đơn. Nút Full Screen Mode: chế độ hiển thị toàn màn hình (không có thanh thực đơn). Để chuyển đổi qua lại giữa 3 chế độ ta có thể nhấn phím F Standard ScreenMode (F) Full ScreenMode Menu Bar (F) Full ScreenMode (F) .III.3.6 Xem phóng to và thu nhỏ. Trang 4 Chương 1 : Giới thiệu - Khởi động – Các thao tác cơ bản Adobe Illustrator cho phép Zoom từ 3,13% đến 6400%. Tỷ lệ Zoom hiện hành được hiển thị ở góc trái dưới đáy màn hình và ở trên thanh tiêu đề của cửa sổ tài liệu Để phóng lớn: Nhấp công cụ vào vùng cần phóng lớn hoặc nhấn giữ và kéo rê công cụ tạo 1 vùng hình chữ nhật trên trang bản vẽ để phóng lớn vùng đó (hoặc nhấn Ctrl với dấu +) Để thu nhỏ: Giữ phím Alt và nhấp công cụ vào vùng cần thu nhỏ hoặc nhấn giữ và kéo rê công cụ tạo 1 vùng hình chữ nhật để thu nhỏ vùng đó (hoặc nhấn Ctrl với dấu -) = Ctrl + Spacebar = Ctrl + Alt + Spacebar = Spacebar Để xem phóng to và xem thu nhỏ, ta cũng có thể sử dụng bảng Navigator palette hoặc bằng cách chọn Window > Navigator Ty û le ä thu phoùng Xem thu nhoû Xem pho ùng to .III.3.7 Các hỗ trợ khác. Hiển thị thước. Chọn View > Show / Hide Rulers (Ctrl + R) để hiện/ tắt thước Trang 5 Chương 1 : Giới thiệu - Khởi động – Các thao tác cơ bản Để định đơn vị cho thước: Edit > Prefernces/ Units & Undo Ñôn vò chung Ñôn vò cu ûa Stroke Ñôn vò cho co chöõ Hiển thị khung bao đối tượng. Chọn View > Show / Hide Bounding Box (Ctrl + Shift + B) để hiện/ tắt khung bao đối tượng. Khung bao được dùng để điều chỉnh kích cỡ của đối tượng. Không hiển thị bounding box Có hiển thị bounding box Đường dẫn và lưới • Định dạng các đường dẫn và lưới Chọn Edit / Prefernces / Guides & Grid Trang 6 Chương 1 : Giới thiệu - Khởi động – Các thao tác cơ bản Daïng hieån thò: ots, l ne Kích thöôùc cuûa maét löôùi So á maét cuûa löôùi Ñaùnh daáu cho ïn ñeå löôùi naèm phíasau ñoái töô ïng Maøu cuûa löôùi Maøu cuûa ñöôøng guide • Tạo Guides Ta có thể kéo các guides từ cây thước ngang và cây thước dọc vào trang bản vẽ • Cho đối tượng bắt dính vào Guides Để đối tượng bắt dính vào guides trước tiên ta phải chọn View > Snap to point (Ctrl+Alt+“). Sau đó dùng công cụ để di chuyển đối tượng đến gần guides cho đến khi cursor màu đen biến thành cursor màu trắng Trong trường hợp ta muốn cho các handles của bounding box bắt Trang 7 Chương 1 : Giới thiệu - Khởi động – Các thao tác cơ bản dính vào guides, ta phải giấu bounding box trước khi di chuyển đối tượng • Khóa/ mở khoá cho Guides Chọn View > Guides > Lock Guides (Ctrl+Alt+;) để khoá/mở khoá cho các Guides. • Hiện tắt Guides Chọn View > Guides > Show Guides (Ctrl+;) để hiện các guides Chọn View > Guides > Hide Guides (Ctrl+;) để giấu các guides Chọn View > Guides > Smart Guides (Ctrl+U) để hít vào guides • Xoá Guides Dùng công cụ chọn kéo các đường guide trở lại cây thước hoặc chọn guide, rồi nhấn phím Delete Để xoá tất cả các guides chọn View > Clear Guides Trang 8 Chương 2 : Các dạng hình học cơ bản CHƯƠNG II CÁC DẠNG HÌNH HỌC CƠ BẢN .I Công cụ Rectangle (M) Công cụ này dùng để vẽ hình chữ nhật Trong khi đang vẽ Nhấn giữ phím Alt để vẽ hình chữ nhật xuất phát từ tâm Nhấn giữ phím Shift để vẽ hình chữ nhật Nhấn giữ thanh khoảng trắng (spacebar) để di chuyển hình chữ nhật đến một vị trí mới Nhấn phím ~ để vẽ ra nhiều hình chữ nhật cùng một lúc Để vẽ hình chữ nhật một cách chính xác, ta bấm (click) chuột vào trang bản vẽ. Một hộp đối thoại sẽ hiện ra như sau: Trang 9 Chương 2 : Các dạng hình học cơ bản Chieàu roäng Chie àu cao .IV Công cụ Rounded Rectangle Công cụ này dùng để vẽ hình chữ nhật bo tròn góc Trong khi đang vẽ Nhấn giữ phím Alt để vẽ hình chữ nhật xuất phát từ tâm Nhấn giữ phím Shift để vẽ hình vuông bo tròn góc Nhấn giữ thanh khoảng trắng (spacebar) để di chuyển hình chữ nhật đến một vị trí mới Nhấn giữ phím mũi tên lên/ mũi tên xuốngĠ để tăng giảm bán kính bo tròn Nhấn phím ~ để vẽ ra nhiều hình chữ nhật bo tròn cùng một lúc Để vẽ hình chữ nhật bo tròn một cách chính xác, ta bấm (click) chuột vào trang bản vẽ. Một hộp đối thoại sẽ hiện ra như sau: Chieàu ro äng cuûa hcn Chieàu cao cuûa hcn Baùn kính bo tro øn Trang 10 Chương 2 : Các dạng hình học cơ bản .V Công cụ Ellipse (L) Công cụ này dùng để vẽ hình ê-líp Trong khi đang vẽ: Nhấn giữ phím Alt để vẽ ê-líp xuất phát từ tâm Nhấn giữ phím Shift để vẽ hình tròn Nhấn giữ thanh khoảng trắng (spacebar) để di chuyển ê-líp đến một vị trí mới Nhấn phím ~ để vẽ ra nhiều ê-líp cùng một lúc Để vẽ ê-líp một cách chính xác, ta bấm (click) chuột vào trang bản vẽ. Một hộp đối thoại sẽ hiện ra như sau: Chieàu roäng Chie àu cao Trang 11 Chương 2 : Các dạng hình học cơ bản Wid th Height .VI Công cụ Polygon Công cụ này dùng để vẽ hình đa giác đều Trong khi đang vẽ: Nhấn giữ phím Shift để cạnh đáy của đa giác nằm ngang Nhấn giữ thanh khoảng trắng (spacebar) để di chuyển đa giác đến một vị trí mới Nhấn giữ phím mũi tên lên / mũi tên xuống để tăng giảm số đỉnh của ngôi sao Nhấn phím ~ để vẽ ra nhiều đa giác cùng một lúc Để vẽ đa giác một cách chính xác, ta bấm (click) chuột vào trang bản vẽ. Một hộp đối thoại sẽ hiện ra như sau: Baùn kính voøng troøng ngoaïi tieáp cu ûa ña giaùc soá ñænh cuûa ña giaùc Trang 12 Chương 2 : Các dạng hình học cơ bản .VII Công cụ Star Công cụ này dùng để vẽ hình ngôi sao Trong khi đang vẽ: Nhấn giữ phím Shift để ngôi sao đứng thẳng Nhấn giữ thanh khoảng trắng (spacebar) để di chuyển ngôi sao đến một vị trí mới Nhấn giữ phím mũi tên lên / mũi tên xuống để tăng giảm số đỉnh của ngôi sao Nhấn giữ Ctrl để giữ bán kính đường tròn trong không thay đổi Nhấn giữ phím Alt để giữ cho cạnh của các ngôi sao thẳng hàng Nhấn phím ~ để vẽ ra nhiều ngôi sao cùng một lúc Để vẽ ngôi sao một cách chính xác, ta bấm (click) chuột vào trang bản vẽ. Một hộp đối thoại sẽ hiện ra như sau: Baùn kính voøng troøng ngoaïi tieáp cuûa ngo äi sao Baùn kính voøng troøng noäi tieáp cuûa ngo âi sao soá ñænh cuûa ngoâi sao Trang 13 Chương 2 : Các dạng hình học cơ bản .VIIICông cụ Flare Công cụ này dùng để tạo ra các đốm sáng bao gồm: 1 tâm (center), 1 quầng sáng (halo), các tia (rays) và các vòng (rings). Sử dụng công cụ này để tạo ra hiệu ứnng lens flare như trong nhiếp ảnh. Để tạo đốm sáng ta chọn công cụ rồi bấm (click) chuột vào trang bạn vẽ để định tâm, rồi kéo (drag) chuột để xác định độ lớn của quầng sáng halo và quay các tia Trong khi kéo chuột: Nhấn giữ phím Shift để cố định góc của các tia Nhấn giữ Ctrl để giữ bán kính trong của halo không thay đổi Nhấn giữ phím mũi tên lên/ mũi tên xuống để tăng giảm số tia Sau đó dùng chuột để xác định điểm cuối của các đốm sáng Để vẽ các đố sáng một cách chính xác, ta bấm (click) chuột vào trang bản vẽ. Một hộp đối thoại sẽ hiện ra như sau: Trang 14 Chương 2 : Các dạng hình học cơ bản Taâm Ñöôøng kính ñoä môø ñuïc aùnh saùng tia soá löôïng tia tyû leä giöõa tia daøi nhaát vaø tia rung bình ñoä môø quaàng saùng ñoä lôùn cuûa quaàng saùng so vôùi kích thöôùc cuûa toaøn boä c ùc ñoám saùng ñoä môø voøng Khoaûng caùch tö ø taâm ñeán ñie åm cuoái soá voøng tyû leä giöõa voøng lôùn nhaát vaø vo øng trung bình goùc cuûa caùc voøng .IX Công cụ Line Segmen W Công cụ này dùng để vẽ đường thẳng Cách vẽ: Chọn công cụ, bấm chuột vào trang bản vẽ để xác định điểm đầu, rồi kéo chuột đến vị trí điểm cuối của đường thẳng trong khi đang vẽ: Nhấn giữ phím Alt để mở rộng đường thẳng ra cả hai phía của điểm đầu Nhấn giữ phím Shift để đường thẳng nghiêng đi một góc là bội số của 450 Nhấn giữ thanh khoảng trắng (spacebar) để di đường thẳng đến một vị trí mới Nhấn phím ~ để vẽ ra nhiều đường thẳng cùng một lúc Để vẽ đa giác một cách chính xác, ta bấm (click) chuột vào trang Trang 15 Chương 2 : Các dạng hình học cơ bản bản vẽ. Một hộp đối thoại sẽ hiện ra như sau: Neáu coù ñaùnh daáu vaøo oâ naøy, ñöôøng thaúng se õ ñöôïc to â (fill) vôùi maøuhieä haønh. Neáu khoâng, ñöôøng thaúng seõ kho âng n fill) Nhaán Alt ñeå ñoåi Cancel thaønh Reset Len gth Angle .X Công cụ Arc Công cụ này dùng để vẽ đường cong Cách vẽ: Chọn công cụ, bấm chuột vào trang bản vẽ để xác định điểm đầu, rồi kéo chuột đến vị trí điểm cuối của cung trong khi đang vẽ: Nhấn giữ phím Alt để mở rộng cung ra cả hai phía của điểm đầu Nhấn giữ phím Shift để vẽ cung tròn Trang 16 Chương 2 : Các dạng hình học cơ bản Nhấn giữ thanh khoảng trắng (spacebar) để di chuyển cung đến một vị trí mới Nhấn phím ~ để vẽ ra nhiều cung cùng một lúc Nhấn phím C để đổi cung mở (opened arc) thành cung đóng (closed arc) và ngược lại Nhấn phím F (flip) để lấy đối xứng cung qua đường thẳng nối điểm đầu và điểm cuối của cung Nhấn giữ phím mũi tên lên/ mũi tên xuống để tăng giảm góc của cung Để vẽ cung một cách chính xác, ta bấm (click) chuột vào trang bản vẽ. Một hộp đối thoại sẽ hiện ra như sau: Chieàu daøi truïc X Chieàu daøi truïc Y Loïai:môû (opened)h aëc ñoùng (closed) Doïc theo tru ïc Xh aëc Y Neáu coù ñaùnh daáu vaøo oâ naøy, cung seõ ñöôïc t â (fill) vôùi m øu hie än haønh. N áu khoâng, cung seõ khoâng ñöôïc toâ ( o fill) Nhaán Alt ñeå ñoåi Cancel thaønh Reset Trang 17 Chương 2 : Các dạng hình học cơ bản Convex (lồi), Opened (mở) Concave (lõm), Opened (mở) Convex (lồi), Closed (đóng) Concave (lõm), Closed (đóng) Convex (lồi), Closed (đóng), base along X Axis Convex (lồi), Closed (đóng), base along Y Axis Concave (lõm), Closed (đóng), base along X Axis Concave (lõm), Closed (đóng), base along Y Axis .XI Công cụ Spiral Công cụ này dùng để vẽ hình xoắn ốc Trong khi đang vẽ Nhấn giữ phím Shift để điểm cuối của đường xoắn ốc nằm trên góc có số đo là bội số của 450 Nhấn giữ thanh khoảng trắng (spacebar) để di đường xoắn ốc đến một vị trí mới Nhấn giữ phím mũi tên lên/ mũi tên xuống để tăng giảm số đoạn (sebment) của đường xoắn ốc. Nhấn phím ~ để vẽ ra nhiều đường xoắn ốc cùng một lúc Để vẽ đường xoắn ốc một cách chính xác, ta bấm (click) chuột vào trang bản vẽ. Một hộp đối thoại sẽ hiện ra như sau: Trang 18 Chương 2 : Các dạng hình học cơ bản Khoaûng caùch töø taâm ñeán ñieåm n o øi cuøng cu ûa öô øng x én oác ñoä giaûm baùn kính qua moãi vo øng xoaén soá ñoïan ngöôïc chieàu kim ñoàng ho à cuøng chieàu kim ñoàng hoà .XII Công cụ Rectangular Grid Công cụ này dùng để vẽ lưới chữ nhật Trong khi đang vẽ: Nhấn giữ phím Shift để vẽ lưới vuông Nhấn giữ phím Alt để vẽ lưới xuất phát từ tâm Nhấn giữ thanh khoảng trắng (spacebar) để di chuyển lưới đến một vị trí mới Nhấn phím ~ để vẽ ra nhiều lưới cùng một lúc Nhấn giữ phím mũi tên lên/ mũi tên xuống để tăng giảm số đường kẻ ngang của lưới Nhấn giữ phím mũi tên qua phải/ mũi tên qua trái để tăng giảm số đường kẻ dọc của lưới Nhấn phím F để tập trung các đường kẻ ngang về phía dưới Nhấn phím V để tập trung các đường kẻ ngang về phía trên Nhấn phím X để tập trung các đường kẻ ngang về phía bên trái Nhấn phím C để tập trung các đường kẻ ngang về phía bên phải Trang 19 Chương 2 : Các dạng hình học cơ bản Để vẽ lưới chữ nhật một cách chính xác, ta bấm (click) chuột vào trang bản vẽ. Một hộp đối thoại sẽ hiện ra như sau: Chieàu roäng cuûa löô ùi Chieàu cao cuûa löôùi so á ñöôøng keû ngang caùc ñöô øng keû ngang se õ taäp trung leân treân hoaëc xuoá döôùi so á ñöôøng keû do ïc caùc ñöô øng keû doïc se õ taäp trung qua traùi hoaëc sang phaûi neáu ñaùnh daáu tuøy cho ïn naøy, thì AI seõ thay the á caùc caï h traùi,phaûi, tre ân, döôùi u ûa löô ùi baèng moät hìn chöõ nhaät ne á u ñ aù nh da áu tu øy cho ïn na øy, löôùi seõ ñöô ïc toâ (fill) vôùi maøu hieän haønh.N á khoâng,löôùi seõ khoâng ñöôïc toâ ñ ie åm goác töø ñoù löô ùi ñöôïc veõ ra nhaán Alt ñeå ñoåi Cancel haønh Reset .XIIICông cụ Polar Grid Công cụ này dùng để vẽ lưới được tạo bởi các ê-líp đồng tâm Trong khi đang vẽ: Nhấn giữ phím Shift để vẽ lưới được tạo bởi các ... IIICông cụ Flare........................................................................ 14 .IXCông cụ Line Segmen W........................................................... 15 .XCông cụ Arc.............................................................................. 16 .XICông cụ Spiral......................................................................... 18 .XIICông cụ Rectangular Grid........................................................ 19 .XIIICông cụ Polar Grid................................................................. 20 CHƯƠNG III...................................................................................... 21 CHƯƠNG III...................................................................................21 THAO TÁC VỚI ĐỐI TƯỢNG .............................................................. 21 THAO TÁC VỚI ĐỐI TƯỢNG .......................................................21 .IChọn đối tượng bằng công cụ..................................................... 21 .I.1Công cụ Selection Tool (V)............................................21 .I.2Công cụ Direct Select Tool (A)...................................... 22 .I.3Công cụ Group Selection Tool....................................... 23 .I.4Công cụ Magic Wand..................................................... 23 .I.5Công cụ Direct Select Lasso Tool.................................. 23 .I.6Công cụ Lasso Tool........................................................ 24 .IIChọn đối tượng bằng thực đơn Select......................................... 24 .IIINhóm (group) và tách nhóm (ungroup)..................................... 25 .IVKhoá (lock) và dấu (hide) các đối tượng.................................... 26 .VThay đổi thứ tự trên dưới của các đối tượng................................ 26 .VISắp xếp vị trí các đối tượng...................................................... 28 CHƯƠNG IV....................................................................................... 29 CHƯƠNG IV.................................................................................. 29 ĐƯỜNG CONG (PATH)........................................................................ 29 Trang 86 Chương 9 : FILTER ĐƯỜNG CONG (PATH).................................................................29 .IVẽ đường cong Bézier................................................................ 29 .I.1Công cụ Pen Tool (P)..................................................... 29 .I.1.1D ng các o n g p khúcạ đ ạ ấ ...................................................29 .I.1.2Ho c ng cong Bézierặ đườ ................................................. 29 .I.2Công cụ Add Anchor Point Tool....................................30 .I.3Công cụ Delete Anchor Point Tool................................ 31 .I.4Công cụ Convert Anchor Point Tool (Shift+C)..............31 .IIObject > Path........................................................................... 32 .II.1Join (Crtl+J) dùng để....................................................32 .II.2Average (Ctrl+Alt+J).................................................... 32 .II.3Outline Stroke................................................................32 .II.4Offset Path.....................................................................32 .II.5Simplify......................................................................... 32 .II.6Add Anchor Points........................................................ 33 .II.7Divide Object Below:....................................................33 .II.8Split Into Grid................................................................34 .II.9Clean up.........................................................................34 .IIIĐường cong phức hợp (Compound Path)................................... 34 .III.1Quy tắt non-zero winding fill (là quy tắt mặc nhiên của AI)........................................................................................ 35 .III.2Quy tắc even-odd rule (quy tắc mặc nhiên của Freehand)............................................................................. 35 .III.3Pathfinder Palette......................................................... 36 .III.4Shape Modes Buttons...................................................36 .III.4.1Add To Shape Ares.....................................................37 .III.4.2Subtract From Shape Ares..........................................37 .III.4.3Intersect Shape Area.................................................. 37 .III.4.4Exclude Overlapping Shape Are :ų .............................. 38 .III.5Pathfinder Buttons: kết quả là một nhóm (group) của các paths...............................................................................39 .III.5.1Divide.......................................................................... 39 .III.5.2Trim............................................................................. 39 .III.5.3Merge.......................................................................... 39 .III.5.4Crop............................................................................ 40 .III.5.5Outline......................................................................... 40 Trang 87 Chương 9 : FILTER .III.5.6Minus back.................................................................. 40 .IVClipping mask.......................................................................... 41 CHƯƠNG V........................................................................................ 40 CHƯƠNG V....................................................................................40 CÁC PHÉP BIẾN ĐỔI HÌNH HỌC.......................................................... 40 CÁC PHÉP BIẾN ĐỔI HÌNH HỌC................................................. 40 .ISử dụng Transform Palette......................................................... 40 .IIPhép tịnh tiến........................................................................... 41 .II.1Dời đối tượng một cách tự do........................................41 .II.2Dời đối tượng đi một khoảng cách chính xác................41 .IIIPhép quay.............................................................................. 42 .III.1Quay tự do xung quanh tâm của đối tượng.................. 42 .III.2Quay tự do xung quanh 1 tâm xác định....................... 42 .III.3Quay xung quanh tâm của đối tượng bằng định góc quay......................................................................................42 .III.4Quay xung quanh 1 tâm xác định bằng định góc quay..... 43 .IVPhép co dãn............................................................................ 43 .IV.1Co dãn theo tâm của đối tượng.................................... 43 .IV.2Co dãn theo 1 tâm xác định......................................... 44 .IV.3Co dãn theo tâm của đối tượng bằng cách tỷ lệ co dãn.... 44 .IV.4Co dãn theo 1 tâm xác định bằng cách định tỷ lệ co dãn. 45 .VPhép đối xứng.......................................................................... 45 .V.1Đối xứng theo một trục................................................. 45 .V.2Đối xứng theo một trục đi qua tâm của đối tượng........ 46 .V.3Đối xứng theo một trục đi qua 1 tâm xác định..............48 .VIPhép nghiêng.......................................................................... 48 .VI.1Nghiêng theo tâm của đối tượng..................................48 .VI.2Làm nghiêng theo 1 tâm xác định................................48 Trang 88 Chương 9 : FILTER .VI.3Làm nghiêng theo tâm của đối tượng bằng cách định góc nghiêng và phương nghiêng.......................................... 49 .VI.4Làm nghiêng theo 1 tâm xác định bằng cách định góc nghiêng và phương nghiêng.................................................49 .VIICông cụ Free Transfrom (E)..................................................... 50 CHƯƠNG VI....................................................................................... 50 CHƯƠNG VI.................................................................................. 50 MÀU SẮC........................................................................................... 50 MÀU SẮC....................................................................................... 50 .IThuộc tính màu......................................................................... 50 .IIFill........................................................................................... 50 .II.1Tô một màu (Color).......................................................51 .II.2Tô chuyển...................................................................... 53 .II.3Stroke.............................................................................54 .II.4Appearance....................................................................55 .II.5Tô lưới (mesh)...............................................................58 .II.5.1T o i t ng tô l i b ng l nh Object > Create Gradientạ đố ượ ướ ằ ệ Mesh..................................................................................... 58 .II.5.2T o i t ng tô l i b ng công c Gradient Mesh (U)ạ đố ượ ướ ằ ụ .58 .IIIBlend ................................................................................... 59 .III.1Cách sử dụng công Blend.............................................59 CHƯƠNG VII..................................................................................... 61 CHƯƠNG VII................................................................................. 61 THAO TÁC VỚI VĂN BẢN (TEXT)......................................................... 61 THAO TÁC VỚI VĂN BẢN (TEXT)................................................ 61 .ICác công cụ văn bản.................................................................. 61 .I.1Character palette (Ctrl+T)...............................................61 .I.2Paragraph palette (Ctrl+ Alt+ T).....................................62 .I.3Tabs (Crtl+ Shift+ T)......................................................62 .I.4Threaded Text (khối văn bản).........................................62 Trang 89 Chương 9 : FILTER .I.5Object > Text Wrap> Make Text Wrap..........................63 .I.6Type> Fit Headline......................................................... 63 .I.7Type> Create Outline (Ctrl+ Shift + O)......................... 63 .I.8Edit> Find and Replace.................................................. 63 .I.9Type> Find Font............................................................. 63 .I.10Type> Change Case......................................................64 .I.11Type> Area Type Options............................................ 64 .I.12Type> Type Orientation................................................64 .IICharacter styles........................................................................ 65 .II.1Character Style.............................................................. 66 .II.2Paragraph Style..............................................................66 CHƯƠNG VIII.................................................................................... 67 CHƯƠNG VIII................................................................................ 67 CÁC CÔNG CỤ VẼ............................................................................... 67 CÁC CÔNG CỤ VẼ........................................................................ 67 .ICác loại brush............................................................................ 67 .IICách tạo một brush mới............................................................ 69 .II.1Tạo Calligraphic brush.................................................. 69 .II.2Tạo Scatter brush...........................................................70 .II.3Tạo Art Brush................................................................71 .II.4Tạo Pattern brush...........................................................72 .IIICác công cụ vẽ........................................................................ 75 .III.1Công cụ Painbrush (B)................................................. 75 .III.2Pencil tool (N).............................................................75 .III.3Công cụ Smooth Tool.................................................. 76 .III.4Công cụ Erase Tool......................................................76 .III.5Công cụ Scissors Tool (C)........................................... 76 .III.6Công cụ Knife Tool:.....................................................76 CHƯƠNG IX....................................................................................... 76 CHƯƠNG IX.................................................................................. 76 FILTER.............................................................................................. 76 Trang 90 Chương 9 : FILTER FILTER........................................................................................... 76 .INhóm Colors.............................................................................. 76 .I.1Adjust Colors:.................................................................76 .I.2Blend front to back:........................................................ 76 .I.3Blend Horizontally:........................................................ 77 .I.4Blend Vertically:.............................................................77 .I.5Convert to CMYK:......................................................... 77 .I.6Convert to Grayscale:..................................................... 77 .I.7Convert to RGB:.............................................................77 .I.8Invert color:.................................................................... 77 .I.9Overprint black............................................................... 77 .I.10Saturate......................................................................... 78 .IINhóm Create............................................................................ 78 .II.1Object Mosaic................................................................78 .II.2Crop Marks....................................................................78 .IIINhóm Distort.......................................................................... 79 .III.1Free Distort...................................................................79 .III.2Pucket and Bloat.......................................................... 79 .III.3Roughen....................................................................... 80 .III.4Tweak...........................................................................81 .III.5Twist.............................................................................81 .III.6ZigZag.......................................................................... 82 .IVNhóm Stylize........................................................................... 82 .IV.1Add Arrowheads..........................................................82 .IV.2Drop Shadow............................................................... 84 .IV.3Round corners..............................................................84 Trang 91
File đính kèm:
 giao_trinh_tao_hinh_2d_3d.pdf
giao_trinh_tao_hinh_2d_3d.pdf

