Giáo trình Tin học chứng chỉ A
II/ CÁC THAO TÁC CƠ BẢN KHI SOẠN THẢO:
1/ Các phím thường dùng trong soạn thảo:
a/ Phím di chuyển con trỏ:
Di chuyển con trỏ vb sang phải 1 kí tự
Di chuyển con trỏ vb sang trái 1 kí tự
Di chuyển con trỏ văn bản lên 1 dòng
Di chuyển con trỏ văn bản xuống 1 dòng
Home: Di chuyển con trỏ văn bản về đầu
dòng
End: Di chuyển con trỏ vb về cuối dòng
PgUp: Di chuyển con trỏ vb lên 1 trang màn
hình
PgDn: Di chuyển con trỏ vb xuống 1 trang
màn hình
Ctrl + Home: Đưa con trỏ về đầu văn bản
Ctrl + End: Đưa con trỏ về cuối văn bản
b/ Phím xóa kí tự:
Delete: xóa kí tự tại vị trí con trỏ
BackSpace: xóa kí tự bên trái con trỏ
Insert: chuyển đổi giữa chế độ chèn và đè
Alt: kết hợp chọn các menu bằng phím
Esc: hủy bỏ một công việc đang thực hiện
2/ Nguyên tắc nhập văn bản trong Word:
Shift + Enter: xuống dòng nhưng không tạo paragraph
Enter: dùng để ngắt paragraph
Ctrl + Enter: ngắt sang trang mới (Page break)
Tóm tắt nội dung tài liệu: Giáo trình Tin học chứng chỉ A
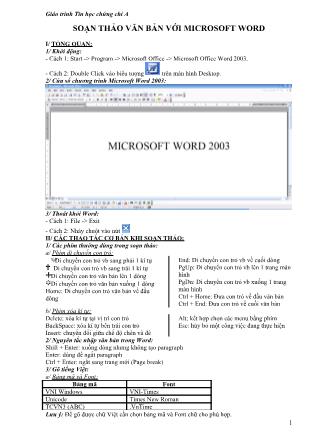
Giáo trình Tin học chứng chỉ A SOẠN THẢO VĂN BẢN VỚI MICROSOFT WORD I/ TỔNG QUAN: 1/ Khởi động: - Cách 1: Start -> Program -> Microsoft Office -> Microsoft Office Word 2003. - Cách 2: Double Click vào biểu tượng trên màn hình Desktop. 2/ Cửa sổ chương trình Microsoft Word 2003: 3/ Thoát khỏi Word: - Cách 1: File -> Exit - Cách 2: Nháy chuột vào nút II/ CÁC THAO TÁC CƠ BẢN KHI SOẠN THẢO: 1/ Các phím thường dùng trong soạn thảo: a/ Phím di chuyển con trỏ: Di chuyển con trỏ vb sang phải 1 kí tự Di chuyển con trỏ vb sang trái 1 kí tự Di chuyển con trỏ văn bản lên 1 dòng Di chuyển con trỏ văn bản xuống 1 dòng Home: Di chuyển con trỏ văn bản về đầu dòng End: Di chuyển con trỏ vb về cuối dòng PgUp: Di chuyển con trỏ vb lên 1 trang màn hình PgDn: Di chuyển con trỏ vb xuống 1 trang màn hình Ctrl + Home: Đưa con trỏ về đầu văn bản Ctrl + End: Đưa con trỏ về cuối văn bản b/ Phím xóa kí tự: Delete: xóa kí tự tại vị trí con trỏ BackSpace: xóa kí tự bên trái con trỏ Insert: chuyển đổi giữa chế độ chèn và đè Alt: kết hợp chọn các menu bằng phím Esc: hủy bỏ một công việc đang thực hiện 2/ Nguyên tắc nhập văn bản trong Word: Shift + Enter: xuống dòng nhưng không tạo paragraph Enter: dùng để ngắt paragraph Ctrl + Enter: ngắt sang trang mới (Page break) 3/ Gõ tiếng Việt: a/ Bảng mã và Font: Bảng mã Font VNI Windows VNI-Times Unicode Times New Roman TCVN3 (ABC) .VnTime Lưu ý: Để gõ được chữ Việt cần chọn bảng mã và Font chữ cho phù hợp. 1 Giáo trình Tin học chứng chỉ A b/ Kiểu gõ: Cách gõ kiểu VNI: Số 0 1 2 3 4 5 6 7 8 9 Dấu Xóa dấu Sắc Huyền Hỏi Ngã Nặng Mũ úp (ô, ê, â) Móc (ư, ơ) Mũ ngữa (ă) Ngang (đ) Vd: CO65NG HO2A XA4 HO65I CHU3 NGHI4A VIE65T NAM Cách gõ kiểu TELEX: Kí tự z s f r x j aa, ee, oo, dd aw, ow Dấu Xóa dấu Sắc Huyền Hỏi Ngã Nặng â, ê, ô, đ ă, ơ 4/ Thao tác tạo mới, lưu và mở văn bản: a/ Tạo mới một văn bản: Cách 1: Nháy chuột vào Cách 2: File -> New (Ctrl + N) b/ Lưu văn bản vào đĩa: Cách 1: Nháy chuột vào Cách 2: File -> Save (Ctrl + S) c/ Mở một văn bản đã có trên đĩa: Cách 1: Nháy chuột Cách 2: File -> Open (Ctrl + O) 5/ Các thao tác trên một khối: a/ Đánh dấu chọn văn bản: - Giữ phím Shift + các phím - Edit -> Select All (Ctrl + A): đánh dấu chọn toàn bộ văn bản 2 (1) Chọn thư mục chứa file cần lưu Chọn file muốn mở (2) Đặt tên file cần lưu Nhấn Open hoặc Enter (3) Nhấn Save hoặc Enter Giáo trình Tin học chứng chỉ A Sử dụng chuột: Để chọn Thao tác - Một từ Double Click vào một từ - Một đối tượng đồ họa Nháy vào đối tượng - Một dòng văn bản Click chuột bên trái dòng khi con trỏ có dạng - Nhiều dòng Drag chuột bên trái dòng khi con trỏ có dạng - Một câu Nhấn, giữ phím Ctrl và nháy chuột vào vị trí bất kì trong câu - Một đoạn Click 3 lần vào vị trí bất kì trong đoạn - Nhiều đoạn Drag chuột khi con trỏ có dạng b/ Thao tác sao chép và di chuyển khối Sao chép một đoạn văn bản - Chọn đoạn văn bản cần sao chép - Edit -> Copy (Ctrl + C hoặc nháy ) - Di chuyển con trỏ đến vị trí mới - Edit -> Paste (Ctrl + V hoặc nháy ) Di chuyển một đoạn văn bản - Chọn đoạn văn bản cần di chuyển - Edit -> Cut (Ctrl + X hoặc nháy ) - Di chuyển con trỏ đến vị trí mới - Edit -> Paste (Ctrl + V hoặc nháy ) Xóa một khối - Chọn đoạn văn bản cần xóa - Nhấn Delete (Edit -> Clear) 6/ Tìm kiếm và thay thế văn bản: B1: Edit -> Replace (Ctrl + H) B2: Gõ từ cần tìm vào ô Find what B3: Gõ từ cần thay thế vào Replace with B4: Chọn Replace All hoặc Replace III/ ĐỊNH DẠNG VĂN BẢN: 1/ Định dạng kí tự: B1: Chọn các kí tự cần định dạng B2: Format -> Font - Font: phông chữ + Font: Lựa chọn font chữ + Font style: chọn kiểu chữ (bình thường, nghiêng, đậm, vừa đậm vừa nghiêng) + Size: cỡ chữ + Font color: màu sắc cho chữ + Underline style: dạng gạch chân + Effects: một số hiệu ứng - Character Spacing: khoảng cách giữa các kí tự - Text Effects: hiệu ứng cho kí tự B3: Click OK Một số tổ hợp phím thường dùng: - Ctrl + Shift + F: thay đổi font chữ trên thanh công cụ - Ctrl + Shift + P: thay đổi cỡ chữ trên thanh công cụ - Ctrl + B: Bật/tắt chế độ in đậm - Ctrl + U: Bật/tắt chế độ gạch chân - Ctrl + I: Bật/tắt chế độ in nghiêng - Ctrl + Shift + D: Bật/tắt chế độ gạch dưới nét đôi - Ctrl + Shift + W: Bật/tắt chế độ gạch chân từng từ - Ctrl + =: Bật/tắt chỉ số dưới - Ctrl + Shift + =: Bật/tắt chỉ số trên - Ctrl + ], [: Tăng, giảm cỡ chữ một điểm - Ctrl + Shift + Z: Hủy bỏ việc định dạng kí tự - Shift + F3: chữ in chữ thường 2/ Thay đổi chữ hoa thường B1: Đánh dấu đoạn văn bản B2: Format -> Change case - Sentence Case: Kí tự đầu câu là chữ hoa 3 Giáo trình Tin học chứng chỉ A Lowercase: đổi chữ hoa thành chữ thường UPPERCASE: đổi chữ thường thành chữ hoa Title Case: đổi kí tự đầu thành chữ hoa tOGGLE cASE: đổi kí tự đầu thành chữ thường, các kí tự sau thành chữ hoa 3/ Định dạng khoảng cách giữa các dòng B1: Chọn văn bản cần định dạng B2: Format -> Paragraph 4/ Chèn các kí tự đặc biệt: B1: Đặt con trỏ văn bản tại vị trí muốn chèn B2: Insert -> Symbol B3: Chọn kí tự cần chèn B4: Chọn Insert để chèn kí tự B5: Chọn Close để đóng cửa sổ 5/ Chia văn bản thành nhiều cột: B1: Chọn văn bản muốn thực hiện B2: Format -> Columns B3: Click OK Chú ý: Khi văn bản chưa chia thành các cột như ta mong muốn thì ta thực hiện ngắt cột B1: Đặt con trỏ văn bản vào vị trí bắt đầu cột mới B2: Nhấn Ctrl + Shift + Enter hoặc Insert -> Break -> Column break -> OK 6/ Tạo chữ lớn đầu dòng: B1: Chọn kí tự cần tạo chữ lớn đầu dòng B2: Format -> Drop Cap 4 Chọn khoảng cách giữa các dòng Single: bình thường 1.5 lines: gấp rưỡi so với bình thường Double: gấp đôi so với bình thường Chọn dạng Đường gạch giữa các cột Khoảng cách giữa các cộtSố cột cần chia Độ rộng các cột Chọn kiểu hiển thị thích hợp Chọn Font chữ Chiều cao chữ cần tạo Giáo trình Tin học chứng chỉ A B3: Click OK 7/ Tạo khung và nền cho văn bản: B1: Chọn văn bản cần tạo khung và nền. B2: Chọn menu Format -> Borders and Shading, xuất hiện hộp thoại Borders and Shading Chọn Borders: Tạo và xóa khung Chọn Shading: Tạo và xóa nền B3: Chọn OK 8/ Tạo các kí hiệu hoặc số thứ tự đầu dòng: a. Tạo kí hiệu đầu dòng: B1: chọn các Paragraph muốn định dạng B2: Chọn menu Format -> Bullets and Numbering, chọn Bulleted 5 Các dạng khung Chọn kiểu tô nền cho văn bản Kiểu đường viền của khung Giáo trình Tin học chứng chỉ A B3: Chọn OK b. Tạo số thứ tự đầu dòng: B1: chọn các Paragraph muốn định dạng B2: Chọn menu Format -> Bullets and Numbering, chọn Numbered B3: Chọn OK 9/ Chèn hình ảnh vào văn bản: B1: Vẽ khung – nhắp chuột vào biểu tượng , khi đó con trỏ đổi thành dấu +. Di chuyển chuột tới vị trí cần chèn, nhấn và giữ trái chuột để vẽ hình vuông. B2: Đưa con trỏ văn bản đến vị trí cần chèn hình. B3: Chọn menu Insert -> Picture -> Clip Art B4: Chọn Organize clip B5: Nhắp chuột chọn hình cần chèn rồi chọn copy. B6: Nhắp chuột vào văn bản chọn Paste. Định dạng hình ảnh: Nhắp chọn hình ảnh, nháy phải chuột chọn Format Picture, chọn Layout 6 Chọn kiểu thích hợp Chọn kiểu thích hợp Giáo trình Tin học chứng chỉ A 10/ Tạo chữ nghệ thuật: B1: Khởi động chương trình Word Art theo cách sau: Nhắp biểu tượng Drawing trên thanh Standard, sẽ hiện hoặc tắt thanh công cụ Drawing. Nhắp chuột chọn biểu tượng trên thanh Drawing. Hộp thoại WordArt Gallery xuất hiện: B2: chọn một mẫu trong WordArt Gallery, nhấp OK để mở hộp thoại Edit WordArt Text B3: Chọn OK Để tùy chỉnh, ta nháy chuột chọn chữ nghệ thuật để xuất hiện thanh WordArt IV. BẢNG BIỂU: 1/ Tạo một bảng: 7 Gõ nội dung cần trình bày Chọn Font chữ Giáo trình Tin học chứng chỉ A B1: Đặt con trỏ văn bản tạo vị trí muốn chèn bảng. B2: Chọn menu Table -> Insert -> Table. Hộp thoại Insert Table xuất hiện B3: Chọn OK 2/ Sắp xếp dữ liệu trong bảng: B1: Chọn các dòng dữ liệu của bảng B2: Chọn Table -> Sort. Hộp thoại Sort xuất hiện B3: Chọn các tùy chọn để sắp xếp Ascending: tăng dần Descending: giảm dần B4: Chọn OK --- Hết --- 8 Sắp xếp theo cột Số cột Số hàng Giáo trình Tin học chứng chỉ A BẢNG TÍNH ĐIỆN TỬ VỚI MICROSOFT EXCEL I/ TỔNG QUAN: 1/ Khởi động: - Cách 1: Start -> Programs -> Microsoft Office -> Microsoft Office Excel 2003. - Cách 2: Double Click vào biểu tượng trên màn hình Desktop. 2/ Cửa sổ chương trình Microsoft Excel: 3/ Thoát khỏi Excel: - Cách 1: Chọn File -> Exit. - Cách 2: Nhấp chuột vào nút II/ CÁC KHÁI NIỆM CƠ BẢN 1/ Sheet – bảng tính: là một bảng có 256 cột (column) và 65536 dòng (row). Khu vực giao giữa cột và dòng gọi là ô (cell). Ta có thể nhập vào trong ô các dạng dữ liệu khác nhau: văn bản, số, công thức hay ngày giờ. - Cột (column): có 256 cột được ký hiệu từ A, B đến IV. - Dòng (row): được đánh số theo thứ tự từ 1 đến 65536. - Ô (cell): là giao điểm giữa cột và dòng. Ví dụ: ô B2 là giao giữa cột B và dòng 2. - Vùng (range): là tập hợp một hay nhiều ô liên tục. Vùng được xác định bởi tọa độ vùng, gồm địa chỉ ô đầu và ô cuối, được ngăn cách bởi dấu (:). Ví dụ: A2:C8. 2/ Các loại địa chỉ ô: - Địa chỉ ô tương đối: là địa chỉ sẽ thay đổi khi ta sao chép đến vị trí mới, công thức tương ứng cũng thay đổi theo. + Ký hiệu: cột hàng. Ví dụ: A1, B2. - Địa chỉ ô tuyệt đối: là địa chỉ không thay đổi khi ta sao chép đến vị trí mới. + Ký hiệu: $cột$hàng. Ví dụ: $A$4, $B$5 - Địa chỉ ô hỗn hợp: là địa chỉ tuyệt đối theo cột hoặc tuyệt đối theo hàng. + Ký hiệu: $cột hàng hoặc cột $hàng. Ví dụ: $B2 hoặc C$3 III/ LẬP BẢNG TÍNH 1/ Cách nhập dữ liệu vào một ô: B1: Chọn ô cần nhập dữ liệu. B2: Nhập dữ liệu vào ô -> Enter. Chú ý: Muốn điều chỉnh dữ liệu đã nhập, ta di chuyển con trỏ ô đến ô cần điều chỉnh, nhấn F2 hoặc double click vào ô cần điều chỉnh. 2/ Các kiểu dữ liệu trong Excel: 9 Giáo trình Tin học chứng chỉ A - Kiểu số: Bao gồm các chữ số từ 0 9, mặc nhiên căn phải ô. Excel xem dữ liệu kiểu ngày và giờ như là kiểu số, chúng ta có thể hiển thị trên màn hình dưới dạng thời gian, khi nhập ngày không hợp lệ chúng biến thành kiểu chuỗi. - Kiểu chuỗi: Bao gồm các chữ cái từ A (a) Z (z), mặc nhiên căn trái ô. Khi chuỗi xuất hiện trong công thức phải được đặt trong cặp dấu ngoặc “ ”. Kiểu công thức: Phải bắt đầu bằng dấu = hoặc dấu +. 3/ Các phép toán sử dụng trong công thức: a. Toán tử số học: Toán tử Ý nghĩa Ví dụ Kết quả + Cộng =A1+B1 Cộng 2 giá trị ở A1 và B1 - Trừ =A10-B5 Trừ giá trị ô A10 cho ô B5 * Nhân =B2*D4 Nhân ô B2 với ô D4 / Chia =C6/D8 Chia ô C6 cho ô D8 ^ Lũy thừa =D5^2 Lũy thừa giá trị ô D5 b. Toán tử so sánh: Toán tử Ý nghĩa Ví dụ Kết quả > Lớn hơn B1>5 Giá trị tại B1 lớn hơn 5 < Nhỏ hơn C5<D5 Giá trị tại C5 nhỏ hơn D5 = Bằng C5= “Nam” Giá trị tại ô C5 bằng “Nam” >= Lớn hơn hoặc bằng D5>=5 Giá trị tại ô D5 lớn hơn hoặc bằng 5 <= Nhỏ hơn hoặc bằng D5<=5 Giá trị tại ô D5 nhỏ hơn hoặc bằng 5 Khác D5 “Gạo” Giá trị tại ô D5 khác “Gạo” c. Nguyên tắc ưu tiên tính toán từ trên xuống dưới như sau: - Lũy thừa - Nhân, chia - Cộng, trừ - Để thay đổi sự ưu tiên trên ta sử dụng các cặp dấu ngoặc (). IV/ ĐỊNH DẠNG BẢNG TÍNH: 1/ Định dạng dữ liệu số: B1: Chọn vùng dữ liệu cần định dạng số B2: Chọn menu Format -> Cell (hoặc nhấn CTRL+1) B3: Chọn Number 2/ Căn biên dữ liệu: B1: Chọn vùng dữ liệu cần định dạng B2: Chọn menu Format -> Cell (hoặc nhấn CTRL+1) B3: Chọn Alignment B4: Lựa các tùy chọn sau: Trong khung Horizontal: Theo chiều ngang - General: Dạng mặc nhiên của dữ liệu + Kiểu số: căn bên phải ô + Kiểu chuỗi: căn bên trái ô 10 Giáo trình Tin học chứng chỉ A - Left, Center, Right: Căn dữ liệu về bên trái, giữa, phải ô - Justify: Căn dữ liệu sát 2 biên (trái và phải) - Center Across Selection: Căn dữ liệu vào giữa xuyên qua các ô đã chọn Trong khung Vertical: Theo chiều dọc - Top, Center, Bottom: Căn dữ liệu về phía trên, giữa, dưới của ô - Justify: Căn dữ liệu sát 2 biên (trên và dưới) Trong khung Text control: Lựa 1 trong 3 cách trình bày dữ liệu - Wrap text - Shrink to fit - Merge cells Trong khung Orientation: Cho phép xác định góc quay của dữ liệu trong ô. Người sử dụng có thể khai báo góc quay trong Degrees hay nhắp tại vị trí độ cần chọn trong phần có câu kim độ hoặc có thể kéo cây kim đến góc cần chọn quay. B5: Chọn OK 3/ Định dạng kí tự: B1: Chọn vùng dữ liệu cần định dạng B2: Chọn menu Format -> Cell (hoặc nhấn CTRL+1) B3: Chọn Font 4/ Định dạng đường viền: B1: Chọn ô cần tạo đường viền B2: Chọn menu Format -> Cell (hoặc nhấn CTRL+1) B3: Chọn Border 5/ Định dạng nền dữ liệu: B1: Chọn vùng dữ liệu cần định dạng 11 Đóng khung các cạnh viền ngoài của khối ô chọn Chèn các đường bên trong khối ô chọn Giáo trình Tin học chứng chỉ A B2: Chọn menu Format -> Cells (hoặc nhấn CTRL+1) B3: Chọn Patterns 6/ Sắp xếp dữ liệu trong bảng tính: B1: Chọn vùng dữ liệu cần sắp xếp B2: Chọn menu Data -> Sort B3: Chọn khóa sắp xếp trong Sort by - Ascending: sắp xếp tăng dần - Descending: sắp xếp giảm dần - Then by: chọn thêm nhiều khóa sắp xếp khác B3: Nhấn OK 7/ Vẽ đồ thị: Chọn menu Insert -> Chart rồi làm theo hướng dẫn. 12 Giáo trình Tin học chứng chỉ A CÁC HÀM THÔNG DỤNG CỦA EXCEL I/ NHÓM HÀM SỐ: 1. Hàm ABS(số): cho kết quả là trị tuyệt đối của một số. Ví dụ: =ABS(-5) => 5 2. Hàm INT(số): cho kết quả là phần nguyên của một số. Ví dụ: INT(3.2) => 3 3. Hàm MOD(số1,số2): cho kết quả là số dư của phép chia số1 cho số2. Ví dụ: MOD(10,3) => 1 4. Hàm ROUND(số,N): làm tròn số theo số con số được chỉ định tại vị trí thứ N. Nếu N>0 thì số được làm tròn đến vị trí thập phân được chỉ định. Nếu N=0 thì số được làm tròn đến số nguyên gần nhất. Nếu N<0 thì số được làm tròn về bên trái chấm thập phân. Ví dụ: =ROUND(123.456,2) => 123.46 = ROUND(123.456,1) => 123.5 =ROUND(123.456,0) => 123 =ROUND(123.456,-1) => 120 5. Hàm SQRT(số): cho kết quả là căn bậc hai của một số. Ví dụ: SQRT(25) =>5 II/ HÀM THỐNG KÊ: 1. Hàm AVERAGE(số1,số2,): cho kết quả là trung bình cộng của các số số1, số2, 2. Hàm COUNT(số1, số2, ): cho kết quả là tổng số các ô có dữ liệu kiểu số. 3. Hàm MAX(số1, số2, ): cho kết quả là giá trị lớn nhất của các số số1, số2, 4. Hàm MIN(số1, số2, ): cho kết quả là giá trị nhỏ nhất của các số số1, số2, 5. Hàm SUM(số1, số2, ): cho kết quả là tổng giá trị của các số số1, số2, III/ NHÓM HÀM VỀ CHUỖI: 1. Hàm LEFT(chuỗi,n): lấy n kí tự bên trái của chuỗi. 2. Hàm RIGHT(chuỗi,n): lấy n kí tự bên phải của chuỗi. 3. Hàm MID(chuỗi,m,n): lấy n kí tự của chuỗi bắt đầu từ vị trí m. 4. Hàm LEN(chuỗi): đếm số kí tự của chuỗi. 5. Hàm UPPER(chuỗi): chuyển đổi các kí tự của chuỗi thành các kí tự in hoa. 6. Hàm LOWER(chuỗi): chuyển đổi các kí tự của chuỗi thành các kí tự thường. 7. Hàm PROPER(chuỗi): chuyển đổi các kí tự đầu mỗi từ của chuỗi thành các kí tự in hoa. 8. Hàm TRIM(chuỗi): cắt bỏ các kí tự trống ở đầu và cuối chuỗi. 9. Hàm VALUE(chuỗi số): chuyển chuỗi thành số. IV/ NHÓM HÀM LUẬN LÍ: 1. Hàm IF(B ... H TOÁN 1/ Căn cứ vào cột Mã số để lấy ra các mã loại A, B, C, D 2/ SNCT: căn cứ vào ký tự bên phải của cột Mã số để lấy SNCT là 4, 6, 1, 2 3/ HỆ SỐ: - Nếu MÃ LOẠI = "A" thì HỆ SỐ là 15 - Nếu MÃ LOẠI = "B" thì HỆ SỐ là 12 - Nếu MÃ LOẠI = "C" thì HỆ SỐ là 9 - Nếu MÃ LOẠI = "D" thì HỆ SỐ là 7 4/ LCB: - Nếu MÃ LOẠI = "A" thì LCB là 600 - Nếu MÃ LOẠI = "B" thì LCB là 520 - Nếu MÃ LOẠI = "C" thì LCB là 420 - Nếu MÃ LOẠI = "D" thì LCB là 390 3/ LƯƠNG: HỆ SỐ * LCB * NGÀY CÔNG (nếu NGÀY CÔNG lớn hơn 25 thì từ ngày 26 trở đi mỗi ngày được tính gấp đôi) Ví dụ: 26 ngày tính 27 4/ PHỤ CẤP: - Nếu kí tự bên trái của MÃ SỐ là "M" thì PHỤ CẤP là (SNCT*1000)+500 - Ngược lại thì PHỤ CẤP là SNCT*1000 5/ THỰC LÃNH: - Nếu LƯƠNG + PHỤ CẤP lớn hơn 250000 thì THỰC LÃNH là 250000 - Nếu LƯƠNG + PHỤ CẤP nhỏ hơn 120000 thì THỰC LÃNH là 120000 - Ngược lại THỰC LÃNH là LƯƠNG + PHỤ CẤP THỰC HÀNH 11: Nhập dữ liệu, định dạng, tính toán và lưu tập tin với tên BAITAP11.XLS NHẬT KÝ KINH DOANH NGÀY ĐƠN VỊ LOẠI SỐ LG ĐƠN GIÁ TRỊ GIÁ T H U Ế C H I PH Í C Ộ N G 01-03 BOVA BẮP 630 01-03 MISA GẠO 500 01-03 SUCA NẾP 280 01-03 YAMA SỮA 340 02-03 CEB KẸO 450 02-03 CEB NẾP 650 02-03 MISA BIA 550 02-03 MISA BẮP 390 02-03 SUCA KEM 700 02-03 YAMA GẠO 550 TỔNG CỘNG BẢNG TÍNH THUẾ ĐƠN VỊ BOVA CEB MISA SUCA YAMA THUẾ 5% 7% 10% 12% 15% BẢNG TỔNG HỢP Loại GẠO NẾP SỮA BẮP KẸO BIA KEM Tổng số tiền BẢNG GIÁ YÊU CẦU TÍNH TOÁN LOẠI ĐƠN GIÁ 1/ ĐƠN GIÁ của mỗi loại hàng được nhập dựa vào LOẠI và BẢNG GIÁ GẠO 120 2/ TRỊ GIÁ = SỐ LG * ĐƠN GIÁ NẾP 150 3/ THUẾ = TRỊ GIÁ * %THUẾ của từng đơn vị được lấy từ BẢNG TÍNH THUẾ. SỮA 360 4/ CHI PHÍ : BẮP 100 - Nếu Loại = "GẠO" thì CHI PHÍ là 120 KẸO 180 - Ngược lại thì CHI PHÍ là 100 BIA 250 5/ CỘNG = Tổng của TRỊ GIÁ, CHI PHÍ, THUẾ KEM 200 6/ Tính BẢNG TỔNG HỢP THỰC HÀNH 12: Nhập dữ liệu, định dạng, tính toán và lưu tập tin với tên BAITAP12.XLS CHI TIẾT CUNG ỨNG HÀNG HÓA STT C.TỪ KHÁCH LOẠI SỐLƯỢNG ĐƠN GIÁ THÀNH TIỀN CHI PHÍ THUẾ CỘNG 1 KD001 BGI BƯỞI 260 2 KD002 IBC CAM 140 3 KD003 IBM QUÝT 170 4 KD001 HCR MẬN 315 5 KD002 CEB NHO 225 6 KD003 BGI BƯỞI 275 7 KD001 IBC QUÝT 350 8 KD002 IBM CAM 275 9 KD003 BGI CAM 195 10 KD001 IBC NHO 135 TỔNG CỘNG BẢNG THAM CHIẾU BẢNG TỔNG HỢP LOẠI ĐƠN GIÁ PHÍ KHÁCH SỐ LẦN TỔNG BƯỞI 2500 1.50% BGI CAM 2000 3.20% IBC MẬN 2800 3.20% IBM NHO 1500 2.80% CEE QUÝT 1000 0.75% CEB HCR YÊU CẦU TÍNH TOÁN 1/ ĐƠN GIÁ được lấy dựa vào cột LOẠI và BẢNG THAM CHIẾU 2/ THÀNH TIỀN = SỐ LƯỢNG * ĐƠN GIÁ 3/ CHI PHÍ = THÀNH TIỀN * %PHÍ lấy từ BẢNG THAM CHIẾU 4/ THUẾ = 4% * THÀNH TIỀN 5/ CỘNG = tổng của THÀNH TIỀN, CHI PHÍ, THUẾ 6/ Lập BẢNG TỔNG HỢP - SỐ LẦN là tổng số lần khách đến giao dịch - TỔNG là tổng số tiền của từng khách THỰC HÀNH 13: Nhập dữ liệu, định dạng, tính toán và lưu tập tin với tên BAITAP13.XLS BÁO CÁO DOANH THU THÁNG 10/2000 STT MÃ HÀNG TÊN HÀNG N Ơ I B Á N SỐ LƯỢN G TRỊ GIÁ TIỀN CƯỚ C HUÊ HỒNG THÀNH TIỀN 1 C HN 10 2 C CT 2 3 S VT 1 4 X HN 2 5 G SG 1 6 G VT 3 7 X SG 7 8 S CT 6 9 S SG 5 10 X HN 9 TỔNG CỘNG BẢNG 1 BẢNG 2 MÃ HÀNG TÊN HÀNG ĐƠN GIÁ NƠI BÁN CT HN SG VT G Gạch 300 CƯỚC 1.20% 2% 0.50% 1% C Cát 40000 S Sắt 3000 X Xi măng 50000 YÊU CẦU TÍNH TOÁN 1/ Dựa vào BẢNG 1, hãy điền TÊN HÀNG 2/ Dựa vào BẢNG 1, hãy tính TRỊ GIÁ = SỐ LƯỢNG * ĐƠN GIÁ 3/ Dựa vào BẢNG 2, hãy tính TIỀN CƯỚC theo NƠI BÁN TIỀN CƯỚC = TRỊ GIÁ * CƯỚC 4/ Tính HUÊ HỒNG - Nếu SỐ LƯỢNG >= 3 thì HUÊ HỒNG = 5% * TRỊ GIÁ - Nếu SỐ LƯỢNG <3 thì HUÊ HỒNG = 0 5/ Tính THÀNH TIỀN = TRỊ GIÁ + TIỀN CƯỚC - HUÊ HỒNG 6/ Hãy tính DOANH THU theo bảng sau TÊN HÀNG Cát Gạch Sắt Xi măng TỔNG DOANH THU 7/ Định dạng các ô kiểu số theo kiểu #,##0 THỰC HÀNH 14: Nhập dữ liệu, định dạng, tính toán và lưu tập tin với tên BAITAP14.XLS BÁO CÁO BÁN HÀNG THÁNG 4 NĂM 2003 STT NGÀY BÁN MÃ HÀNG TÊN HÀNG SỐ LƯỢNG GIÁ SỈ GIÁ LẺ THÀNH TIỀN THUẾ TỔNG TIỀN 1 1/4/2003 TVN 8 2 3/4/2003 TLX 10 3 2/4/2003 TVX 12 4 5/4/2003 MGN 9 5 6/5/2003 BUN 6 6 7/4/2005 TVN 5 7 12/4/2003 MTN 12 8 4/15/2003 MIX 13 9 4/18/2003 MTX 20 10 4/20/2003 MIN 5 BẢNG GIÁ MẶT HÀNG MÃ HÀNG TÊN HÀNG GIÁ SỈ GIÁ LẺ TV Tivi 4500000 4800000 TL Tủ lạnh 4000000 4200000 MG Máy giặt 3200000 3500000 MT Máy tính 6000000 6200000 MI Máy in 2900000 3100000 BU Bàn ủi 120000 130000 YÊU CẦU TÍNH TOÁN 1/ Dựa vào MÃ HÀNG và BẢNG GIÁ MẶT BẰNG điền dữ liệu vào cột TÊN HÀNG 2/ Dựa vào MÃ HÀNG và BẢNG GIÁ MẶT BẰNG điền dữ liệu vào cột GIÁ SỈ, GIÁ LẺ 3/ Tính cột THÀNH TIỀN theo yêu cầu sau - Nếu SỐ LƯỢNG >=10 thì THÀNH TIỀN = SỐ LƯỢNG * GIÁ SỈ - Nếu SỐ LƯỢNG <10 thì THÀNH TIỀN = SỐ LƯỢNG * GIÁ LẺ 4/ Tính cột THUẾ theo yêu cầu sau - Nếu SỐ LƯỢNG >=10 thì THUẾ = 5%THÀNH TIỀN - Nếu SỐ LƯỢNG <10 thì THUẾ = 10%THÀNH TIỀN 5/ Định dạng cột GIÁ SỈ, GIÁ LẺ, THÀNH TIỀN, TỔNG TIỀN theo kiểu Curreney 1 số lẻ 6/ Định dạng NGÀY BÁN theo kiểu dd-mm-yyyy THỰC HÀNH 15: Nhập dữ liệu, định dạng, tính toán và lưu tập tin với tên BAITAP15.XLS BẢNG LƯƠNG THÁNG 07/1998 Tổng quỹ lương 9000000 MÃ NV Họ và tên Chức vụ Mã KT Hệ số thi đua Hệ số trách nhiệm Điểm thi đua Tiền lương 01A001 Mai Hạnh GĐ A 01A002 Cao Ngọc Quỳnh NV B 01A003 Trần Trung Trường NV C 02A001 Trần Minh Hồng TP A 02A001 Nguyễn Thu Hồng NV C 03A009 Trương Kim Ngân KT A 03A010 Lê Thu Hà NV A 03A011 Nguyễn Hoàng Sơn PGĐ B 03A012 Võ Chấn NV C 03B001 Trịnh Thúy Hằng NV B TỔNG CỘNG BẢNG HSTN BẢNG HSTĐ Chức vụ Hệ số trách nhiệm Mã KT Hệ số thi đua GĐ 6 A 10 PGĐ 5 B 8 TP 4 C 6 PP 3 KT 3 NV 2 YÊU CẦU TÍNH TOÁN 1/ Chèn thêm cột STT vào bảng tính 2/ Hệ số thi đua: dựa vào Mã KT và bảng HSTĐ 3/ Hệ số trách nhiệm: dựa vào Chức vụ và bảng HSTN 4/ Điểm thi đua = Hệ số thi đua * Hệ số trách nhiệm 5/ Tính tổng điểm thi đua và đặt vào ô tương ứng tại dòng tổng cộng 6/ Tiền lương = Tổng quỹ lương * Điểm thi đua của từng cá nhân / Tổng của điểm thi đua, kết quả làm tròn đến hàng ngàn 7/ Sắp xếp thứ tự cho Bảng tính theo cột mã KT, thứ tự sắp xếp tăng dần THỰC HÀNH 18: Nhập dữ liệu, định dạng, tính toán và lưu tập tin với tên BAITAP18.XLS BẢNG TIỀN LƯƠNG + THƯỞNG THÁNG 07 NĂM 2001 ST T HỌ VÀ TÊN PH Á I SỐ C O N H Ệ SỐ NGÀ Y LÀM VIỆC LOẠI LƯ Ơ N G T H Ư Ở N G PHỤ CẤP CON THỰC LÃNH 1 Trần Thị Bích 0 3 4.46 24 2 Vũ Mạnh Tường 0 1 4.36 25 3 Trần Đan Anh 0 1 3.96 23 4 Dương Vũ Điệu 1 0 3.66 26 5 Hoàng Thanh Quỳnh 1 2 3.4 25 6 Phạm Thị Thùy Tiên 0 3 3.2 24 7 Nguyễn Hoàng Minh 0 2 3.4 22 8 Phan Thanh Tuấn 0 0 3.66 26 9 Vũ Thanh Hằng 0 1 3 23 10 Huỳnh Ngọc Dương 1 1 2.95 24 TỔNG CỘNG CAO NHẤT BÌNH QUÂN THẤP NHẤT YÊU CẦU TÍNH TOÁN Ghi chú 1/ Cột PHÁI: Số 0 là Nữ, Số 1 là Nam 2/ LOẠI: - Nếu ngày làm việc lớn hơn 25 ngày thì xếp loại A - Nếu từ 24 ngày đến 25 ngày thì xếp loại B - Nếu ngày làm việc nhỏ hơn 24 ngày thì xếp loại C 3/ LƯƠNG = HỆ SỐ * 120000 4/ THƯỞNG: - Nếu xếp loại = "A" thì thưởng là 50000 - Nếu xếp loại = "B" thì thưởng là 20000 - Nếu xếp loại = "C" thì thưởng là -20000 5/ PHỤ CẤP CON - Nếu là phái Nữ và có từ 2 con trở lên thì phụ cấp con là 100000 - Nếu là phái Nữ và có 1 con được lãnh phụ cấp con là 50000 - Ngược lại thì không có phụ cấp 6/ THỰC LÃNH = LƯƠNG + THƯỞNG + PHỤ CẤP CON THỰC HÀNH 19: Nhập dữ liệu, định dạng, tính toán và lưu tập tin với tên BAITAP19.XLS BẢNG TÍNH TIỀN LƯƠNG CUỐI NĂM Xí nghiệp Hoa Anh Đào HSL: 3.2 HST: 4.2 ST T Họ và tên Chức vụ Lương căn bản N gày Lương Xếp loại Thưởng Tổng cộng 1 Trần Thị Bích NV 1500 25 2 Vũ Mạnh Tường TP 1800 24 3 Trần Đan Anh GĐ 1500 26 4 Dương Vũ Điệu BV 1200 28 5 Hoàng Thanh Quỳnh NV 1400 20 6 Phạm Thị Thùy Tiên PG 1800 24 7 Nguyễn Hoàng Minh KT 1200 22 8 Phan Thanh Tuấn NV 1300 25 9 Vũ Thanh Hằng PP 1500 24 10 Huỳnh Ngọc Dương NV 1800 26 TỔNG CỘNG BÌNH QUÂN CAO NHẤT THẤP NHẤT YÊU CẦU TÍNH TOÁN 1/ Lương = Lương căn bản * Ngày * HSL 2/ Xếp loại - Nếu Ngày > 25 thì Xếp loại là Loại 1 - Nếu 22 <= Ngày <= 25 thì Xếp loại là Loại 2 - Nếu Ngày < 22 thì Xếp loại là Loại 3 3/ Thưởng - Nếu Xếp loại là "Loại 1" thì Thưởng = HSL * 50000 - Nếu Xếp loại là "Loại 2" thì Thưởng = HSL * 45000 - Nếu Xếp loại là "Loại 3" thì Thưởng = HSL * 35000 Làm tròn cột thưởng đến hàng ngàn 4/ TỔNG CỘNG = LƯƠNG + THƯỞNG THỰC HÀNH 20: Nhập dữ liệu, định dạng, tính toán và lưu tập tin với tên BAITAP20.XLS CÁC CHUYẾN DU LỊCH QUỐC NỘI THÁNG 01/2005 Địa điểm Ngày đi Ngày về Số ngày Tiền xe Khách sạn Cộng Đà Lạt 1/2/2005 1/4/2005 Nha Trang 1/4/2005 1/6/2005 Đà Lạt 1/4/2005 1/5/2005 Huế 1/8/2005 1/20/2005 Đà Lạt 1/9/2005 5/15/2005 Huế 1/12/2005 1/26/2005 Nha Trang 1/7/2005 1/12/2005 Huế 1/18/2005 1/24/2005 Tổng cộng Phân tích Nha Trang Đà Lạt Huế Bảng giá chi phí Địa điểm Tiền xe/lượt Tiền KS/ngày Nha Trang 50,000$ 80,000$ Đà Lạt 40,000$ 60,000$ Huế 60,000$ 90,000$ YÊU CẦU TÍNH TOÁN 1/ Lập công thức cho cột Số ngày = Ngày về - Ngày đi 2/ Lập sẵn công thức cho cột Cộng = Tiền xe + khách sạn 3/ Lập sẵn công thức cộng dọc các cột Số ngày, tiền xe, khách sạn, cộng để điền vào dòng Tổng cộng 4/ Dựa vào Bảng giá chi phí, dùng hàm để lập công thức cho cột tiền xe và khách sạn (số ngày * bảng giá tương ứng) 5/ Lập công thức cộng dọc cho các dòng phân tích Định dạng các ô có dữ liệu là số tiền như trong Bảng giá chi phí THỰC HÀNH 21: Nhập dữ liệu, định dạng, tính toán và lưu tập tin với tên BAITAP21.XLS BẢNG THEO DÕI KHÁCH HÀNG STT Họ và tên Loại phòng Ngày đến Ngày đi Số ngày Tiền thuê Giảm giá Tiền phải trả 1 Nam A 1/1/2005 1/10/2005 2 Hùng B 1/15/2005 1/26/2005 3 Minh A 1/20/2005 1/25/2005 4 Danh C 1/22/2005 1/26/2005 5 Thanh B 1/24/2005 1/30/2005 6 Loan C 1/25/2005 1/27/2005 7 Hùng B 1/1/2005 1/30/2005 8 Mỹ A 1/23/2005 1/27/2005 Tổng cộng Phân tích Phòng loại A Phòng loại B Phòng loại C BẢNG GIÁ Loại phòng A B C Giá/1 ngày 50,000$ 30,000$ 20,000$ YÊU CẦU TÍNH TOÁN 1/ Lập công thức cho cột Số ngày=Ngày đi - Ngày đến 2/ Lập sẵn công thức cho cột Tiền phải trả = Tiền thuê - Giảm giá 3/ Lập sẵn công thức cộng dọc cho các cột Số ngày, Tiền thuê, Giảm giá, Tiền phải trả để điền vào dòng Tổng cộng 4/ Dựa vào Bảng giá, lập công thức cho cột Tiền thuê (Số ngày * bảng giá tương ứng) 5/ Biết rằng khách ở từ ngày thứ 11 trở đi, mỗi ngày được giảm 10.000$. Lập công thức cho cột Giảm giá (vd: khách ở 12 ngày thì cột Giảm giá là 20.000$) 6/ Lập công thức cộng dọc cho các dòng phân tích Định dạng các ô có dữ liệu là số tiền như trong Bảng giá cước THỰC HÀNH 22: Nhập dữ liệu, định dạng, tính toán và lưu tập tin với tên BAITAP22.XLS BẢNG KÊ VẬT LIỆU XÂY DỰNG CÔNG TRÌNH X STT Mã vật liệu Tên vật liệu Số lượng loại 1 Số lượng loại 2 Đơn vị tính Thành tiền (Đồng) Giảm giá (Đồng) Tiền phải trả 1 VLX 30 50 2 VLC 5 6 3 VLC 1 4 4 VLG 900 500 5 VLX 15 30 6 VLD 3 0 7 VLC 4 0 8 VLD 0 5 9 VLD 8 0 10 VLG 1500 0 Tổng Cộng Bảng phụ Bảng thống kê Mã vật liệu Tên vật liệu Đơn giá (Đồng) Đơn vị tính Tên vật liệu Số tiền phải trả Loại 1 Loại 2 X Xi măng 56000 48000 Bao Xi măng C Cát 30000 12000 Khối Cát G Gạch 500 250 Viên Gạch D Đá 12000 9000 Khối Đá YÊU CẦU TÍNH TOÁN 1/ Xác định Tên vật liệu căn cứ vào 2 kí tự cuối của Mã vật liệu và Bảng phụ Xác định Đơn vị tính của từng loại vật liệu theo Bảng phụ 3/ Tính cột Thành tiền bằng tổng của các tích Số lượng * Đơn giá tương ứng theo từng loại của vật liệu, với đơn giá của từng loại cho trong Bảng phụ 4/ Tính cột Giảm giá biết rằng vật liệu Xi măng và có Thành tiền trên 3 triệu đồng thì được giảm 10%Thành tiền 5/ Tính cột Tiền phải trả bằng Thành tiền - Giảm giá 6/ Tính ô Tổng cộng là tổng tiền phải trả cho các loại vật liệu 7/ Tính Bảng thống kê 8/ Định dạng bảng tính theo mẫu. Định dạng số tiền theo kiểu tiền tệ có dấu phân cách hàng ngàn theo kiểu #,##0. Ví dụ: 56,000 THỰC HÀNH 23: Nhập dữ liệu, định dạng, tính toán và lưu tập tin với tên BAITAP23.XLS Trường PTTH Trần Khai Nguyên BẢNG KẾT QUẢ THI CUỐI KHÓA STT Họ và tên Phái Năm sinh Toán Văn Ngoại ngữ 1 Nguyễn Thị Hạnh Nữ 1971 17 15.5 12 2 Nguyễn Ngọc Quỳnh Nữ 1978 17 16 15.5 3 Nguyễn Trần Trung Nam 1966 16.5 18 10.5 4 Trần Minh Nam 1969 18.5 17 15 5 Nguyễn Thu Cúc Nữ 1970 15 12 14 6 Trương Kim Chi Nữ 1973 12.5 13 16.5 7 Nguyễn Minh Tuệ Nam 1970 16 15 15.5 8 Lê Quang Tuấn Nam 1970 16.5 16.5 15 9 Đoàn Đức Nam 1971 5 7.5 15 10 Nguyễn Kim Phương Nữ 1976 8 16 17 Điểm trung bình cao nhất Điểm trung bình thấp nhất YÊU CẦU TÍNH TOÁN 1/ Chèn thêm vào sau cột NGOẠI NGỮ các cột sau đây: ĐIỂM THÊM, ĐTB, KẾT QUẢ, XL, HẠNG 2/ ĐIỂM THÊM: Những học viên sinh sau năm 1972 được tính 0.75 điểm. Ngược lại, những học viên không sinh sau năm 1972 nhưng là phái nữ thì được cộng thêm 0.5 điểm. Các trường hợp còn lại không tính thêm điểm 3/ ĐTB = (Toán+Văn*3+Ngoại ngữ*2)/6 4/ KẾT QUẢ: Nếu ĐTB>= 10 thì Điểm kết quả là ĐTB. Ngược lại thì lấy ĐTB cộng với điểm được thêm, nhưng nếu sau khi cộng thêm mà lớn hơn 10 thì chỉ lấy 10 mà thôi 5/ XẾP LOẠI: - "Xuất sắc" nếu Điểm kết quả =20 - "Giỏi" nếu 18<= Điểm kết quả<20 và không môn nào dưới 16.5 - "Khá" nếu 14<= Điểm kết quả <18 và không môn nào dưới 10 - "TB" nếu 10<= Điểm kết quả <14 và không môn nào dưới 8.5 - "Yếu" nếu Điểm kết quả >= 8.5 và không môn nào dưới 6 - Các trường hợp còn lại là "Kém" 6/ XẾP HẠNG: 1 nếu Điểm kết quả cao nhất. Cùng hạng nếu cùng điểm kết quả Hạng sau = Hạng trước + 1 nếu Điểm kết quả kém hơn Điểm kết quả kế tiếp 7/ Sắp xếp thứ tự cho BẢNG dựa trên cột ĐTB theo thứ tự tăng dần 8/ Tính Cao nhất, thấp nhất theo cột cho từng môn, ĐTB, Điểm kết quả 9/ Định dạng bảng tính với 2 số lẻ thập phân THỰC HÀNH 24: Nhập dữ liệu, định dạng, tính toán và lưu tập tin với tên BAITAP24.XLS DANH MỤC NHẬP XUẤT HÀNG HÓA Tỉ giá Dollar 15750 STT NGÀY MÃ HÀNG TÊN HÀNG SỐ LƯỢNG MIỄN THUẾ THÀN H TIỀN USD THÀN H TIỀN VN 1 5/1/02 NCO-01 100 2 5/13/02 XPR-02 600 X 3 5/22/02 XHD-03 500 4 5/16/02 NFD-04 700 5 5/9/02 XCO-05 200 X 6 5/18/02 NPR-06 900 7 5/4/02 NHD-07 300 8 5/8/02 NFD-08 100 X 9 5/10/02 XCO-09 500 10 5/9/02 XPR-10 900 BẢNG PHỤ 1 BẢNG TỶ LỆ THUẾ LOẠI HÀNG TÊN HÀNG GIÁ XUẤT GIÁ NHẬP LOẠI HÀNG CO PR HD FD CO Computer 400 390 THUẾ 3% 4% 5% 6% PR Printer 290 280 MO Monitor 120 110 HD Hard Disk 80 78 FD Floppy Disk 8 6 YÊU CẦU TÍNH TOÁN Chèn thêm cột THUẾ và cột TIỀN THANH TOÁN Giải thích: - Ký tự đầu của MÃ HÀNG: N: nhập; X: Xuất - Ký tự thứ 2,3 là LOẠI HÀNG 1/ Dựa vào cột Loại hàng và Bảng phụ 1 điền dữ liệu cho cột tên hàng 2/ Thành tiền USD = Đơn giá * Số lượng Trong đó đơn giá được tính dựa vào Loại hàng và Bảng phụ 1. - Nếu ký tự đầu của Mã hàng = "X" thì lấy đơn giá xuất. - Nếu ký tự đầu của Mã hàng = "N" thì lấy đơn giá nhập. 3/ Thành tiền Việt Nam = Thành tiền USD * Tỉ giá Dollar. 4/ Tính thuế dựa vào loại hàng và Bảng tỷ lệ thuế. Nếu cột miễn thuế có đánh dấu = "X" thì thuế =0 5/ Định dạng cột Thành tiền Việt Nam, Tiền thanh toán theo kiểu: #,##0
File đính kèm:
 giao_trinh_tin_hoc_chung_chi_a.pdf
giao_trinh_tin_hoc_chung_chi_a.pdf

