Bài giảng Bảo trì hệ thống (Mới)
1.2.2. Chức năng và hoạt động
1. Chức năng:
Máy tính có khả năng thực hiện được hầu hết các lĩnh vực trong cuộc sống,
dựa vào việc thực hiện các chức năng sau:
- Nhập dữ liệu, yêu cầu
- Tiếp nhận và xử lý dữ liệu
- Trả ra kết quả đáp ứng yêu cầu
2. Hoạt động
Khi bật công tắc nguồn, máy thực hiện nạp chương trình trong ROM BIOS
lên bộ nhớ theo các lựa chọn đã được chỉ ra trong CMOS RAM. Sau khi chương
trình này được nạp vào bộ nhớ, máy sẽ kiểm tra trên các thiết bị nhớ ngoài có chứa
đoạn mã chương trình mồi hay không? Nếu có, chương trình này sẽ được kích hoạt
và sẽ tìm kiếm vị trí các tệp tin khởi động của hệ điều hành và nạp các chương trình
này vào vùng nhớ quy định.
Các chương trình của hệ điều hành sau khi nạp xong sẽ cho phép người sử
dụng thực hiện các chương trình ứng dụng với sự giám sát chung của hệ thống. Tùy
thuộc vào hệ điều hành và các thành phần phần cứng mà chương trình ứng dụng đó
có thể được thực hiện hay không.
1.3. CÁC THÀNH PHẦN PHẦN CỨNG
1.3.1 Vỏ thùng máy (Case)
Là bộ phận dùng để gá lắp các thiết bị bên trong máy tính, có nhiệm vụ bảo
vệ các thiết bị đó. Có 2 loại vỏ máy và bộ nguồn (gọi là kiểu nguồn): AT và ATX.
1. Case AT
Trước đây, phần lớn máy tính sử dụng loại Case này. Với Case AT, việc bật
và tắt nguồn bằng hệ thống công tắc cứng ở phía trước vỏ máy. Case AT có diện
tích nhỏ, gọn. Tấm nắp đậy của Case được thiết kế thành một khối chung.
2. Case ATX
Hầu hết các máy tính ngày nay sử dụng Case
ATX. Với Case này, việc đóng và ngắt nguồn được
thực hiện bằng hệ thống công tắc mềm cắm trực tiếp
trên Mainboard. Case có diện tích lớn hơn Case AT,
có nắp đậy ở 2 bên.
Các thành phần của Case có thể kể đến như:
- Nơi lắp nguồn (Power Supply)
- Nơi lắp Mainboard.
- Nơi lắp các thiết bị lưu trữ
Tóm tắt nội dung tài liệu: Bài giảng Bảo trì hệ thống (Mới)
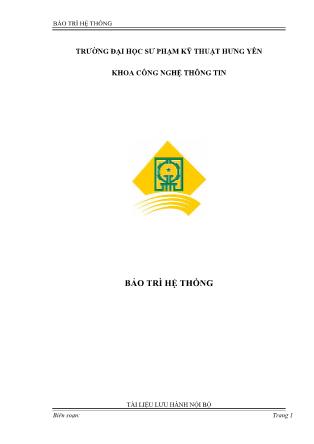
BẢO TRÌ HỆ THỐNG Biên soạn: Trang 1 TRƯỜNG ĐẠI HỌC SƯ PHẠM KỸ THUẬT HƯNG YÊN KHOA CÔNG NGHỆ THÔNG TIN BẢO TRÌ HỆ THỐNG TÀI LIỆU LƯU HÀNH NỘI BỘ BẢO TRÌ HỆ THỐNG Biên soạn: Trang 2 BẢO TRÌ HỆ THỐNG Biên soạn: Trang 3 MỤC LỤC Bài 1. HỆ THỐNG PHẦN CỨNG MÁY TÍNH ........................................................................ 5 1.1 MỘT SỐ KHÁI NIỆM, THUẬT NGỮ, TỪ VIẾT TẮT ..................................................... 5 1.2. CẤU TẠO CƠ BẢN MỘT MÁY TÍNH ............................................................................. 7 1.2.1. Cấu trúc cơ bản ................................................................................................................. 7 1.2.2. Chức năng và hoạt động ................................................................................................... 8 1.3. CÁC THÀNH PHẦN PHẦN CỨNG .................................................................................. 8 13.1 Vỏ thùng máy (Case) .......................................................................................................... 8 1.3.2 Bộ nguồn (Power Supply) ................................................................................................. 9 1.3.3 Bo mạch chủ (Mainboard) ............................................................................................... 10 1.3.4 CPU (Bộ xử lý trung tâm) ................................................................................................ 11 1.3.5. Bộ nhớ chính (RAM) ...................................................................................................... 12 1.3.6. Bộ nhớ từ ........................................................................................................................ 12 1.3.7. Bộ nhớ quang .................................................................................................................. 13 1.3.8. Bộ nhớ Flash ................................................................................................................... 13 So sánh với các bộ nhớ khác ..................................................................................................... 13 1.3.9. Hệ thống Card giao tiếp .................................................................................................. 14 a. Card màn hình (VGA Card) .................................................................................................. 14 b. Card âm thanh (Sound Card) ................................................................................................ 14 c. Card vào ra (I/O Card) .......................................................................................................... 15 d. SCSI Card ............................................................................................................................. 15 1.3.10. Các thiết bị vào ............................................................................................................. 15 1.3.11 Các thiết bị ra ................................................................................................................. 16 a. Màn hình (Monitor) .............................................................................................................. 16 b. Máy in (Printer) .................................................................................................................... 16 Bài 2. QUY TRÌNH LẮP RÁP MÁY TÍNH DESKTOP ......................................................... 16 2.1. Chuẩn bị dụng cụ, thiết bị .................................................................................................. 16 2.2. Kiểm tra ban đầu ................................................................................................................ 16 2.3. Lắp đặt Main – CPU - Ram ............................................................................................... 16 2.4. Lắp đặt thiết bị lưu trữ ....................................................................................................... 17 2.5. Lắp đặt Card giao tiếp ........................................................................................................ 18 2.6. Lắp các thiết bị ngoại vi ..................................................................................................... 19 2.7. Các dạng sai hỏng thường gặp khi lắp đặt ......................................................................... 19 Bài 3. Thực hành lắp ráp máy tính Desktop ............................................................................. 19 Bài 4. Thực hành lắp ráp máy tính Desktop ............................................................................. 19 Bài 3. CÀI ĐẶT HỆ ĐIỀU HÀNH VÀ TRÌNH ĐIỀU KHIỂN .............................................. 19 3.1. Thiết lập CMOS ................................................................................................................. 19 BẢO TRÌ HỆ THỐNG Biên soạn: Trang 4 3.1.2. Thiết lập thông số cho các máy tính Đông Nam Á ........................................................ 20 3.1.3. Thiết lập thông số cho các máy tính nguyên chiếc ........................................................ 29 3.2. Phân vùng ổ đĩa cứng ........................................................................................................ 30 3.2.1. Lý do phân chia và định dạng ổ đĩa ............................................................................... 30 3.2.2. Một số khái niệm liên quan ............................................................................................ 31 3.2.3. Các lưu ý khi phân chia định dạng ................................................................................. 32 3.2.4. Phân chia ổ đĩa dùng FDISK .......................................................................................... 32 3.2.5. Phân chia và định dạng ổ đĩa dùng PQMagic ................................................................ 34 3.2.6 Phân chia và định dạng ổ đĩa dùng GDISK .................................................................... 39 3.3. Cài đặt hệ điều hành .......................................................................................................... 40 3.3.1. Mục đích, yêu cầu .......................................................................................................... 40 3.3.2. Lựa chọn cách thức cài đặt ............................................................................................. 40 3.3.3. Các bước tiến hành cài Windows XP ............................................................................ 40 3.4. Cài đặt các trình điều khiển thiết bị .................................................................................. 57 Bài 4. CÀI ĐẶT PHẦN MỀM ỨNG DỤNG .......................................................................... 60 4.1. Mục đích, yêu cầu khi cài đặt phần mềm ứng dụng ......................................................... 60 4.3. Cài đặt các ứng dụng văn phòng ....................................................................................... 63 4.4. Cài đặt các ứng dụng đồ hoạ (Photoshop CS2- bộ cài đặt và bộ Crack) .......................... 73 4.5. Cài đặt các ứng dụng kỹ thuật (Proteus 7.7 SP2-Bộ cài đặt + Crack) ............................. 80 Bài 5. SỬ DỤNG CÁC CÔNG CỤ TIỆN ÍCH ....................................................................... 85 5.1. Công cụ sao lưu phục hồi dữ liệu ...................................................................................... 85 5.1.1. Sử dụng Norton Ghost ................................................................................................... 85 5.2. Các công cụ khôi phục dữ liệu .......................................................................................... 90 5.3. Kiểm tra, sửa lỗi ổ đĩa cứng .............................................................................................. 91 5.4. Công cụ khôi phục mật khẩu hệ thống và CMOS. ............................................................ 92 Bài 7. KHẮC PHỤC CÁC LỖI THƯỜNG GẶP .................................................................. 104 7.1. Quy trình vạn năng để chuẩn đoán và giải quyết sự cố PC ............................................ 104 7.3. Các lỗi thường gặp đối với CMOS - Ram ...................................................................... 106 7.3.1. Đặc điểm chung .......................................................................................................... 106 7.3.2. Một số lỗi thường gặp và biện pháp khắc phục ........................................................... 106 7.4. Các lỗi thường gặp đối với ổ đĩa ..................................................................................... 106 7.4.1. Đặc điểm chung ........................................................................................................... 107 7.4.2. Một số lỗi thường gặp và biện pháp khắc phục ........................................................... 107 BẢO TRÌ HỆ THỐNG Biên soạn: Trang 5 Bài 1. HỆ THỐNG PHẦN CỨNG MÁY TÍNH 1.1 MỘT SỐ KHÁI NIỆM, THUẬT NGỮ, TỪ VIẾT TẮT 1.1.1 Các từ viết tắt TỪ VIẾT TẮT Ý NGHĨA TỪ VIẾT TẮT DIỄN GIẢI PC Personal Computer Máy tính cá nhân. CPU Central Processing Unit Đơn vị xữ lý trung tâm trong máy tính. BIOS Basic Input/Output System Hệ thống nhập/xuất cơ sở. CMOS Complementary Metal Oxide Semiconductor Bán dẫn Kim loại, họ các vi mạch điện tử thường được sử dụng rộng rải trong việc thiết lập các mạch điện tử. I/O Input/Output Cổng nhập/xuất. CMD Command Dòng lệnh để thực hiện một chương trình nào đó.. OS Operating System Hệ điều hành máy tính. OSSupport Operating System Support Hệ điều hành được hổ trợ. BPS Bits Per Second Số bít truyền trên mỗi giây. RPM Revolutions Per Minute Số vòng quay trên mỗi phút. ROM Read Only Memory Bộ nhớ chỉ đọc, không thể ghi - xóa. RAM Random Access Memory Bộ nhớ truy cập ngẫu nhiên. SIMM Single Inline Memory Module Bộ nhớ truy cập đơn DIMM Dual Inline Memory Modules Bộ nhớ truy cập kép SDRAM Synchronous Dynamic Random Access Memory RAM đồng bộ. DDR - SDRAM Double Data Rate SDRAM Là cải tiến của bộ nhớ SDR với tốc độ truyền tải gấp đôi SDR nhờ vào việc truyền tải hai lần trong một chu kỳ nhớ. HDD Hard Disk Drive Ổ Đĩa cứng - là phương tiện lưu trữ chính. FDD Floppy Disk Drive Ổ Đĩa mềm - thông thường 1.44 MB. CD - ROM Compact Disc - Read Only Memory Đĩa nén chỉ đọc. Modem Modulator/Demodulator Điều chế và giải điều chế - chuyển đổi qua lại giữa tín hiệu Digital và Analog. DAC Digital to Analog Converted Bộ chuyển đổi từ tín hiệu số sang tín hiệu Analog. NTFS New Technology File Hệ thống tập tin theo công nghệ mới - BẢO TRÌ HỆ THỐNG Biên soạn: Trang 6 System công nghệ bảo mật hơn dựa trên nền tảng là Windows NT. FAT File Allocation Table Một bảng hệ thống trên đĩa để cấp phát File. AGP AcceleratedGraphicsPort Cổng tăng tốc đồ họa. VGA Video Graphics Array Thiết bị xuất các chương trình đồ họa theo dãy dưới dạng Video ra màn hình. IDE Integrated Drive Electronics Mạch điện tử tích hợp trên ổ đĩa cứng, truyền tải theo tín hiệu theo dạng song song (Parallel ATA), là một cổng giao tiếp. PCI Peripheral Component Interconnect Các thành phần cấu hình nên cổng giao tiếp ngoại vi theo chuẩn nối tiếp. USB Universal Serial Bus Chuẩn truyền dữ liệu cho BUS (Thiết bị) ngoại vi. SCSI Small Computer System Interface Giao diện hệ thống máy tính nhỏ - giao tiếp xữ lý nhiều nhu cầu dữ liệu cùng một lúc. ATA Advanced Technology Attachment Chuẩn truyền dữ liệu cho các thiết bị lưu trữ. SATA Serial Advanced Technology Attachment Chuẩn truyền dữ liệu theo dạng nối tiếp. PATA Parallel ATA Chuẩn truyền dữ liệu theo dạng song song. FSB Front Side Bus BUS truyền dữ liệu hệ thống - kết nối giữa CPU với bộ nhớ chính. HT Hyper Threading Công nghệ siêu phân luồng. PNP Plug And Play Cắm và chạy. EM64T Extended Memory 64 bit Technology CPU hổ trợ công nghệ 64 bit. IEEE Institute of Electrical and Electronics Engineers Học Viện của các Kỹ Sư Điện và Điện Tử. APM Advanced Power Manager Quản lý nguồn cao cấp (tốt) hơn. ACPI Advanced Configuration and Power Interface Cấu hình cao cấp và giao diện nguồn. MBR Master Boot Record Bảng ghi chính trong các đĩa dùng khởi động hệ thống. RAID Redundant Array of Hệ thống quản l ý nhiều ổ đĩa cùng một BẢO TRÌ HỆ THỐNG Biên soạn: Trang 7 Independent Disks lúc. Wi - Fi Wireless Fidelity Kỹ thuật mạng không dây. LAN Local Area Network Mạng máy tính cục bộ. WAN Wide Area Network Mạng máy tính diện rộng. NIC Network Interface Card Card giao tiếp mạng. 1.1.2 Thuật ngữ, khái niệm - Bảo trì: Chỉ quá trình bảo dưỡng, sửa chữa các lỗi sai hỏng thông thường để duy trì sự hoạt động của hệ thống máy tính. - Bảo trì hệ thống: Bảo trì cho một máy tính hoặc một hệ thống máy tính, đảm bảo cho hệ thống máy tính luôn hoạt động bình thường. - Bảo hành: Là việc nhà cung cấp đảm bảo chất lượng sản phẩm cho người tiêu dùng trong một khoảng thời gian nhất định. - Bảo dưỡng: Là công việc được thực hiện theo một chu kỳ nhằm làm tăng tuổi thọ của máy móc. - Lắp đặt: Lắp ráp các thành phần thành một hệ thống hoàn chỉnh và thiết đặt các thông số cho hệ thống đó hoạt động với hiệu suất tối đa. - Cài đặt: Sao chép các thành phần của chương trình phần mềm vào một vị trí nhất định sau đó đăng ký với hệ thống. 1.2. CẤU TẠO CƠ BẢN MỘT MÁY TÍNH 1.2.1. Cấu trúc cơ bản Bộ nhớ ngoài AUXILIARY STORAGE >< Các thiết bị Vào INPUT DEVIC Các thiết bị Ra OUTPU T Tạo xung nhịp : Màn hình, Đĩa cứng, đĩa mềm, băng từ 87 Bàn phím, CONTRO L UNIT Khối điều khiển Khối xử lí trung tâm CPU ALU Khối tính toán Các thanh ghi Main Memory ROM + RAM Bộ nhớ trong BẢO TRÌ HỆ THỐNG Biên soạn: Trang 8 1.2.2. Chức năng và hoạt động 1. Chức năng: Máy tính có khả năng thực hiện được hầu hết các lĩnh vực trong cuộc sống, dựa vào việc thực hiện các chức năng sau: - Nhập dữ liệu, yêu cầu - Tiếp nhận và xử lý dữ liệu - Trả ra kết quả đáp ứng yêu cầu 2. Hoạt động Khi bật công tắc nguồn, máy thực hiện nạp chương trình trong ROM BIOS lên bộ nhớ theo các lựa chọn đã được chỉ ra trong CMOS RAM. Sau khi chương trình này được nạp vào bộ nhớ, máy sẽ kiểm tra trên các thiết bị nhớ ngoài có chứa đoạn mã chương trình mồi hay không? Nếu có, chương trình này sẽ được kích hoạt và sẽ tìm kiếm vị trí các tệp tin khởi động của hệ điều hành và nạp các chương trình này vào vùng nhớ quy định. Các chương trình của hệ điều hành sau khi nạp xong sẽ cho phép người sử dụng thực hiện các chương trình ứng dụng với sự giám sát chung của hệ thống. Tùy thuộc vào hệ điều hành và các thành phần phần cứng mà chương trình ứng dụng đó có thể được thực hiện hay không. 1.3. CÁC THÀNH PHẦN PHẦN CỨNG 1.3.1 Vỏ thùng máy (Case) Là bộ phận dùng để gá lắp các thiết bị bên trong máy tính, có nhiệm vụ bảo ... Sau đó các bạn dùng mũi tên trên bàn phím di chuyển lên chọn dòng Menu trên cùng (Safe Mode) và nhấn Enter Khi quá trình Load các file xong, chúng ta sẽ đến màn hình Log On vào Windows, nếu trên màn hình xuất hiện tài khoản Administrator và tài khoản chính bạn sử dụng (tài khoản đang quên Password), các bạn Click vào tải khoản Administrator để đăng nhập vào tài khoản này. BẢO TRÌ HỆ THỐNG Biên soạn: Trang 97 Nếu khi chọn Safe Mode mà máy tính bị khởi động lại, không thể đến được màn hình Log On như bên dưới thì chế độ Safe Mode của các bạn đã bị khóa, các bạn theo dõi cách 2 (sẽ được trình bày bên dưới) để phá Password. Nếu tài khoản Administrator còn tồn tại và chưa phải tài khoản chính, và trong quá trình cài đặt chưa bị đặt Password thì các bạn có thể đăng nhập vào tài khoản này một cách đơn giản. Nếu đến màn hình Log On các bạn chỉ thấy duy nhất 1 tài khoản, chính là tài khoản của các bạn sử dụng và đang bị quên Password, mà không thấy xuất hiện tài khoản Administrator thì dĩ nhiên các bạn sẽ không thể đăng nhập được (Vì đang bị quên Password mà) thì các bạn làm theo cách 2 (sẽ được trình bày bên dưới). Sau khi đăng nhập vào tài khoản Administrator thành công, các bạn vào Control Panel tìm đến User Account. BẢO TRÌ HỆ THỐNG Biên soạn: Trang 98 BẢO TRÌ HỆ THỐNG Biên soạn: Trang 99 Tại User Account các bạn chọn tài khoản cần gỡ bỏ Password BẢO TRÌ HỆ THỐNG Biên soạn: Trang 100 BẢO TRÌ HỆ THỐNG Biên soạn: Trang 101 Click vào Remove the Password như trong hình bên dưới Sau đó Click vào nút Remove Password tại cửa sổ xác nhận như bên dưới BẢO TRÌ HỆ THỐNG Biên soạn: Trang 102 Quá trình Phá Password như vậy là thành công, Sau đó các bạn khởi động lại máy và đăng nhập vào tài khoản chính bình thường. Ngoài ra còn cách dùng usb để phá pass nhưng khá rườm rà và phức tạp. 2. Công cụ khôi phục mật khẩu CMOS Đối với các máy tính để bàn bạn có thể dễ dàng xóa mật khẩu CMOS bằng cách tháo pin CMOS có hình dạng giống một đồng tiền xu. Lưu ý trước khi thực hiện bạn phải ngắt tất cả nguồn điện. Các máy đời mới bạn có thể tháo pin ra và gắn lại ngay, tuy nhiên đối với các máy đời cũ thời gian này có thể lên đến 30 phút hay thậm chí cả ngày mới có hiệu quả. Đối với laptop, netbook quá trình này phức tạp hơn, bạn có thể sử dụng các phần mềm để thực hiện. Các máy để bàn vẫn có thể áp dụng được theo cách này. Trên thị trường hiện nay có hàng chục nhãn hiệu BIOS khác nhau và mỗi phần mềm dưới đây chỉ hỗ trợ một số loại BIOS nhất định. Một số tiện ích bạn có thể tham khảo. a) CMOS De-Animator Đây là một tiện ích rất tốt và dễ sử dụng để xóa mật khẩu CMOS. Tải miễn phí tại đây gồm hai phiên bản cho Windows 32 và 64 bit. Một số phần mềm antivirus nhận diện đây là một tiện ích nguy hiểm, tuy nhiên bạn có thể yên tâm khi sử dụng. b) CmosPwd BẢO TRÌ HỆ THỐNG Biên soạn: Trang 103 Với CmosPwd, bạn có thể sao lưu, phục hồi, xóa mật khẩu CMOS. Bạn phải đăng nhập vào hệ thống với tào khoản administrator, chuyển đến thư mục đã giải nén trong cửa sổ command prompt và gõ lệnh ioperm –i, sau đó gõ tiếp lệnh cmospwd_win.exe. c) PC CMOS Cleaner Đây là một công cụ dễ sử dụng giúp phục hồi, xóa, giải mã và hiển thị mật khẩu được lưu trữ trong BIOS của các hãng AWARD, AMI, Compaq, Phoenix, Samsung, IBM, Compaq, DTK, Thinkpad, Sony, Toshiba. Tải tại đây dung lượng 58.33MB d) !Bios !Bios có thể giải mã mật khẩu hầu hết các BIOS thông dụng của IBM, American Megatrends Inc, Award và Phoenix. Tuy nhiên bạn có thể gặp một số hệ quả không mong muốn cho hệ thống khi sử dụng chương trình này. BẢO TRÌ HỆ THỐNG Biên soạn: Trang 104 Bài 7. KHẮC PHỤC CÁC LỖI THƯỜNG GẶP 7.1. Quy trình vạn năng để chuẩn đoán và giải quyết sự cố PC Bất luận chiếc máy tính hoặc thiết vị ngoại vi cụ thể phải sửa chữa có thể phức tạp đến đâu đi nữa, đều có thể áp dụng một thủ thuật giải quyết trục trặc đáng tin cậy gồm bốn bước cơ bản như hình vẽ : xác định triệu chứng (define symptoms), nhận diện và cô lập nguồn gốc (hoặc vị trí) khả dĩ của vấn đề (identify and isolate), sửa chữa hoặc thay thế bộ phận ghi hỏng hóc (repair or replace) và thử nghiệm lại toàn bộ máy để đảm bảo rằng đã giải quyết được vấn đề đó (reset). Nếu vẫn chưa giải quyết được vấn đề, hãy bắt đầu lại Bước 1. 7.1.1. Xác định rõ các triệu chứng Khi một máy PC nào đó bị pan, nguyên nhân có thể đơn giản đến mức chỉ là một sự lỏng dây nối hoặc đầu nối nào đó, hoặc phức tạp đến mức một IC hoặc bộ phận nào đó trong máy bị hỏng. Trước khi mở mức một IC hoặc bộ phận nào đó trong máy bị hỏng. Trước khi mở thùng đồ nghề của ra, phải hiểu rõ các triệu chứng hỏng hóc của máy. hãy suy nghĩ cẩn thận về các triệu chứng ấy một cách cẩn thận. Ví dụ: • Đĩa hoặc băng có được đưa vào một cách đúng đắn không? • LED báo có điện hoặc báo hoạt động có sáng lên hay không? • Có phải vấn đề này chỉ xảy ra khi máy bị va đập hoặc dời chỗ hay không? Khi nhận thức và hiểu rõ các triệu chứng hỏng hóc của máy, sẽ dễ dàng hơn trong việc tìm ra nguồn gốc của vấn đề nằm ở thành phần hoặc bộ phận nào trong máy. Hãy bỏ chút thời giờ ra ghi lại càng nhiều triệu chứng càng tốt. Vào lúc này thì công việc ghi chú đó xem ra thật nhạt nhẽo, nhưng khi bắt tay vào sửa chữa thì một văn bản ghi chép chi tiết các triệu chứng và sự việc sẽ giúp tập trung vào những công việc sát sườn thôi chứ không sa đà vào những thứ viễn vông hoặc đi lạc vấn đề khác. Nó cũng sẽ giúp để nhớ lại vấn đề nếu phải giải thích cho ai đó (chủ máy chẳng hạn) vào một lúc nào đó sau này. Là một người giải quyết sự cố chuyên nghiệp, đằng nào thì cũng phải thường xuyên ghi chép lại các vấn đề hoặc lập thành tư liệu các hoạt động của để sau này nghiên cứu lại thôi 7.1.2. Nhận diện và cô lập vấn đề Trước khi cô lập vấn đề vào trong một thành phần cứng nào đó, phải biết chắc rằng chính thiết bị đó đang gây ra vấn đề. Trong nhiều trường hợp thì điều này có thể khá rõ ràng, nhưng trong một số tình huống, nó lại khá mơ hồ đấy (ví dụ, không có điện vào máy, không có dấu nhắc DOS). Luôn luôn nên nhớ rằng máy PC làm việc được là nhờ một sự kết hợp chặt chẽ các yếu tố phần cứng và phần mềm. Một phần mềm có lỗi BẢO TRÌ HỆ THỐNG Biên soạn: Trang 105 hoặc đã được định định cấu hình mộ cách không đúng đắn có thể gây nhằm lẫn các lỗi của hệ thống. Chương 2 đã cho chúng ta thấy một số vấn đề mà các hệ điều hành có thể gặp phải. Khi đã tin chắc rằng hỏng hóc đó nằm trong phần cứng hệ thống, có thể tiến hành nhận diện những khu vực có khả năng có vấn đề được rồi. Bởi vì tài liệu này được thiết kế theo hướng giải quyết sự cố các thành phần trong máy, cho nên ở đây phải bắt đầu tiến hành chuẩn đoán ngay. Những qui trình xử lý sự cố trong toàn bộ tài liệu này sẽ hướng dẫn khảo sát các bộ phận phần cứng thông dụng chính của máy PC và các thiết bị ngoại vi hiện nay, và giúp xác định bộ phận nào có thể bị hỏng hóc. Khi đã nhận diện xong khu vực có khả năng có vấn đề, có thể bắt đầu quá trình sửa chữa thực sự và chuyển sang làm việc với bộ phận nghi ngờ. 7.1.3. Thay thế các thành phần lắp ghép Bởi vì máy tính và các thiết bị ngoại vi của nó được thiết kế như một tập hợp của nhiều thành phần lắp ghép với nhau, nên thay thế toàn bộ một thành phần hầu như luôn dễ dàng hơn là cố gắng sửa chữa đến từng bộ phận của thành phần đó. Cho dù có dư dả thời gian, tài liệu tra cứu và thiết bị thử nghiệm để cô lập một thành phần có vấn đề, thì nhiều thành phần phần cứng phức tạp vẫn có tính độc quyền cao độ, cho nên rất có khả năng phải vất vả rất nhiều mới có thể kiếm được các phụ tùng thay thế thích hợp. Yếu tố bỏ nhiều công sức ra mà chẳng được gì trong một nỗ lực tìm kiếm phụ tùng như vậy thường cũng đắt giá ngang với (thậm chí còn đắt giá hơn) việc thay thế toàn bộ thành phần phần cứng đó ngay từ đầu. Mặt khác, các nhà sản xuất thiết bị và các đại lý phân phối của họ cũng thường tích trữ nhiều thành phần phần cứng và phụ tùng thay thế. Tuy nhiên, có lẽ cần biết mã số thành phần (part number) của nhà sản xuất đối với thành phần phần cứng đó thì mới tìm mua được cái mới. Trong một cuộc sửa chữa, có thể sẽ gặp một trở gại lớn khiến phải để mặc máy đang sửa đó một vài ngày. Điều này thường xãy ra sau khi đặt mua vài bộ phận mới nào đó và đợi người ta gửi chúng tới. Những lúc đó, nên lắp ráp máy ấy lại càng kỹ càng tốt trước khi rời khỏi nó. Hãy thu gom những bộ phận đã tháo rời vào các túi nhựa, hàn kín lại, rồi đánh dấu chúng một cách rõ ràng. Nếu đang làm việc với các mạch điện tử, nhớ dùng các hộp hoặc bao bì chống tĩnh điện chất lượng tốt để cất chúng. Việc lắp ráp lại một phần như vậy (kết hợp với những lưu ý cẩn thận khác) sẽ giúp sau này nhớ lại bộ phận nào lắp với bộ phận nào. Một vấn đề khác đối với việc sửa chữa nhanh là các thiết bị phần cứng ít khi tồn kho lâu. Card màn hình mà mua năm ngoái bây giờ đâu còn trên thị trường nữa, phải không ? Thế còn ổ đĩa CD-ROM 24X mà sắm ít lâi trước đây thì sao ? Hiện nay, đã có sản phẩm nào đó mới hơn và nhanh hơn thế chỗ chúng rồi. Khi một máy PC bị trục trặc và cần thay thế một thiết bị hỏng hóc, nhiều khả năng là phải nâng cấp nó đấy, đơn giản là vì không thể kiếm được một thiết bị thay thế giống như vậy nữa. Xét theo quan điểm này thì, việc nâng cấp trong nhiều trường hợp chỉ là một dạng giải quyết sự cố và sửa chữa mà thôi. 7.1.4. Thử nghiệm Khi một cuộc sửa chữa rốt cuộc đã hoàn tất, phải ráp máy trở lại một cách cẩn thận trước khi thử nghiệm nó. Tất cả các tấm chắn, vỏ bọc, cáp nối, và lớp bảo vệ phải được lắp lại như cũ trước khi thử nghiệm lần cuối. Nếu các triệu chứng hỏng hóc vẫn còn, sẽ phải đánh giá lại các triệu chứng ấy và thu hẹp vấn đề vào một thành phần khác của máy. chừng nào có thể xác nhận rằng các triệu chứng kia đã không còn nữa trong hoạt động thực tế, mới có thể đưa máy vào làm việc trở lại như cũ. Theo kinh nghiệm của chúng tôi, nên để cho máy chạy ít nhất là 24 giờ để chắc rằng thành phần phần cứng được thay sẽ không bị hỏng bất tử. Thủ tục này được gọi BẢO TRÌ HỆ THỐNG Biên soạn: Trang 106 là “để cho máy burn in” Đừng vội thất vọng nếu máy vẫn còn trục trặc. Có thể đã quên gắn một cầu nhảy (jumper) hoặc gạt một công tắc DIP (DIP switch) nào đó, hoặc có thể cần cập nhật các thiết định về phần mềm hoặc các trình điều khiển thiết bị để thích nghi với thành phần phần cứng vừa thay thế. Nếu bị tắc tị ở một chỗ nào đó, chỉ việc bỏ đi chơi, xoá sạch những ý tưởng trong đầu, rồi khi đã thoãi mái tư tưởng và khoẻ khoắn về thể xác, hãy làm lại một lần nữa bằng cách nhận định rõ những triệu chứng hiện tại. Đừng bao giờ tiếp tục một cuộc sửa chữa nếu đã mệt mõi hoặc rối trí, ngày mai mọi chuyện sẽ khác thôi mà. Ngay cả những chuyên viên giải quyết sự cố có kinh nghiệm nhất nhiều lúc cũng gặp chuyện không giải quyết nỗi. Ngoài ra, cũng nên nhận thức rằng có thể cần phải giải quyết nhiều thành phần phần cứng chứ không phải chỉ một. Xin nhớ rằng, máy PC chính là một tập hợp của nhiều thành phần phần cứng ráp lại với nhau, và mỗi thành phần đó lại là một tập hợp của nhiều bộ phận. Bình thường thì mọi thứ phối hợp với nhau ngon lành, nhưng khi một thành phần phần cứng nào đó hỏng hóc, nó có thể khiến một hoặc nhiều thành phần khác nối kết với nó cũng hỏng hóc theo luôn đấy. 7.3. Các lỗi thường gặp đối với CMOS - Ram 7.3.1. Đặc điểm chung - Đưa ra thông báo lỗi nào đó trước khi vào HDH. 7.3.2. Một số lỗi thường gặp và biện pháp khắc phục 1, CMOS BATTERY STATELOW - Pin CMOS yếu 2, CMOS CHECKSUM FAILURE Lỗi về kiểm tra tổng quát củaCMOS - Thiết lập lại thông số CMOS tốt nhất là đặt "Load Set default" - Thay CHIP CMOS hoặc bản mạch chính. 3, CMOS DISPLAY TYPE MISMATCHES. Không thích hợp loại màn hình CMOS. - Setup lại CMOS và đặt chế độ EGA/VGA cho card màn hình. 4, CMOS MEMORY SIZE MISMATCH. Không thích hợp kích thước bộ nhớ CMOS. - Kiểm tra và thay từng thanh RAM. - Thiết lập lại thông số CMOS cho RAM. 5, CMOS TIME và DATE NOT SET Ngày giờ trong CMOS không được đặt. - Đặt lại thời gian trong CMOS. 6, [HARD] DISK CONFIGURATION ERROR. Thiết lập lại thông số CMOS cho ổ đĩa cứng. 7.4. Các lỗi thường gặp đối với ổ đĩa Trên thực tế có rất nhiều (70%) lỗi liên quan đến việc khởi động hệ thống và cấu trúc, bề mặt đĩa, về việc cài đặt và lắp đặt điều khiển cho ổ đĩa. Ví dụ: Máy báo lỗi “bad missing Operating System” Anh(Chị) hãy khắc phục sự cố này. BẢO TRÌ HỆ THỐNG Biên soạn: Trang 107 7.4.1. Đặc điểm chung - Việc khởi động và cài đặt hệ điều hành cho đĩa không thành công. - Đĩa không khởi động được - Các đĩa và ổ đĩa không được nhận biết. - Các ổ đĩa logic không nhận được sau khi khởi động. 7.4.2. Một số lỗi thường gặp và biện pháp khắc phục 1. Với ổ đĩa cứng: Khởi động lên có dòng thông báo: Bad Missing Operating System. Nguyên nhân: Do việc nhận diện ổ cứng trong CMOS chưa được chuẩn, nhất là các ổ đĩa cứng đã được định dạng cấp thấp. Khắc phục: Thiết lập lại các thông số trong CMOS bằng cách chọn mục "Standard CMOS- Setup" sau đó chọn và thay đổi thông số ổ đĩa cứng. 2. NO ROM BIOSSYSTEM HALL. Nguyên nhân: Do việc phân chia đĩa chưa đặt Set Active cho phân vùng khởi động. Khắc phục: - Khởi động từ đĩa mềm có FDISK hoặc một số trình tiện ích. - Chạy chương trình FDISK hoặc 1 tiện ích nào đó. - Thiết lập phân vùng chính(Primary) làm vùng khởi động. - Khởi động từ đĩa cứng hoặc từ đĩa mềm hay CDROM. 3. Khởi động có dòng thông báo: - "Bad Missing Command Interpreter"- Trình biên dịch lệnh bị lỗi hoặc mất Nguyên nhân: - Tệp comman.com bị mất hoặc thay đổi nội dung. - Do virus. Khắc phục: Diệt virus - Sao chép các tệp hệ thống. 1. Khi truy nhập tới ổ cứng xuất hiện thông báo: "Media Type..." Nguyên nhân: - Do virus làm hỏng Boot sector. - Bảng Partition bị thay đổi. Khắc phục: - Diệt virus - Lấy lại kích thước Partition ban đầu. - Cập nhật lại Boot Sector và Master Boot. 5. Không khởi động được với dòng thông báo lỗi. "DRIVE NOT READY ERROR. Insert Boot Diskette in A: Press anny key when Ready" BẢO TRÌ HỆ THỐNG Biên soạn: Trang 108 Nguyên nhân: - Phân vùng chính trên ổ đĩa cứng chưa định dạng. - Ổ cứng chưa nhận dạng. - Ổ cứng không nhận dạng được. Khắc phục: - Định dạng lại phân vùng chính. - Rescue partition và Boot Sector. - Thiết lập các thông số ổ cứng trong CMOS. - Kiểm tra các thành phần liên quan đến ổ đĩa cứng. 6. Khi khởi động xuất hiện dòng thông báo lỗi: "Non- System Disk or disk error Replace and Press and when ready". 7. Xuất hiện các tệp tin và thư mục lại. 8. Định dạng đĩa xuất hiện thông báo lỗi. "Invalid Media or track Bad" 9. Không nhận được ổ CD- ROM trong WINDOWS. Nguyên nhân: ổ CD- ROM hỏng. Trình điều khiển lỗi hoặc không có trình điều khiển. Khắc phục: Cài đặt trình điều khiển trong WINDOWS. Start; Settings; Control panel; Add New Hardware.; Auto Detect. - Cài đặt trình điều khiển trong tệp comfig.sys DEVICE= C:\WINDOWS\COMMAND\CABS\oakcdrom.sys /D: CD1 - Thực hiện trình MSCDEX: MSCDEX /d: CD 1 /V Thay thế các thành phần liên quan đến ổ CDROM.
File đính kèm:
 bai_giang_bao_tri_he_thong_moi.pdf
bai_giang_bao_tri_he_thong_moi.pdf

