Bài giảng Excel căn bản
1.1. Giới thiệu Ms Excel 2010
1.1.1. Những thuật và ý nghĩa của nó
• Workbook: Đây là một tập tin để làm các công việc như: tính toán, vẽ đồ thị,
.và lưu trữ dữ liệu. Một workbook có thể chứa nhiều Worksheet, khi ghi tệp tin
vào bộ nhớ ngoài tệp tin có định dạng .xlsx
• Worksheet: Còn được gọi là Sheet, là nơi lưu trữ và làm việc với dữ liệu. Một
worksheet được lưu trong workbook. Trong Excel 2010, một worksheet chứa được
16,384 cột và 1,048,576 dòng, giao giữa dòng và cột gọi là ô.
• Chart sheet: Thực chất là một Sheet trong workbook, nhưng nó chỉ chứa một đồ
thị. Vì vậy, nếu chỉ muốn xem từng đồ thị riêng lẻ thì Chart Sheet là lựa chọn tối
ưu.
• Sheet Tab: Tên của các Sheet sẽ thể hiện trên các thẻ đặt ở góc bên trái phía dưới
của cửa sổ workbook. Excel cho phép di chuyển từ Sheet này sang Sheet khác
bằng thao tác đơn giản là nhấp chuột vào tên Sheet cần đến trong Sheet Tab.
1.1.2. Giao diện
Hệ thống Ribbon
Thay cho các thanh Menu và Toolbar truyền thống là các nhóm nút lệnh được trình
bày theo chiều ngay phía trên màn hình, giúp người dùng sử dụng thuận tiện hơn, đó
chính là Ribbon.
Hệ thống Ribbon của Excel 2010
Bộ công cụ Ribbon có các Tab: Home, Insert, Page Layout, Formulas, Data,
Reviews, View, Developer, và Add-Ins làm cho giao diện trở lên trực quan, dễ nhìn, rõ
ràng và dễ sử dụng hơn. Các nút lệnh được tập hợp lại theo nhóm chức năng, hầu như
không thiếu một lệnh nào (bởi vậy nên Excel 2010 không cần có menu nữa).
Ẩn / hiện hệ thống Ribbon=5=
Để tiết kiệm không gian làm việc, Excel cho phép ẩn các Ribbon, chỉ chừa lại các
tên nhóm. Khi đó, các nhóm lệnh chỉ hiện ra khi nhấp chuột vào tên nhóm.
Hệ thống Ribbon đã được ẩn đi
Để ẩn / hiện Ribbon, có thể thực hiện một trong ba thao tác sau:
Double-click vào bất kỳ tên Tab nào trên Ribbon.
Nhấn tổ hợp phím Ctrl+F1.
Click vào Quick Access Toolbar rồi chọn Minimize the Ribbon.
Tóm tắt nội dung tài liệu: Bài giảng Excel căn bản
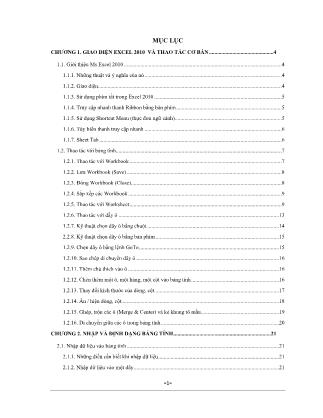
=1= MỤC LỤC CHƯƠNG 1. GIAO DIỆN EXCEL 2010 VÀ THAO TÁC CƠ BẢN ............................................... 4 1.1. Giới thiệu Ms Excel 2010 ................................................................................................................... 4 1.1.1. Những thuật và ý nghĩa của nó .................................................................................................... 4 1.1.2. Giao diện ...................................................................................................................................... 4 1.1.3. Sử dụng phím tắt trong Excel 2010 ............................................................................................. 5 1.1.4. Truy cập nhanh thanh Ribbon bằng bàn phím ............................................................................. 5 1.1.5. Sử dụng Shortcut Menu (thực đơn ngữ cảnh) .............................................................................. 5 1.1.6. Tùy biến thanh truy cập nhanh .................................................................................................... 6 1.1.7. Sheet Tab ..................................................................................................................................... 6 1.2. Thao tác với bảng tính......................................................................................................................... 7 1.2.1. Thao tác với Workbook ............................................................................................................... 7 1.2.2. Lưu Workbook (Save) ................................................................................................................. 8 1.2.3. Đóng Workbook (Close).............................................................................................................. 8 1.2.4. Sắp xếp các Workbook ................................................................................................................ 9 1.2.5. Thao tác với Worksheet ............................................................................................................... 9 1.2.6. Thao tác với dẫy ô ..................................................................................................................... 13 1.2.7. Kỹ thuật chọn dãy ô bằng chuột ................................................................................................ 14 2.2.8. Kỹ thuật chọn dãy ô bằng bàn phím .......................................................................................... 15 1.2.9. Chọn dãy ô bằng lệnh GoTo ...................................................................................................... 15 1.2.10. Sao chép di chuyển dãy ô ........................................................................................................ 16 1.2.11. Thêm chú thích vào ô .............................................................................................................. 16 1.2.12. Chèn thêm một ô, một hàng, một cột vào bảng tính ................................................................ 16 1.2.13. Thay đổi kích thước của dòng, cột ........................................................................................... 17 1.2.14. Ẩn / hiện dòng, cột................................................................................................................... 18 1.2.15. Ghép, trộn các ô (Merge & Center) và kẻ khung tô mầu ......................................................... 19 1.2.16. Di chuyển giữa các ô trong bảng tính ...................................................................................... 20 CHƯƠNG 2. NHẬP VÀ ĐỊNH DẠNG BẢNG TÍNH ....................................................................... 21 2.1. Nhập dữ liệu vào bảng tính ............................................................................................................... 21 2.1.1. Những điều cần biết khi nhập dữ liệu ........................................................................................ 21 2.1.2. Nhập dữ liệu vào một dãy .......................................................................................................... 21 =2= 2.2. Định dạng dữ liệu .............................................................................................................................. 23 2.2.1. Thiết lập Control panel để định dạng dữ liệu ............................................................................ 23 2.2.2. Định dạng dữ liệu cho số ........................................................................................................... 25 2.2.3. Định dạng dữ liệu ngày tháng năm và thời gian ........................................................................ 26 2.2.4. Định dạng dữ liệu Text .............................................................................................................. 27 2.2.5. Tạo chỉ số trên, chỉ số dưới ........................................................................................................ 28 2.3. Canh chỉnh trên ô .............................................................................................................................. 28 2.3.1. Ngắt dòng trong ô ...................................................................................................................... 28 2.3.2. Ép dữ liệu text cho vừa với chiều rộng ô ................................................................................... 28 2.3.3. Canh lề cho dữ liệu .................................................................................................................... 28 2.3.4. Nhập những ký tự đặc biệt ......................................................................................................... 29 CHƯƠNG 3. CÔNG THỨC VÀ HÀM TRONG EXCEL ................................................................ 31 3.1. Công thức trong Excel ...................................................................................................................... 31 3.1.1. Những điều cần biết về công thức ............................................................................................. 31 3.1.2. Các loại công thức ..................................................................................................................... 31 3.1.3. Nhập và sửa công thức............................................................................................................... 34 3.1.4. Tham chiếu địa chỉ ô trong công thức ....................................................................................... 34 3 .1.5. Làm việc với dãy tên trong công thức ...................................................................................... 35 3.1.6. Xử lý lỗi công thức .................................................................................................................... 39 3.2. Hàm trong Excel ............................................................................................................................... 39 3.2.1. Khái niệm về hàm ...................................................................................................................... 40 3.2.2. Cấu trúc một hàm ...................................................................................................................... 40 3.2.3. Các nhóm hàm trong Excel........................................................................................................ 40 3.2.4. Nhập hàm vào trong công thức .................................................................................................. 41 3.3. Một số nhóm hàm thông dụng trong Excel ....................................................................................... 42 3.3.1. Nhóm hàm toán học (Match Functions) .................................................................................... 42 3.3.2. Nhóm hàm xử lý văn bản (Text Functions) ............................................................................... 47 3.3.4. Nhóm hàm thống kê (Statistical Functions) .............................................................................. 55 3.4.5. Nhóm hàm ngày tháng và thời gian (Date & Time Functions) ................................................. 58 3.3.6. Nhóm hàm dò tìm (Lookup Functions) ..................................................................................... 63 CHƯƠNG 4. BIỂU ĐỒ VÀ IN ẤN ..................................................................................................... 74 4.1. Các thuật ngữ trên biểu đồ ................................................................................................................ 74 =3= 4.1.1. Khái niệm .................................................................................................................................. 74 4.1.2.Ý nghĩa các loại biểu đồ trong Excel .......................................................................................... 74 4.1.3. Khối dữ liệu để vẽ biểu đồ ......................................................................................................... 76 4.1.4. Các thành phần thông dụng trên biểu đồ ................................................................................... 76 4.1.5. Cách tạo biểu đồ trong Excel ..................................................................................................... 77 4.1.6. Hiệu chỉnh và định dạng đồ thị .................................................................................................. 82 4.2. Định dạng trang bảng tính và in ấn ................................................................................................... 89 4.2.1. Định dạng trang bảng tính ......................................................................................................... 89 4.2.2. In ấn trong Excel ........................................................................................................................ 91 CHƯƠNG 5. CƠ SỞ DỮ LIỆU EXCEL ............................................................................................ 94 5.1. Tìm hiểu về cơ sở dữ liệu Excel........................................................................................................ 94 5.1.1. Khái niệm về cơ sở dữ liệu Excel .............................................................................................. 94 5.1.2. Tạo lập một cơ sở dữ liệu trên Excel ......................................................................................... 94 5.1.3. Nhập dữ liệu vào cơ sở dữ liệu .................................................................................................. 95 5.2. Thực hiện các chức năng cơ bản trên CSDL Excel .......................................................................... 97 5.2.1. Sắp xếp các dòng CSDL ............................................................................................................ 97 5.2.2. Lọc dữ liệu ............................................................................................................................... 100 5.2.3. Tổng hợp dữ liệu Subtotals ...................................................................................................... 108 5.2.4. Tổng kết với bảng trọng tâm Pivot Table ................................................................................ 111 5.3. Thực hiện các chức năng nâng cao trên CSDL Excel ..................................................................... 113 5.3.1. Định dạng bảng - Format as Table ......................................................................................... 113 5.3.2. Kiểm tra dữ liệu – Data Validation (DV) ................................................................................ 115 5.3.3. Tổng hợp dữ liệu từ nhiều bảng - Consolidate ........................................................................ 122 5.3.4. Định dạng có điều kiện - Conditional Formatting ................................................................. 124 5.4. Một số hàm trong cơ sở dữ liệu ...................................................................................................... 137 5.4.1. Cấu trúc chung của hàm cơ sở dữ liệu. .................................................................................... 137 5.4.2. Các hàm cơ sở dữ liệu thông dụng. ......................................................................................... 138 TÀI LIỆU THAM KHẢO ................................................................................................................. 141 =4= CHƯƠNG 1. GIAO DIỆN EXCEL 2010 VÀ THAO TÁC CƠ BẢN 1.1. Giới thiệu Ms Excel 2010 1.1.1. Những thuật và ý nghĩa của nó • Workbook: Đây là một tập tin để làm các công việc như: tính toán, vẽ đồ thị, ...và lưu trữ dữ liệu. Một workbook có thể chứa nhiều Worksheet, khi ghi tệp tin vào bộ nhớ ngoài tệp tin có định dạng .xlsx • Worksheet: Còn được gọi là Sheet, là nơi lưu trữ và làm việc với dữ liệu. Một worksheet được lưu trong workbook. Trong Excel 2010, một worksheet chứa được 16,384 cột và 1,048,576 dòng, giao giữa dòng và cột gọi là ô. • Chart sheet: Thực chất là một Sheet trong workbook, nhưng nó chỉ chứa một đồ thị. Vì vậy, nếu chỉ muốn xem từng đồ thị riêng lẻ thì Chart Sheet là lựa chọn tối ưu. • Sheet Tab: Tên của các Sheet sẽ thể hiện trên các thẻ đặt ở góc bên trái phía dưới của cửa sổ workbook. Excel cho phép di chuyển từ Sheet này sang Sheet khác bằng thao tác đơn giản là nhấp chuột vào tên Sheet cần đến trong Sheet Tab. 1.1.2. Giao diện Hệ thống Ribbon Thay cho các thanh Menu và Toolbar truyền thống là các nhóm nút lệnh được trình bày theo chiều ngay phía trên màn hình, giúp người dùng sử dụng thuận tiện hơn, đó chính là Ribbon. Hệ thống Ribbon của Excel 2010 Bộ công cụ Ribbon có các Tab: Home, Insert, Page Layout, Formulas, Data, Reviews, View, Developer, và Add-Ins làm cho giao diện trở lên trực quan, dễ nhìn, rõ ràng và dễ sử dụng hơn. Các nút lệnh được tập hợp lại theo nhóm chức năng, hầu như không thiếu một lệnh nào (bởi vậy nên Excel 2010 không cần có menu nữa). Ẩn / hiện hệ thống Ribbon =5= Để tiết kiệm không gian làm việc, Excel cho phép ẩn các Ribbon, chỉ chừa lại các tên nhóm. Khi đó, các nhóm lệnh chỉ hiện ra khi nhấp chuột vào tên nhóm. Hệ thống Ribbon đã được ẩn đi Để ẩn / hiện Ribbon, có thể thực hiện một trong ba thao tác sau: Double-click vào bất kỳ tên Tab nào trên Ribbon. Nhấn tổ hợp phím Ctrl+F1. Click vào Quick Access Toolbar rồi chọn Minimize the Ribbon. 1.1.3. Sử dụng phím tắt trong Excel 2010 Nếu là người đã sử dụng Excel các phiên bản trước đó, chắc hẳn người sử dụng sẽ thuộc khá nhiều tổ hợp phím tắt của Excel như nhấn Alt+T+O để mở hộp thoại Options, Alt+D+S sẽ mở hộp thoại Sort, v.v... Phiên bản Excel 2010 vẫn sử dụng những tổ hợp phím tắt đã có ở những phiên bản trước. 1.1.4. Truy cập nhanh thanh Ribbon bằng bàn phím Trong Excel 2010, cho truy cập Ribbon bằng bàn phím bằng cách nhấn phím Alt khi đó trên thanh Ribbon xuất hiện những ký tự như ở hình dưới đây: Nhấn Alt để truy ... 18= 4. Thực hành DV Ví dụ 5.3.3: Hướng dẫn 1. Để nhập mã hàng dài không quá 6 ký tự Chọn C6:C15 DV \Data Tools \DV \DV Allow: Chọn Text length; Minimum: 1; Maximum: 6; OK 2. Tên mặt hàng lấy trong danh sách (cột M) Chọn D6:D15 DV \Data Tools \DV \DV Allow: Chọn List; Source: Chọn M2:M13; OK Ví dụ 5.3.4: Thiết kế bảng tính như sau. Sử dụng DV thực hiện các yêu cầu 1. Vùng ô có địa chỉ C5:C12 nhập các khoản chi phí đảm bảo tổng các khoản chi phí không vượt quá giá trị trong địa chỉ C2 2. Khi chuột trỏ vào vùng địa chỉ C5:C12 sẽ hiện lên thông báo số (1) 3. Khi tổng các khoản chi vượt quá giá trị trong C2 thì hiển thị thông báo số (2) )1( )2( =119= Hướng dẫn VD 5.3.4 1. Vùng ô có địa chỉ C5:C12 nhập các khoản chi phí đảm bảo tổng các khoản chi phí không vượt quá giá trị trong địa chỉ C2 Chọn C5:C12; mở hộp thoại DV Mục Setting Dưới Allow: Custom Fomula: =SUM($C$5:$C$12)<=$C$2 OK 2. Khi chuột trỏ vào vùng địa chỉ C5:C12 sẽ hiện lên thông báo số (1) Chọn C5:C12; mở hộp thoại DV Mục Input Message Đánh dấu: Show input message when cell is selected Title: Chi trong tháng Input Message: Chú ý: Tổng các khoản chi không vượt quá 15000000 OK 3. Khi tổng các khoản chi vượt quá giá trị trong C2 thì hiển thị thông báo số (2) Chọn C5:C12; mở hộp thoại DV =120= Mục Error Alert Đánh dấu: Show error alert after invalid data is entered Style: Stop Title: Stop Error message: Bạn đã tiêu quá số tiền cho phép OK Ví dụ 5.3.5: Nhập danh sách 1. Nhập dữ liệu cột A, B, C 2. Nhập dữ liệu cho cột E từ danh sách của cột C 3. Nhập dữ liệu của cột F vào cột E (huyện phải thuộc tính) Chú ý: Để là ví dụ này, trước hết tôi giới thiệu với các bạn hàm OFFSET mà trong đề cương bài giảng Tin ứng dụng bạn chưa gặp Chức năng: Hàm OFFSET sẽ trả về một tham chiếu đến một vùng nào đó, vị trí bắt đầu của tham chiếu từ một ô hay một vùng nào đó cho trước với độ lớn của vùng được chỉ định. =121= Cú pháp: OFFSET(reference,rows,cols,height,width) Các đối số: Reference: Là vùng hay ô được chọn làm điểm xuất phát (điểm mốc) của vùng tham chiếu sẽ trả về trong công thức. Rows: Là số chỉ số dòng lệch lên hay lệch xuống của vùng tham chiếu trả về so với vùng được chọn làm mốc. Rows có giá trị âm "-" thì vùng trả về sẽ lệch lên trên so với vùng chọn làm mốc và ngược lại. Cols: Là số chỉ số cột lệch qua trái hay qua phải của vùng tham chiếu trả về so với vùng được chọn làm mốc. Cols có giá trị âm "-" thì vùng trả về sẽ lệch sang trái so với vùng chọn làm mốc và ngược lại. Height: Là số chỉ số dòng (độ cao) có trong vùng tham chiếu sẽ trả về trong công thức. Width: Là số chỉ số cột (độ rộng) có trong vùng tham chiếu sẽ trả về trong công thức. Chú ý: Nếu trong công thức không nhập giá trị của height và width thì xem như nó bằng với độ lớn của Reference gốc. Ví dụ 5.3.6. Về cách sử dụng hàm OFFSET Hướng dẫn Ví dụ 5.3.6 1. Nhập dữ liệu cột A, B, C (Nhập bình thường) 2. Nhập dữ liệu cho cột E từ danh sách của cột C Chọn E2:E13; mở hộp thoại DV Mục Setting Dưới Allow: List Source: C2:C4 OK =122= 3. Nhập dữ liệu của cột F vào cột E (huyện phải thuộc tính) Chọn F2:F13; mở hộp thoại DV Mục Setting Dưới Allow: List Source: Gõ công thức =OFFSET($A$1;MATCH(E2;$A$2:$A$21;0);1;COUNTIF($A$2:$A$21;E2);1) OK 5.3.3. Tổng hợp dữ liệu từ nhiều bảng - Consolidate Chức năng Consolidate cho phép hợp nhất dữ liệu từ nhiều vùng dữ liệu nguồn (Sources) và hiển thị kết quả trong vùng dữ liệu đích (Destination). Ví dụ 5.3.7: Giả sử công ty xăng dầu ABC có 3 cửa hàng, mỗi cửa hàng có một bảng báo cáo doanh thu 6 tháng đầu năm 2015. Công ty có nhu cầu tổng hợp các báo cáo của 3 cửa hàng thành một báo cáo. Để làm điều này ta dùng Consolidate Bảng doanh thu cửa hàng 1 Bảng doanh thu cửa hàng 2 =123= Bảng doanh thu cửa hàng 3 Thực hiện các bước sau: (1) Chọn vùng dữ liệu đích bằng cách trỏ chuột vào một ô bất kỳ ở vùng đó (‘TH’!A5) (2) Chọn lệnh Data \ Data Tools \ Consolidate, xuất hiện hộp thoại Consolidate Hộp Function: Chọn hàm sử dụng (Sum, Min, Max, ), chọn Sum để tính tổng. Hộp Reference: Để tham chiếu lần lượt các vùng dữ liệu nguồn: ‘CH1’!$A$5:$G$8; ‘CH2’!$A$5:$G$8; ‘CH3’!$A$5:$G$8 Chú ý: Sau mỗi lần chọn vùng dữ liệu nguồn, nhấp chọn Add Hộp All references: Chứa tất cả các vùng dữ liệu nguồn cần thiết cho việc hợp nhất. Để xóa một vùng dữ liệu trong hộp All references, bạn chọn vùng đó, rồi nhấp nút Delete. Top row: chọn nếu muốn dùng tên cột của vùng nguồn, =124= Left column: Chọn nếu muốn dùng các giá trị của cột đầu tiên của vùng nguồn, ở đây là giá trị của cột Mặt hàng, Create links to source data: Chọn nếu muốn dữ liệu hợp nhất được cập nhật mỗi khi có thay đổi ở vùng dữ liệu nguồn. Ví dụ 5.3.8. Bài tập tương tự 5.3.4. Định dạng có điều kiện - Conditional Formatting 1/ Tổng quan về định dạng có điều kiện =125= Conditional Formatting (CF) là công cụ định dạng theo điều kiện trong Excel Một tính năng tuyệt vời của Excel từ 2007 Định dạng theo điều kiện (CF) là định dạng động, khác với cách định dạng thông thường đó là định dạng tĩnh Có hai phương phương pháp định dạng kiểu CF Định dạng theo các qui luật định sẵn Định dạng theo qui luật tự thiết lập 2/ Định dạng theo quy luật định sẵn a/ Highlight Cells Rules Làm nổi bật các ô theo một trong các điều kiện: Greater Than... (lớn hơn), Less Than... (nhỏ hơn), Equal To (bằng) một giá trị so sánh nào đó, Between (giữa 2 giá trị), Text that Contains (ô chữ có chứa chuỗi ký tự quy định), A Date Occurring (theo quãng thời gian), Duplicate Values (ô dữ liệu trùng nhau). Mở chức năng Highlight Cells Rules: Home \Style \Conditional Formatting \Highlight Cells Rules (hình ảnh sau đây xuất hiện) =126= Ví dụ 5.3.8. Thực hành Highlight Cells Rules 1/ Nhập bảng tính sau 2/ Yêu cầu định dạng bảng tính trên theo bằng Highlight Cells Rules - Giá trị >0 font chữ in đậm mầu xanh (lời) - Giá trị <0 font chữ in đậm mầu đỏ (lỗ) - Giá trị =0 font chữ in đậm mầu đỏ sáng (hòa vốn) 3/ Yêu cầu định dạng bảng tính trên theo bằng Highlight Cells Rules \Manage Rules sao cho - Giá trị >0 font chữ in đậm mầu xanh đậm (lời) - Giá trị <0 font chữ in đậm mầu đỏ đậm (lỗ) - Giá trị =0 font chữ in đậm mầu vàng cam (hòa vốn) - Tô mầu nền: Giá trị > 0 mầu xanh, Giá tri = 0 mầu trắng, Giá trị <0 mầu đỏ Hướng dẫn cách làm (ý 3) Home \Styles \Conditional Formatting \Manage Rules =127= Hộp thoại Conditional Formatting Rules Manager \New Rule Chú ý: Mỗi lần chọn New Rule ta đặt thêm một định dạng cho bảng tính (để có kết quả dưới đây ta phải đặt 4 điều kiện) Để xóa bỏ các định dạng có điều kiện đã thiết lập: Chọn vùng ô \Home \Conditional Formatting \Clear Rules \Clear Rules from Selected Cells Kết quả b/ Top Bottom Rules Quy luật này gồm các điều kiện: Top 10 Items (đánh dấu 10 ô có giá trị lớn nhất), Top 10% (đánh dấu 10% số ô có giá trị lớn nhất), tương tự với Bottom 10 Items và Bottom 10%, Above Average (ô có giá trị lớn hơn giá trị trung bình của cột/hàng), Below Average (ô có giá trị nhỏ hơn giá trị trung bình của cột/hàng) Mở chức năng Top /Bottom Rules: Home \Style \Conditional Formatting \Bottom Rules =128= Ví dụ 5.3.9. Thực hành Top Bottom Rules c/ Data Bars Áp dụng các đồ thị hình thanh trực tiếp trong các ô tương ứng với giá trị đang chứa trong ô. Mở chức năng Data Bars: Home \Style \Conditional Formatting \Data Bars Thực hành Data Bars Ví dụ 5.3.9: Sử dụng Data Bars để vẽ đồ thị hình thanh trực tiếp trong các ô để so sánh GPD dự tính của các nước Châu Á năm 2009. Hướng dẫn: Định dạng theo điều kiện sử dụng Data Bars Home\CF\Data Bars\Orange Data Bars Chú ý: Data Bars chỉ cung cấp 6 màu cơ bản, để có nhiều lựa chọn hơn ta nhấn vào More Rules Hộp thoại New Formatting Rule cung cấp cho bạn thêm một số tùy chọn như: Show bar only: Ẩn các giá trị trong ô Sử dụng các hộp Type và Value để điều chỉnh cách hiển thị của các thanh đồ thị theo giá trị trong các ô Bar Color: Danh mục các màu cho thanh đồ thị Ô chứa giá trị nhỏ nhất trong vùng định dạng luôn luôn có chiều dài thanh đồ thị bằng 10% chiều rộng của ô Kết quả Yêu cầu: Nhập bảng tính sau đó định dạng: + Những ô có giá trị lớn hơn giá trị trung bình của dãy số B2:B12 thì tô mầu nền đỏ sáng, số mầu đỏ tối + Gõ thay đổi giá trị trong các ô đó xem sự thay đổi xẩy ra thế nào. Hãy giải thích tại sao =129= d/ Color Scale Áp dụng màu nều tương ứng với giá trị chứa trong ô Mở chức năng Color Scale: Home \Style \Conditional Formatting \Color Scale Ví dụ 5.3.10: Dùng các màu để tô nền một bảng số liệu về thị phần trình duyệt web năm 2009 thống kê qua các tháng. Màu càng xanh là thị phần càng nhiều và màu càng đỏ thì thị phần càng ít. Yêu cầu: Nhập và định dạng như mẫu sau =130= e/ Icon Sets Hiển thị các icon trực tiếp trong các ô. Các icon hiển thị phụ thuộc vào giá trị chứa trong ô. Mở chức năng Icon Sets: Home \Style \Conditional Formatting \Icon Sets Ví dụ 5.3.11: Yêu cầu 1 Sử dụng Icon Set để định dạng sự thay đổi của giá tại cột E sao cho Khi % thay đổi dương thêm vào phía trước của ô hình mũi tên hướng lên mầu xanh Khi % thay đổi bằng 0 thì thêm vào phía trước của ô hình mũi tên nằm ngang màu vàng Khi % thay đổi giảm thì thêm vào hình mũi tên hướng xuống màu đỏ Yêu cầu 2 Sử dụng định dạng Highlight Cells Rules định dạng cột thay đổi (D) Khi thay đổi > 0 số mầu xanh in đậm Khi thay đổi = 0 số mầu vàng gia cam Khi thay đổi <0 số màu đỏ Yêu cầu 3 Sử dụng định dạng Icon Set để định dạng cột H sao cho khối lượng > 1000000 Như vậy chỉ hiển thị một Icon trong một bộ Icon =131= Hướng dẫn thực hiện =132= Chú ý: Khi bạn không vừa ý với các định dạng đã chọn, để xóa chúng mà không mất dữ liệu, bạn bấm Conditional Formatting \ Clear Rules, chọn một trong các kiểu xóa như Clear Rules from: Selected Cells (chỉ xóa trong cột chọn), Entire Sheet (xóa trong cả sheet), This Table (chỉ xóa trong bảng đang xử lý). 3/ Định dạng theo quy luật tự thiết lập Người dùng có thể tạo qui luật định dạng mới tại New rules Quản lý các qui luật định dạng bằng công cụ Manage Rules Manage Rules: Hiển thị hộp thoại Conditional Formatting Rules Manager (CF), tại CF có thể tạo mới, chỉnh sửa hoặc xoá các qui luật đã tạo. a/ New Rules Cho phép tạo ra qui luật CF mới dựa vào kết quả luận lý của một công thức =133= Hộp thoại New Formatting Rule Use a formula to determine which cells to format: Qui luật này áp dụng định dạng dựa trên kết quả luận lý của các công thức. Ta có thể sử dụng linh hoạt kết quả của công thức và hàm để làm điều kiện định dạng. Công thức làm điều kiện phải trả về các kết quả luận lý True hoặc False. Nếu công thức trả về True có nghĩa là điều kiện được thõa mãn và định dạng theo điều kiện được áp dụng. Nếu công thức trả về False thì định dạng theo điều kiện không áp dụng. Nhập công thức điều kiện Home | Style | CF | New rules Trong hộp thoại New Formatting Rule | chọn Use A Formula To Determine Which Cells To Format Nhập công thức cần làm điều kiện vào hộp Format values where this formula is true Nút Format để thiết lập các định dạng =134= Ví dụ 5.3.12: Ví dụ 5.3.13: -Tại A19 gõ ngày đầu tháng -Tại B19 gõ =A19 -Sao chép A19 đến AA19 -Chọn A19:AA19 định dạng kiểu dd -Thu nhỏ cột từ A19:AA19 cho hợp lý -Chọn B19:AA31 -Chọn Home\CF\Manage Rules\New Rules Use a formula to determine wich cells to format Format value where this formula true: =OR(WEEKDAY(B$19)=1; WEEKDAY(B$19)=7) =135= Ví dụ 5.3.14: Ví dụ 5.3.15: =136= Ví dụ 5.3.16: =137= Ví dụ 5.3.17: Ví dụ 5.3.18: 5.4. Một số hàm trong cơ sở dữ liệu 5.4.1. Cấu trúc chung của hàm cơ sở dữ liệu. Các hàm dữ liệu thực hiện việc tính toán cho các dòng thỏa mãn điều kiện. Tất cả hàm dữ liệu sử dụng chung cú pháp: Function(database; field; criteria) =138= Trong đó: Function: Tên hàm Database: Là cơ sở dữ liệu chứa cột tính toán và điều kiện. Field: Tên cột hay tên cột. Tham chiếu các cột bằng nhãn và đặt trong dấu ngoặc kép “”, hoặc địa chỉ ô chứa nhãn cột hoặc cũng có thể tham chiếu đến cột thông qua số thứ tự cột của nó trong CSDL. Criteria: Vùng tiêu chuẩn (hay vùng điều kiện) Bảng: dữ liệu về loại cây 5.4.2. Các hàm cơ sở dữ liệu thông dụng. 1. Hàm DAVERAGE() - Cú pháp DAVERAGE(database; field; criteria) - Chức năng: Tính trung bình các ô trên cột (field) của CSDL thỏa mãn điều kiện cho trước Ví dụ 5.4.1: Từ bảng 1 Dữ liệu về loại cây, tính sản lượng trung bình của cây Táo có năm lớn hơn 11 và năm nhỏ hơn 21 2. Hàm DCOUNTA(); DCOUNT() - Cú pháp =139= DCOUNTA(database; field; criteria) DCOUNT(database; field; criteria) - Chức năng của hàm DCOUNTA: Đếm số ô chứa giá trị khác rỗng trong một cột (field) của cơ sở dữ liệu thỏa mãn điều kiện. - Chức năng của hàm DCOUNT: Đếm số ô chứa giá trị số trong một cột (field) của cơ sở dữ liệu thỏa mãn điều kiện Ví dụ 5.4.2: Từ bảng 1 dữ liệu về loại cây, đếm số lượng cây Táo có năm lớn hơn 11 và năm nhỏ hơn 21. =DCOUNTA(A1:E10; A1;A13:C14) 3. Hàm DMAX() - Cú pháp DMAX(database; field; criteria) - Chức năng: Cho biết giá trị lớn nhất trong một cột của cơ sở dữ liệu thỏa mãn điều kiện Ví dụ 5.4.3: Từ bảng 1 Dữ liệu về loại cây, sản lượng lớn nhất của cây Táo có năm lớn hơn 11 và năm nhỏ hơn 21. =DMAX(A1:E10;5;A13:C14) 4. Hàm DSUM() - Cú pháp DSUM(database; field; criteria) - Chức năng: Cho biết giá trị của tổng các số trong một cột của cơ sở dữ liệu thỏa mãn điều kiện Ví dụ 5.4.4: Từ bảng 1 Dữ liệu về loại cây, tính tổng sản lượng của cây Táo có năm lớn hơn 11 và năm nhỏ hơn 21. =DSUM(A1:E10;5;A13:C14) Ví dụ 5.4.5: (tổng hợp sử dụng Database) =140= 1. Tính tổng lương của những nhân viên thuộc phòng TV Lập vùng tiêu chuẩn B9:B10. Chọn một ô B11 nhập công thức =DSUM(A1:D7, “Lương”, B9:B10) 2. Cho biết nhân viên lớn tuổi nhất của phòng TV Lập vùng điều kiện B9:C10. Chú ý công thức trong ô C10 là =MAX(B2:B7) Chọn một ô C11 nhập công thức =DMAX(A1:D7, B2, B9:C10) 3. Cho biết số lượng nhân viên có họ bắt đầu bằng chữ T Lập vùng tiêu chuẩn A9:A10 (trong đó ô A9 để rỗng, ô A10 bạn nhập công thức = LEFT(A3)=”T”) Chọn một ô A11 gõ công thức =DCOUNTA(A1:D7, 1, A9:A10) 4. Tính tổng lương của những người có mức lương từ 3000000 đến 4000000 Lập vùng tiêu chuẩn D9:D10 (trong đó ô D9 để rỗng, ô D10 bạn nhập công thức =AND(D2>=3000000; D2<=4000000) Chọn một ô D11 gõ công thức =DSUM(A1:D7;4;D9:D10) =141= TÀI LIỆU THAM KHẢO 1. Giáo trình tin học ứng dụng, trường ĐHKTQD, chủ biên PGS.TS Hàn Viết Thuận, nhà xuất bản ĐHKTQD, năm 2012 2. Đề cương bài giảng tin học ứng dụng, trường ĐHTCQTKD, chủ biên Ths. Tạ Minh Châu, nhà xuất bản Lao động – xã hội, năm 2012 3. Bài tập thực hành tin học ứng dụng, trường ĐHTCQTKD, chủ biên Ths. Tạ Minh Châu, nhà xuất bản Lao động – xã hội, năm 2012
File đính kèm:
 bai_giang_excel_can_ban.pdf
bai_giang_excel_can_ban.pdf

