Bài giảng Hướng dẫn lập trình VB.NET - Chương 14: Phân phối và đóng gói ứng dụng Visual Basic.NET - Phạm Đức Lập
Nội dung thảo luận:
- Thêm vào dự án phân phối (Deployment Project)
- Chạy chương trình Setup Winzard để tạo chương trình cài đặt cho từng ứng dụng
của chúng ta
- Tùy biến trình cài đặt thông qua các thiết lập và thuộc tính khi xây dựng bộ cài
- Kiểm tra việc cài đặt và gỡ bỏ ứng dụng khỏi hệ thống
Khi đã hoàn tất chương trình ta có thể đóng gói ứng dụng bằng cách tạo bộ cài đặt để đem
đi cài trên máy khác được. Chúng ta sẽ học cách tạo thêm dự án đóng gói cài đặt với các
thư viện cần thiết.
Chú ý:
- Trong ứng dụng VB.NET, phân phối ứng dụng bằng cách đưa thêm vào dự án
phân phối cho giải pháp hiện hành. Các tùy chọn được thiết lập trực tiếp trong dự
án phân phối này.
- Visual Studio loại bỏ việc dùng mô hình COM bằng cách cài thêm bộ khung
.NET Framework phía máy khách (nếu chưa có), đóng gói ứng dụng thành từng
gói và không cần dùng đến các file DLL nữa.
- Các ứng dụng VB.NET có thể cài đặt mà không động chạm gì đến Registry của
hệ điều hành nữa
Tóm tắt nội dung tài liệu: Bài giảng Hướng dẫn lập trình VB.NET - Chương 14: Phân phối và đóng gói ứng dụng Visual Basic.NET - Phạm Đức Lập
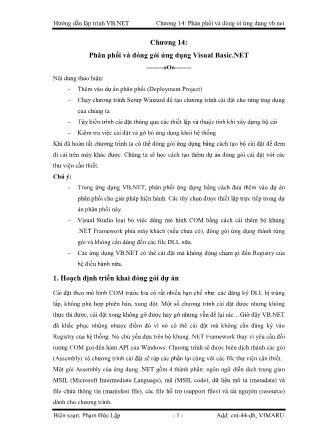
Hướng dẫn lập trình VB.NET Chương 14: Phân phối và đóng ói ứng dụng vb.net Biên soạn: Phạm Đức Lập - 1 - Add: cnt-44-dh, VIMARU Chương 14: Phân phối và đóng gói ứng dụng Visual Basic.NET --------oOo-------- Nội dung thảo luận: - Thêm vào dự án phân phối (Deployment Project) - Chạy chương trình Setup Winzard để tạo chương trình cài đặt cho từng ứng dụng của chúng ta - Tùy biến trình cài đặt thông qua các thiết lập và thuộc tính khi xây dựng bộ cài - Kiểm tra việc cài đặt và gỡ bỏ ứng dụng khỏi hệ thống Khi đã hoàn tất chương trình ta có thể đóng gói ứng dụng bằng cách tạo bộ cài đặt để đem đi cài trên máy khác được. Chúng ta sẽ học cách tạo thêm dự án đóng gói cài đặt với các thư viện cần thiết. Chú ý: - Trong ứng dụng VB.NET, phân phối ứng dụng bằng cách đưa thêm vào dự án phân phối cho giải pháp hiện hành. Các tùy chọn được thiết lập trực tiếp trong dự án phân phối này. - Visual Studio loại bỏ việc dùng mô hình COM bằng cách cài thêm bộ khung .NET Framework phía máy khách (nếu chưa có), đóng gói ứng dụng thành từng gói và không cần dùng đến các file DLL nữa. - Các ứng dụng VB.NET có thể cài đặt mà không động chạm gì đến Registry của hệ điều hành nữa. 1. Hoạch định triển khai đóng gói dự án Cài đặt theo mô hình COM trước kia có rất nhiều hạn chế như: các đăng ký DLL bị trùng lắp, không phù hợp phiên bản, xung đột. Một số chương trình cài đặt được nhưng không thực thi được, cài đặt xong không gỡ được hay gỡ nhưng vẫn để lại rácGiờ đây VB.NET đã khắc phục những nhược điểm đó vì nó có thể cài đặt mà không cần đăng ký vào Registry của hệ thống. Nó chủ yếu dựa trên bộ khung .NET Framework thay vì yêu cầu đối tượng COM gọi đến hàm API của Windows. Chương trình sẽ được biên dịch thành các gói (Assembly) và chương trình cài đặt sẽ ráp các phần lại cùng với các file thư viện cần thiết. Một gói Assembly của ứng dụng .NET gồm 4 thành phần: ngôn ngữ diễn dịch trung gian MSIL (Microsoft Intermediate Language), mã (MSIL code), dữ liệu mô tả (metadata) và file chứa thông tin (manisfest file), các file hỗ trợ (support files) và tài nguyên (resource) dành cho chương trình. Hướng dẫn lập trình VB.NET Chương 14: Phân phối và đóng ói ứng dụng vb.net Biên soạn: Phạm Đức Lập - 2 - Add: cnt-44-dh, VIMARU Hình sau minh họa chương trình Luckyseven.exe được xem là một gói Assembly với 4 thành phần cơ bản: LuckySeven.EXE MSIL Code Metadata - Định nghĩa kiểu dữ liệu, phương thức - Các tham chiếu về kiểu dữ liệu, đối tượng, phương thức Manifest - Tên và phiên bản của chương trình - Danh sách các file - Các tham chiếu đến gói (Assembly) khác - Các thông tin bảo mật - Các kiểu xuất (Exported) cho môi trường sử dụng - Các thông tin về tài nguyên Resource - Các tài nguyên chương trình cần dùng 2. Các cách đóng gói và triển khai ứng dụng khác nhau Khi bắt đầu chuẩn bị cho việc phân phối sản phẩm của mình, hãy xem xét các phương thức cài đặt khác nhau: - Cài dặt ứng dụng lên máy tính và đăng ký nó với Windows Registry - Tạo chương trình cài đặt cho phép chương trình có thể cài từ mạng LAN hay Internet - Đóng gói ứng dụng cho phép cài từ CD - Đóng gói ứng dụng thành các file .CAB (một dạng file tự bung) có thể dùng cho các trình duyệt download về hay sao chép đi cài ở bất kỳ đâu. Trong VS có thể nhanh chóng tạo ra dự án đóng gói Deployment bằng trình Setup Winzard. Việc tùy biến dự án là hoàn toàn dễ dàng bằng cách thay đổi các tùy chọn. Nếu muốn đóng gói lên CD thì cần có đầu ghi CD. Trên mỗi máy chạy chương trình .NET cần có một bộ khung .NET FrameWork. Bạn có thể download bộ cài là file Dotnetfx.exe (20MB) về cài đặt. Sau này trong các phiên bản hệ điều hành sẽ chứa sẵn .NET Framework Runtime. Nếu máy đã có sẵn thì việc cài đặt chỉ đơn giản là sao chép và chạy. Hướng dẫn lập trình VB.NET Chương 14: Phân phối và đóng ói ứng dụng vb.net Biên soạn: Phạm Đức Lập - 3 - Add: cnt-44-dh, VIMARU Tuy nhiên hầu như khi đóng gói VS đã nhúng luôn thư viện .NET runtime kèm theo chương trình nên nếu dung lượng bộ cài có lớn hơn nhiều so với chương trình thì bạn cũng đừng ngạc nhiên. 3. Tạo dự án Deployment Bây giờ chúng ta sẽ tạo dự án Deployment. Chương trình setup của chúng ta sẽ tạo một short cut icon cho chương trình trên menu Start | Programs của windows, thêm file readme vào thư mục C:\Program Files \ microsoft press\Lucky Seven, đăng ký với Registry để cuối chương tiến hành gỡ bằng chức năng Add/Remove Programs. Bạn làm theo các bước sau đây: Sao chép bài tập Lukyseven chúng ta đã hoàn thiện trong chương 10 sang thư mục Bai tap của chương 14. Mở nó bằng Visual Studio và chọn File | New | Project từ menu File. Chọn Other Project Types và chọn Setup and Deployment. Có 6 mẫu phía bên phải khung cho phép lựa chọn. Mẫu CAB project cho phép đóng gói chương trình thành nhiều gói .cab. Mẫu Merge Module Project cho phép đóng gói chung các dự án khác nhau (tạo file .msm có thể trộn tiếp vào các gói cài đặt khác). Mẫu Setup Project tạo bộ đóng gói cài đặt bởi Windows Installer. Mẫu Web Installer cài đặt Hướng dẫn lập trình VB.NET Chương 14: Phân phối và đóng ói ứng dụng vb.net Biên soạn: Phạm Đức Lập - 4 - Add: cnt-44-dh, VIMARU chương trình từ một WebserverCó lẽ chúng ta sẽ chọn mẫu Setup Winzard, mẫu này đóng gói chương trình thông qua các câu hỏi và yêu cầu thực hiện một số bước cấu hình đơn giản. Nhấn vào biểu tượng Setup Wizard và gõ vào chuỗi LuckySeven_Version1.0 và chọn đường dẫn đến giải pháp LuckySeven. Chọn Add To Solution từ danh sách Solution để kết hợp hai dự án cùng lúc vào giải pháp hiện hành. Nhấn OK để làm xuất hiện trình Setup Winzard. 3.1. Sử dụng trình Setup Winzard 1. Nhấn nút Next ở màn hình giới thiệu 2. Hộp thoại Choose a Project Type xuất hiện. Hộp thoại này cho phép ta kiểm soát cách đóng gói và phân phối dự án chương trình. Trong bài tập này ta để mặc định là lựa chọn đầu tiên “Creat a setup for a windows application” 3. Nhấn nút Next. Hộp thoại Choose Project Output To Include hiển thị cho phép chỉ định file kèm theo trình cài đặt và các thông tin về chương trình. 4. Nhấn chọn Primary Output như hình: Hướng dẫn lập trình VB.NET Chương 14: Phân phối và đóng ói ứng dụng vb.net Biên soạn: Phạm Đức Lập - 5 - Add: cnt-44-dh, VIMARU 5. Nhấn Next. Hộp thoại Choose Files To Include hiển thị cho phép chọn các files dữ liệu, file hướng dẫn 6. Nhấn nút Add và chọn file readme.txt trong dự án. 7. Nhấn Next để hiển thị hộp thoại Creat Project. Tại đây các thông tin về dự án đóng gói đã chọn. Bạn có thể nhấn nút Previous để hiệu chỉnh thông tin trước khi hoàn thiện. 8. Nhấn nút Finish để tạo dự án Deployment cho chương trình Luckyseven. Lúc này dự án mới đóng gói sẽ được liệt kê trong cửa sổ Solution Explorer. Bộ soạn thảo File System Editor cũng xuất hiện. Bạn có thể sử dụng File System Editor để thêm vào các file kết xuất, cùng các mục khác để xác định dự án có cần cài thêm những file phục lên máy khách trong quá trình cài đặt hay không. File System Object hiển thị danh sách các folder chuẩn sẽ được sử dụng hay tạo ra khi cài dặt. Bạn có thể tùy biến những folder này và thêm vào những folder đặc biệt khác tùy theo mục đích của chương trình. Bạn cũng có thể yêu cầu File System Editor tạo short cut cho chương trình. Bạn hãy xem qua các file chúng ta đã đính kèm và các file phụ thuộc vào thư viện thực thi .Net Framework trong folder Detected Dependencies, nơi chứa file .exe (Primary Output) như hình: Hướng dẫn lập trình VB.NET Chương 14: Phân phối và đóng ói ứng dụng vb.net Biên soạn: Phạm Đức Lập - 6 - Add: cnt-44-dh, VIMARU 9. Tùy biến các lựa chọn đóng gói. Phần này chúng ta sẽ tách riêng trong mục 4. 3.2. Tạo dự án đóng gói sử dụng mẫu Setup Winzard Tương tự như phần trên, các bạn co thể tham khảo thêm trong các tài liệu khác. 4. Tùy biến các lựa chọn đóng gói Bây giờ dự án của chúng ta đã sẵn sàng đóng gói. Khi có yêu cầu đóng gói, các file sẽ kết xuất ra thư mục chúng ta đã chọn và lưu trong file .msi (Microsoft Installer). Bạn có thể cài đặt từ file này. Tuy nhiên chúng ta sẽ tạo thêm một số tùy chọn cho chương trình cài đặt trước khi yêu cầu đóng gói như tạo short cut, tạo tên công ty, phiên bản chương trình 4.1. Cấu hình các thiết lập 1. Chọn Build | Configuration Manager từ menu làm xuất hiện hộp thoại sau: Hướng dẫn lập trình VB.NET Chương 14: Phân phối và đóng ói ứng dụng vb.net Biên soạn: Phạm Đức Lập - 7 - Add: cnt-44-dh, VIMARU Hộp thoại này cho phép hiển thị chế độ biên dịch hiện hành cho các dự án đang có trong Solution. Lúc này chúng ta nên chọn là Release – biên dịch tối ưu thay cho Debug. 2. Nhấn chọn danh sách Active Solution Configuration và chọn là Release 3. Nhấn chọn danh sách Configuration cho cả hai dự án LuckySeven và LuckySeven_Version1.0 và chọn Release. 4. Đánh dấu chọn mục Buil cho cả hai dự án. 5. Nhấn nút Close. Tiếp theo chúng ta sử dụng File System Editor để yêu cầu trình cài đặt tạo short cut cho chương trình sau khi cài đặt thành công. 4.2. Tạo shortcut cho ứng dụng cài đặt 1. Chọn Application Folder trong khung trái cửa sổ File System Editor. Nếu File System Editor chưa xuất hiện bạn có thể cho nó xuất hiện bằng cách chọn dự án trong Solution Explorer và chọn View | Editor | File System. 2. Bên khung phải bạn nhắp chuột phải vào mục Primary Output From LuckySeven và chọn Creat Shortcut To Primary Output From Luckyseven từ menu. 3. Đổi tên thành Lucky Seven và ấn Enter. 4. Kéo Shortcut Lucky Seven vào trong thư mục User’s Programs Menu Folder bên khung trái như hình: Hướng dẫn lập trình VB.NET Chương 14: Phân phối và đóng ói ứng dụng vb.net Biên soạn: Phạm Đức Lập - 8 - Add: cnt-44-dh, VIMARU Tiếp theo chúng ta sẽ tìm hiểu thêm về cách tùy biến thông tin về tên công ty và phiên bản chương trình. 4.3. Thiết lập tên công ty và phiên bản chương trình 1. Chọn dự án Luckyseven_Version1.0 từ cửa sổ Solution Explorer. 2. Mở cửa sổ Properies của nó. Thuộc tính Author thường dùng đặt tên cho tác giả hay nhà sản xuất. Tên này cũng được dùng làm thư mục cho chương trình đặt trong Program Files. Khi chương trình Setup thực thi, thông tin về tác giả sẽ được đặt trong trường Contact của hộp thoại Support Info, hộp thoại này bạn có thể truy xuất sau đó thông qua mục Add/Remove Programs trong Control Panel. Hướng dẫn lập trình VB.NET Chương 14: Phân phối và đóng ói ứng dụng vb.net Biên soạn: Phạm Đức Lập - 9 - Add: cnt-44-dh, VIMARU Thuộc tính Tiile chứa tên chương trình setup, thuộc tính Version chứa số hiệu phiên bản cho chương trình. 3. Thay đổi thuộc tính Author thành Luckystar Programming 4. Đổi Version thành 1.0 5. Ấn Yes khi có hộp thoại xuất hiện 6. Xem lại các thuộc tính khác nữa trước khi đóng gói thực sự. Bây giờ hãy thử mở hộp thoại Property Pages bằng cách R-Click vào dự án chọn Properties xem các thông tin thiết lập có đúng hay không. 4.4. Đặt các thuộc tính cho gói ứng dụng Bạn làm xuất hiện cửa sổ Property Pages như hình: Hộp thoại này cho phép quyết định xem lại những gì đã tùy chọn trong trình Setup Winzard và tùy biến số ít các thiết lập bổ sung không có trong winzard. Output File name cho phép đặt tên cho file cài đặt. Danh sách Package files: có 3 tùy chọn là As Loose Uncompress Files – tạo ra các file không nén trong cùng thư mục với file .msi; mục In Setup File lúc này chọn mặc định do lựa chọn của chúng ta trong quá trình dùng Setup Winzard; mục In Cabinet Files – tạo ra một hay nhiều file .CAB là các file chứa ứng dụng của bạn trong đó. Hướng dẫn lập trình VB.NET Chương 14: Phân phối và đóng ói ứng dụng vb.net Biên soạn: Phạm Đức Lập - 10 - Add: cnt-44-dh, VIMARU Chọn mục In Cabinet Files, bạn có thể tùy chỉnh các thông số tương ứng Nhấn chuột trở lại và lại chọn In Setup File. Chúng ta sẽ tạo ra một file cài đặt đơn chứa tất cả các file yêu cầu của chương trình. Nhấn OK để lưu lại các thay đổi của bạn trong hộp thoại Property Pages. 5. Biên dịch và đóng gói dự án – kiểm tra việc cài đặt Bây giờ dự án đã sẵn sàng để biên dịch, các bước thực hiện như sau: Biên dịch bằng lệnh Build | Build Solution. Quá trình diễn ra hơi lâu. Bạn để ý thanh theo dõi tiến trình xem quá trình biên dịch dự án. Nếu biên dịch thành công thì một thông báo hiện ở cuối góc trái màn hình . Chạy chương trình Setup để cài đặt ứng dụng. Bạn mở thư mục chứa dự án đã chọn và tìm file cài đặt: Khi bạn chọn file LuckySeven_Version1.0 thì thông tin cấu hình trong phần trước sẽ hiện lên như thế này: Kiểm tra quá trình cài đặt xem các file có được cài đủ và đúng vị trí hay không: Hướng dẫn lập trình VB.NET Chương 14: Phân phối và đóng ói ứng dụng vb.net Biên soạn: Phạm Đức Lập - 11 - Add: cnt-44-dh, VIMARU 5.1. Chạy chương trình cài đặt Setup Nhắp đôi vào file setup.exe để khởi động chương trình cài đặt, sau một lúc màn hình chào mừng hiện ra như sau: Nhấn Next để tiếp tục cài đặt. Hộp thoại Select Installation Folder yêu cầu nhập thông tin về thư mục cài đặt và các tùy chọn bổ sung. Để mặc định các tùy chọn trừ tùy chọn người sử dụng thì chọn Everyone. Nhấn Next Hướng dẫn lập trình VB.NET Chương 14: Phân phối và đóng ói ứng dụng vb.net Biên soạn: Phạm Đức Lập - 12 - Add: cnt-44-dh, VIMARU Nhấn nút Next để bắt đầu cài đặt. Nhấn Close để hoàn tất cài dặt. 5.2. Chạy chương trình LuckySeven sau khi cài đặt Chọn Start | Program và chọn Shortcut LuckySeven. Chương trình khởi động thành công. Bạn chạy thử chương trình xem có gặp lỗi gì không. Hướng dẫn lập trình VB.NET Chương 14: Phân phối và đóng ói ứng dụng vb.net Biên soạn: Phạm Đức Lập - 13 - Add: cnt-44-dh, VIMARU Như vậy là chúng ta đã đóng gói thành công một ứng dụng VB. 6. Tìm hiều các file Setup và gỡ chương trình 6.1. Kiểm tra file cài đặt Bạn mở thư mục chứa phần cài đặt trong Program Files và xem các file mà chương trình đã cài vào. Như hình ta có hai file là Luckyseven.exe và Readme.txt: Bạn có thể mở xem nội dung file Readme.txt xem nội dung: 6.2. Tháo gỡ chương trình Bạn tháo gỡ chương trình như mọi chương trình khác. Hướng dẫn lập trình VB.NET Chương 14: Phân phối và đóng ói ứng dụng vb.net Biên soạn: Phạm Đức Lập - 14 - Add: cnt-44-dh, VIMARU Có thể xem thông tin bằng cách click vào nút Support Info để xem thông tin về chương trình: Đóng thông tin lại và click vào Remove và chọn Yes khi có thông báo hiện ra. Vậy là ta đã tạo dự án phân phối, cài đặt và tháo gỡ thành công một chương trình VB.NET. 7. Tổng kết chương 14 Bạn làm bảng tổng kết những gì đã học trong chương 14. Bạn có thể tạo dự án phân phối các chương trình chúng ta đã tạo.
File đính kèm:
 bai_giang_huong_dan_lap_trinh_vb_net_chuong_14_phan_phoi_va.pdf
bai_giang_huong_dan_lap_trinh_vb_net_chuong_14_phan_phoi_va.pdf

