Bài giảng Thiết kế và bóc tách chi tiết với Autocad - Bài 1: Bắt đầu tìm hiểu về giao diện AutoCAD 2014 và cách đọc bản vẽ thiết kế kỹ thuật
Làm quen với giao diện AutoCAD 2014
Khám phá không gian làm việc AutoCAD
Ribbon AutoCAD
Thiết lập các đơn vị bản vẽ
Làm quen các công cụ vẽ cơ bản
Hướng dẫn cách đọc và nhận biết chi tiết bản vẽ kỹ
thuật
2
Bạn đang xem 20 trang mẫu của tài liệu "Bài giảng Thiết kế và bóc tách chi tiết với Autocad - Bài 1: Bắt đầu tìm hiểu về giao diện AutoCAD 2014 và cách đọc bản vẽ thiết kế kỹ thuật", để tải tài liệu gốc về máy hãy click vào nút Download ở trên
Tóm tắt nội dung tài liệu: Bài giảng Thiết kế và bóc tách chi tiết với Autocad - Bài 1: Bắt đầu tìm hiểu về giao diện AutoCAD 2014 và cách đọc bản vẽ thiết kế kỹ thuật
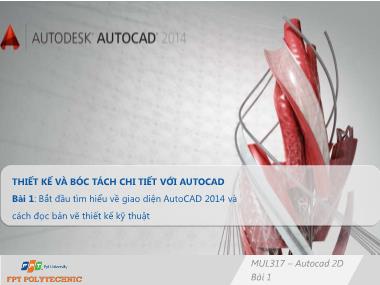
THIẾT KẾ VÀ BÓC TÁCH CHI TIẾT VỚI AUTOCAD Bài 1: Bắt đầu tìm hiểu về giao diện AutoCAD 2014 và cách đọc bản vẽ thiết kế kỹ thuật MUL317 – Autocad 2D Bài 1 Làm quen với giao diện AutoCAD 2014 Khám phá không gian làm việc AutoCAD Ribbon AutoCAD Thiết lập các đơn vị bản vẽ Làm quen các công cụ vẽ cơ bản Hướng dẫn cách đọc và nhận biết chi tiết bản vẽ kỹ thuật 2 Nội dung bài học MUL – Thiết kế và bóc tách chi tiết với Autocad Mở phần mềm AutoCAD 2014 LÀM QUEN VỚI GIAO DIỆN AUTOCAD 2014 KHÁM PHÁ GIAO DIỆN NGƯỜI DÙNG - Làm quen giao diện đồ họa của AutoCAD. Giao diện người dùng AutoCAD 2014 KHÁM PHÁ GIAO DIỆN AUTOCAD 2014 1 2 3 4 5 6 7 8 9 10 11 12 13 14 15 16 Menu trình ứng dụng CÁCH SỬ DỤNG CÔNG CỤ TRONG MENU TRÌNH ỨNG DỤNG GIAO DIỆN AUTOCAD 2014 KHÁM PHÁ GIAO DIỆN AUTOCAD 2014 Bảng menu trình ứng dụng (H1) Nhập text polygon (H2) - Menu trình ứng dụng là thanh công cụ tạo bản vẽ mới, mở bản vẽ hiện hành, truy xuất, save, in ấn bản vẽ, tìm kiếm lệnh (H1) - Nhập lệnh Polygon để tìm kiếm các lệnh trong menu trình ứng dụng , khi chưa chắc chắn làm thế nào để truy cập một lệnh trong giao diện. (H2) Kích dấu X để trở về giao diện ban đầu (H1) CÁCH SỬ DỤNG CÔNG CỤ TRONG MENU TRÌNH ỨNG DỤNG CÁCH MỞ FILE BẢN VẼ File bản vẽ kết thúc làm việc gần nhất Mở trực tiếp file vẽ nếu tiếp tục làm việc - Mở menu trình ứng dụng sẽ xuất hiện mặc định file bản vẽ kết thúc gần nhất. Có thể mở trực tiếp để tiếp tục làm viêc. Kích đúp mở Open Hiện bảng Select file – Tìm đường dẫn đến file cần mở - Click đúp chuột trái trực tiếp vào Open; hiện bảng Select file, chọn đường dẫn đến file đã vẽ từ trước hoặc file tư liệu cần mở. CÁCH MỞ FILE BẢN VẼ File bản vẽ AutoCAD Tìm đường dẫn đến Manufacturing Chọn VW252-2-0142.dwg Click open hiện hộp thoại Select file vào look in tìm đường dẫn: CÁCH MỞ FILE BẢN VẼ MANUFACTURING Bản vẽ mẫu VW252- 2-0142.dwg Thanh Palette Click bật tắt chế độ Auto Hide Thu gọn Palette -AutoCAD có nhiều Palette để tổ chức các công cụ và nội dung bản vẽ để tái sử dụng - Click vào Tab Sheet Views : Tab cung cấp các phương tiện để truy cập nội dung giao diện bổ sung. Bật tắt chế độ Auto hide Menu Palette các thuộc tính Tab CÁCH SỬ DỤNG THANH PALETTE Các tùy chọn để có thể sử dụng tổ chức giao diện cho phù hợp với từng cách làm việc Click đúp vào Door Sub Assy Trong tập hợp Palette Manufact uring. Bản vẽ mới xuất hiện trong cửa sổ bản vẽ. MỞ FILE TRONG THANH PALETTE Bản vẽ Door Sub Assy Trong tập hợp Palette Manufacturing. Bảng Palette Bản vẽ được mở MỞ FILE TRONG TAB SHEETS MỞ VỚI NÖT QUICK VIEW Click vào lút Quick View Drawings - Truy cập các bản vẽ đang mở với Quick View Không gian các bản vẽ nổi bật Mở các bản vẽ Bản vẽ hiện hành Nút đóng Quick View Mở nút Quick View KHÁM PHÁ KHÔNG GIAN LÀM VIỆC AUTOCAD CLASSIC Không gian làm việc AutoCAD Classic Thanh Menu Classic Thanh công cu neo Tool palettes Thanh cuộn Thanh công cụ nổi THANH CÔNG CU LÀM ViỆC TOOBARS Bảng thanh công cụ trong Toolbars – AutoCAD ( Dấu V là hiển thị công cụ đang mở ) Thanh công cụ được mở Cách mở và tắt các thanh công cụ trong Toobars KHÔNG GIAN LÀM VIỆC 3DBASICS Không gian làm việc 3D Basics Ribbon Panel điển hình Nút Minimize ribbon Tool palettes * Tìm hiểu hông gian làm việc 3D Basics - Ribbon GIAO DIỆN TRONG MINIMIZE RIBBON * Các chế độ Ribbon Giao diện tab Ribbon đầy đủ Các nút panel Panel tiêu đề Các tab 1 2 3 4 CÁC CHÖ THÍCH MINH HỌA TRONG CÔNG CỤ VẼ * Các chú thích minh họa Giữ con trỏ chuột trong một khoảng thời gian sẽ cho thấy một bản vẽ hay một đoạn video trực quan cho thấy những gì của công cụ : Đồ họa cho các xác lập của công cụ CÁC TỪ KHÓA LỆNH TẮT Nhấn chuột vào giao diện đồng thời giữ phím Alt xuất hiện các từ khóa lệnh tắt quan trọng xuất hiện trện Ribbon. Các từ khóa lệnh tắt Các từ khóa lệnh tắt cho phép nhấn phím để thao tác Ribbon bằng bàn phím. Đánh lệnh tắt Hiện bảng lệnh tùy chọn Lệnh được chọn Lệnh được chọn DÕNG LỊCH SỬ CÂU LỆNH MÌNH SỬ DỤNG Nhấn F2 để mở AutoCAD Text Window: Dòng lệnh (Command) Dòng lịch sử ( đánh vào dòng lệnh Command sẽ xuất hiện dòng lịch sử ở bên dưới) Dòng lệnh (Command) Toàn bộ dòng lịch sử THANH TRẠNG THÁI Thanh trạng thái trình ứng dụng , trạng thái bản vẽ và các khay Các trạng thái bật tắt Điều phối đọc số liệu Click vào thanh menu trình ứng dụng hiện bảng : - Chuyển đổi các trạng thái bật tắt các đối tượng. (được đánh dấu màu xanh là các đối tượng được mở và không có dấu là tắt). 1 2 3 5 4 6 7 TÌM KẾM CÁC LỆNH Các tính năng của dòng lệnh AutoComplete – Tìm kiếm các lệnh Danh sách dòng lệnh AutoComplete Tìm kiếm sự trợ giúp Tìm kiếm trên Internet Nhập POL hiện bảng Di chuyển qua bât kz các lệnh trong danh sách sẽ hiện 1 bản vẽ minh họa việc sử dụng các lệnh THANH INOCENTER Hộp tìm kiếm Nút tìm kiếm Trao đổi các ứng dụng Đánh tìm kiếm Solid Đánh tìm kiếm Solid Hiện bảng Solid Autodesk 360 Nâng cấp sản phẩm Trợ giúp THIẾT LẬP CÁC ĐƠN VỊ BẢN VẼ Click nút New trên thanh công cụ Quick Access Hiện hộp thoại Select Template Chọn Open with no Template - Imperial Bản vẽ không phải khuôn mẫu Đánh lệnh tắt UN và nhấn Enter Hiển thị hộp thoại Drawing Ulnits UN là lệnh viết tắt của lệnh đơn vị. Hầu hết các lệnh đều có lệnh tắt để nhập lệnh nhanh và rễ nhớ hơn. THIẾT LẬP CÁC ĐƠN VỊ BẢN VẼ Sử dụng hệ m nên chọn đơn vị Decimal Thiết lập sang 0.00 (hai chữ số thập phân) Chọn Decimel Degrees Thiết lập sang 0.00 (hai chữ số thập phân) Chọn Minimeters Kết thúc nhấn OK THIẾT LẬP CÁC ĐƠN VỊ BẢN VẼ LÀM QUEN VỚI CÁC LỆNH VẼ CƠ BẢN Nhóm lệnh vẽ cơ bản Draw Bảng hiển thị lệnh đang vẽ * Lệnh Line vẽ đường thẳng không liên kết (lệnh tắt L ) 1 2 3 4 5 Tìm hiểu Lệnh vẽ Polyline Lệnh PolyLine vẽ đường cong( Đánh PL Click điểm bắt đầu nhập A tạo đường vẽ cong ) * Lệnh PolyLine vẽ đường thẳng và đường cong liên kết (lệnh tắt PL). 1 2 3 4 5 1 2 3 4 5 Tìm hiểu Lệnh vẽ Cirle * Lệnh Circle vẽ hình tròn khép kín (Lệnh tắt C) 1 2 4 3 5 Tìm hiểu Lệnh vẽ ARC * Lệnh ARC vẽ cung tròn không khép kín ( lệnh tắt A ) CÁCH ĐỌC BẢN VẼ MẶT BẰNG BỐ TRÍ NỘI THẤT CÁCH ĐỌC BẢN VẼ MẶT BẰNG BỐ TRÍ NỘI THẤT ĐỌC BẢN VẼ MUL – Thiết kế và bóc tách chi tiết với Autocad Nhận biết được giao diện đồ họa AutoCAD 2014 Biết tự khám phá không gian làm việc AutoCAD Hiểu cách chuyển giao diện Ribbon AutoCAD Biết thiết lập các đơn vị bản vẽ Biết vẽ các công cụ vẽ trong nhóm lệnh vẽ cơ bản Hiểu đọc và nhận biết chi tiết bản vẽ kỹ thuật Biết cách xây dựng một bản vẽ kỹ thuật cơ bản Kết thúc bài học
File đính kèm:
 bai_giang_thiet_ke_va_boc_tach_chi_tiet_voi_autocad_bai_1_ba.pdf
bai_giang_thiet_ke_va_boc_tach_chi_tiet_voi_autocad_bai_1_ba.pdf

