Bài giảng Tin học - Chương 2: Microsoft Word 2007
2.1 Các thao tác cơ bản
2.2 Định dạng văn bản
2.3 Chèn các đối tượng vào văn bản
2.4 Tạo Footnote
2.5 Tạo mục lục tự động
2.6 Trộn thư
2.7 Bài thực hành 3: Soạn giáo án ngành SPXH
2.8 Bài thực hành 4: Soạn thảo VB hành chính
2.9 Bài thực hành 5: Soạn thảo văn bản nâng cao
Bạn đang xem 20 trang mẫu của tài liệu "Bài giảng Tin học - Chương 2: Microsoft Word 2007", để tải tài liệu gốc về máy hãy click vào nút Download ở trên
Tóm tắt nội dung tài liệu: Bài giảng Tin học - Chương 2: Microsoft Word 2007
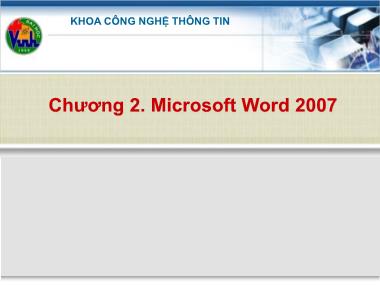
Chương 2. Microsoft Word 2007 KHOA CÔNG NGHỆ THÔNG TIN KHOA CÔNG NGHỆ THÔNG TIN Slide 55 Mục đích Trang bị cho sinh viên kiến thức cơ bản về hệ soạn thảo văn bản Microsoft Word. Đối tượng học: Sinh viên năm 1 Số tiết lý thuyết: 9 tiết Số tiết thực hành: 5 Tiết KHOA CÔNG NGHỆ THÔNG TIN Slide 56 Nội dung 2.1 Các thao tác cơ bản 2.2 Định dạng văn bản 2.3 Chèn các đối tượng vào văn bản 2.4 Tạo Footnote 2.5 Tạo mục lục tự động 2.6 Trộn thư 2.7 Bài thực hành 3: Soạn giáo án ngành SPXH 2.8 Bài thực hành 4: Soạn thảo VB hành chính 2.9 Bài thực hành 5: Soạn thảo văn bản nâng cao KHOA CÔNG NGHỆ THÔNG TIN Giới thiệu Word 2007 là một phần mềm ứng dụng thuộc bộ ứng dụng Microsoft Office 2007. Word 2007 là một công cụ biên soạn tài liệu với giao diện thân thiện và thông minh. Word 2007 hỗ trợ nhiều công cụ định dạng chuyên nghiệp. Nó cho phép xuất tài liệu ra nhiều dạng tệp khác nhau. Slide 57 KHOA CÔNG NGHỆ THÔNG TIN Giới thiệu Khởi động Microsoft Word Nháy đúp vào biểu tượng Hoặc chọn Start All Programs Microsoft Office Microsoft Word 2007. Kết thúc Microsoft Word Chọn biểu tượng ở góc trên bên trái màn hình Exit. Chú ý: Nếu văn bản chưa được ghi, máy yêu cầu ghi lại trước khi kết thúc. Slide 58 KHOA CÔNG NGHỆ THÔNG TIN Giới thiệu Cửa sổ làm việc của Microsoft Word Slide 59 KHOA CÔNG NGHỆ THÔNG TIN Soạn thảo tiếng Việt Yêu cầu Cài đặt phần mềm gõ tiếng Việt: Unikey, VietKey Bật chế độ gõ tiếng Việt Cách gõ tiếng Việt aa = â, dd = đ, ee = ê, oo = ô aw = ă, ow = ơ, uw = ư Dấu: s – sắc, f – huyền, j – nặng, r – hỏi, x – ngã. Có thể gõ dấu tức thì hoặc gõ xong từ mới gõ dấu Nếu gõ sai, đưa con trỏ đến vị trí sai xóa và gõ lại Ví dụ: Coongj hoaf xax hooij chur nghiax Vieetj Nam Slide 60 KHOA CÔNG NGHỆ THÔNG TIN 2.1 Các thao tác với tệp Tạo mới tệp Chọn Office Button New (hoặc Ctrl + N) Ghi tệp Chọn Office Button Save (hoặc Ctrl + S) Nếu tệp chưa được đặt tên một cửa sổ xuất hiện: File name: gõ tên tệp Save as type: kiểu ghi Chọn Save Slide 61 KHOA CÔNG NGHỆ THÔNG TIN Ghi tệp với tên khác Chọn Office Button Save As Chọn kiểu tài liệu một cửa sổ xuất hiện: File name: gõ tên tệp Save as type: Chọn kiểu ghi tệp (Word document) Chọn Save Mở tệp đã có Chọn Office Button Open (hoặc Ctrl + O) Xuất hiện một cửa sổ chọn đường dẫn chọn tệp cần mở Open Slide 62 2.1 Các thao tác với tệp KHOA CÔNG NGHỆ THÔNG TIN Đóng tệp Chọn Office Button Close Nếu tệp chưa ghi xuất hiện cửa sổ: Chọn Yes: ghi tệp Chọn No: không ghi tệp Chọn Cancel: hủy thao tác đóng tệp (không đóng tệp) Slide 63 2.1 Các thao tác với tệp KHOA CÔNG NGHỆ THÔNG TIN 2.1 Các thao tác với khối văn bản Đoạn văn bản kết thúc bằng phím Enter. Khối văn bản được tạo từ một hoặc nhiều đoạn văn bản. Đánh dấu khối văn bản: Cách 1: Nhấp chuột vào vị trí đầu tiên, giữ và kéo chuột đến vị trí cuối cùng. Cách 2: Nhấp chuột vào vị trí đầu tiên, ấn phím shilft, nhấp chuột vào vị trí cuối cùng. Cách 3: Đưa con trỏ về vị trí đầu tiên nhấn và giữ phím shilft ấn phím di chuyển đến vị trí cuối cùng. Slide 64 KHOA CÔNG NGHỆ THÔNG TIN Xóa khối văn bản Đánh dấu khối văn bản Ấn phím delete (hoặc chọn biểu tượng cut: ) Sao chép khối văn bản Đánh dấu khối văn bản Chọn biểu tượng copy: (hoặc Ctrl + C) Đưa con trỏ văn bản đến vị trí mới Chọn biểu tượng paste: (hoặc Ctrl + V) Slide 65 2.1 Các thao tác với khối văn bản KHOA CÔNG NGHỆ THÔNG TIN Di chuyển khối văn bản Đánh dấu khối văn bản Chọn biểu tượng cut: (hoặc Ctrl + X) Đưa con trỏ văn bản đến vị trí mới Chọn biểu tượng paste: (hoặc Ctrl + V) Hủy bỏ các thao tác vừa thực hiện Undo: Phục hồi lại các thao tác phía trước Redo: Phục hồi lại các thao tác phía sau Slide 66 2.1 Các thao tác với khối văn bản KHOA CÔNG NGHỆ THÔNG TIN 2.2 Định dạng văn bản Định dạng một khối văn bản Đánh dấu khối văn bản Chọn tab Home Định dạng chữ: Kiểu chữ (type): chọn - đậm, I – nghiêng, U – gạch chân. Phông chữ (font): chọn phông chữ Cỡ chữ (size): chọn cỡ chữ Căn lề khối văn bản Lề trái (left), giữa (center), phải (right), hai phía: Màu văn bản: Chọn màu chữ: , chọn màu nền: Chữ trên, dưới: Ctrl Shift =; Ctrl = Slide 67 KHOA CÔNG NGHỆ THÔNG TIN Định dạng một khối văn bản (tiếp) Dãn dòng khối văn bản Chế độ ngầm định, mức dãn dòng là 1.0 Chọn dãn dòng: Thay đổi lề trái khối văn bản Tăng lề trái: Giảm lề trái: Tạo bullets: bullets là các ký hiệu đầu đoạn văn bản Bullets là biểu tượng: Bullets là chữ số: Bullets nhiều mức: Slide 68 2.2 Định dạng văn bản KHOA CÔNG NGHỆ THÔNG TIN Định dạng một khối văn bản (tiếp) Chia cột khối văn bản Đánh dấu khối văn bản Chọn tab Page layout Columns Đặt khoảng cách giãn dòng các đoạn văn bản (Paragraph) Đánh dấu khối văn bản Chọn tab Page layout paragraph Before: Khoảng cách trước đoạn văn bản After: Khoảng cách sau đoạn văn bản Slide 69 2.2 Định dạng văn bản KHOA CÔNG NGHỆ THÔNG TIN Định dạng một khối văn bản (tiếp) Tạo khung và làm nền Đánh dấu khối văn bản Chọn tab Page layout Page Borders Định khoảng cách Tab Stop Tạo chữ cái lớn đầu dòng Đánh dấu chữ cái Chọn tab Insert Drop Cap Slide 70 2.2 Định dạng văn bản KHOA CÔNG NGHỆ THÔNG TIN Thiết lập trang in: Chọn Page layout Chọn cỡ giấy (size): (thường chọn A4) Chọn hướng in (orientation): Portrait: In dọc trang Landscape: In ngang trang Đặt lề trang in (margins): Chọn Customs Margins: tự đặt lề Top: lề trên; Buttom: lề dưới Left: lề trái; Right: lề phải Chú ý: Có thể chọn Office button Print Print preview thiết lập trang. Slide 71 2.2 Định dạng văn bản KHOA CÔNG NGHỆ THÔNG TIN In văn bản Yêu cầu: nối máy in với máy tính và cài đặt máy in Chọn Microsoft Office Button Print Name: hiển thị tên máy in ngầm định Chọn các trang cần in (Page range) All: In tất cả các trang Curent page: chỉ in 1 trang hiện thời (trang trên màn hình) Pages: gõ vào số trang cần in. Ví dụ: 1,4,6-9 (in trang 1, trang 4 và các trang từ 6 đến 9). Chọn số bản in mỗi trang văn bản (number of copy) In văn bản: chọn Ok. Slide 72 2.2 Định dạng văn bản KHOA CÔNG NGHỆ THÔNG TIN 2.3.1 Tạo bảng: Đưa con trỏ văn bản về vị trí cần tạo Chọn Insert table Kéo con trỏ chuột để xác định số dòng/cột Hoặc chọn Insert table xuất hiện cửa sổ Number of columns: gõ số dòng Number of rows: gõ số cột Chọn Ok Slide 73 2.3 Chèn các đối tượng vào văn bản KHOA CÔNG NGHỆ THÔNG TIN Nhập dữ liệu trong bảng Đưa con trỏ đến ô cần nhập Gõ văn bản Di chuyển từ ô đến ô trên 1 hàng: ấn phím tab Di chuyển từ ô đến ô trên 1 cột: ấn phím xuống Chú ý: gõ Enter trong ô hàng được mở rộng. Ấn phím del để xóa các ký tự trống và thu nhỏ hàng Slide 74 2.3.1 Tạo bảng KHOA CÔNG NGHỆ THÔNG TIN Các thao tác với bảng Chọn vùng của bảng: Chọn bảng: đưa con trỏ lên góc trên bên bên trái và bấm chuột trái. Chọn các dòng: bấm chuột trái và kéo dọc lề trái các dòng. Chọn các cột: bấm chuột trái và kéo trên đỉnh các cột. Chọn 1 vùng của bảng: bấm chuột trái và kéo trên vùng cần chọn. Slide 75 2.3.1 Tạo bảng KHOA CÔNG NGHỆ THÔNG TIN Các thao tác với bảng (tiếp) Chèn một dòng hoặc cột Đưa con trỏ đến ô cần chèn Chọn tab Layout Insert Left: Chèn cột ở bên trái Insert Right: Chèn cột ở bên phải Insert Above: Chèn dòng phía trên Insert Below: Chèn dòng phía dưới Xóa dòng hoặc cột Đưa con trỏ đến dòng hoặc cột cần xóa Chọn tab Layout Delete Delete Columns/Rows Chú ý: Có thể chọn dòng/cột nháy chuột phải Slide 76 2.3.1 Tạo bảng KHOA CÔNG NGHỆ THÔNG TIN Các thao tác với bảng (tiếp) Thay đổi chiều rộng cột, độ cao hàng Di chuyển, sao chép các ô, hàng cột Thay đổi hướng viết văn bản. Thay đổi nét kẻ Slide 77 2.3.1 Tạo bảng KHOA CÔNG NGHỆ THÔNG TIN Các thao tác với bảng (tiếp) Chia ô Đưa con trỏ đến cột cần chia Chọn tab Layout Split Cells Number of columns: nhập số cột cần chia Number of rows: nhập số dòng cần chia Chọn Ok Slide 78 2.3.1 Tạo bảng KHOA CÔNG NGHỆ THÔNG TIN Các thao tác với bảng (tiếp) Gộp các ô Đánh dấu các ô cần gộp Chọn tab Layout Merge Cells Căn lề các dữ liệu trong các ô Đánh dấu các ô/dòng/cột Chọn tab Layout Align Top Left: Phía trên bên trái Align Top Center: Phía trên ở giữa Align Top Right: Phía trên bên phải Align Center Left: Ở giữa bên trái Slide 79 2.3.1 Tạo bảng KHOA CÔNG NGHỆ THÔNG TIN Các thao tác với bảng (tiếp) Sắp xếp dữ liệu Tính toán đơn giản Đư con trỏ đến ô cần kết quả Chọn tab Layout Formula Slide 80 2.3.1 Tạo bảng KHOA CÔNG NGHỆ THÔNG TIN 2.3.2 Chèn các đối tượng Chèn tiêu đề trang Chèn tiêu đề trên: chọn tab Insert Header Chèn tiêu đề dưới: chọn tab Insert Footer Chú ý: Xóa tiêu đề trên: chọn Insert Header Remove Header Xóa tiêu đề dưới: chọn Insert Header Remove Footer Đánh số trang văn bản Chọn tab Insert Page Number Top of page: đánh số trang phía trên Bottom of page: đánh số trang phía dưới Slide 81 KHOA CÔNG NGHỆ THÔNG TIN Chèn ký hiệu Đưa con trỏ đến vị trí cần chèn Chọn Insert Symbol More symbols chọn ký tự cần chèn Insert Chèn hình ảnh Đưa con trỏ đến vị trí cần chèn Chèn hình ảnh từ tệp: Insert Picture chọn tệp ảnh Chèn hình ảnh từ thư viện ảnh: Insert Clip Art chọn ảnh. Slide 82 2.3.2 Chèn các đối tượng KHOA CÔNG NGHỆ THÔNG TIN Chèn công thức Đưa con trỏ đến vị trí cần chèn Chọn Insert Equation Chọn công thức cần chèn Slide 83 2.3.2 Chèn các đối tượng KHOA CÔNG NGHỆ THÔNG TIN Đưa con trỏ đến vị trí cần chèn Chọn tab Insert Shape Chọn tab Insert WordArt Slide 84 2.3.2 Chèn các đối tượng KHOA CÔNG NGHỆ THÔNG TIN Đặt con trỏ chuột cuối đoạn văn bản muốn chèn footnote Vào REFERENCES chọn Insert Footnote Nhập nội dung ghi chú cho Footnote Tùy chỉnh footnote: Định dạng font và kích thước size chữ cho footnote Chọn: 2.4 Tạo Footnote Slide 85 KHOA CÔNG NGHỆ THÔNG TIN Location: chọn nơi hiển thị Number format: Tùy chọn Loại biểu tượng hiển thị ghi chú Numbering: có 3 tùy chọn + Continuous: số thứ tự của footnote sẽ được đánh số tự động liên tiếp theo thứ tự trong cả văn bản + Restart each session: Số thứ tự của footnote sẽ tự động nhảy lại từ số 1 khi qua session mới. + Restart each page: số thứ tự của footnote sẽ được đánh lại từ nhảy lại từ số 1 khi qua trang mới. Slide 86 2.4 Tạo Footnote KHOA CÔNG NGHỆ THÔNG TIN Bước 1: Mở văn bản cần tạo mục lục lên. Bước 2: Đánh dấu mục riêng: Lựa chọn các nội dung bạn muốn tạo Heading Trong tab References --> Chọn Add Text --> chọn Level muốn áp dụng cho các nội dung đã chọn. Tương tự các mục nhỏ hơn ta chọn các level thấp hơn: level 2, level 3. Bước 3: Tạo mục lục tự động: Chọn vị trí đặt mục lục (Đầu hoặc cuối văn bản), Chọn References --> Tables of Content. 2.5 Tạo mục lục tự động Slide 87 KHOA CÔNG NGHỆ THÔNG TIN Tập tin Data Source: Một file chứa dữ liệu nguồn thường được trình bày dưới dạng bảng biểu đơn giản như table, sheet (của Excel, Access) bảo đảm đủ số cột, hàng và nội dung trong các ô. Tập tin Main Document: Một file văn bản mẫu đã được trình bày hoàn chỉnh. 2.6 Trộn thư Mail Merge Slide 88 KHOA CÔNG NGHỆ THÔNG TIN Các bước để trộn thư: Bước 1. Tạo tập tin Main Document. Bước 2. Tạo tập tin nguồn dữ liệu trên Excel với các cột có tên tương ứng (tên cột không nên viết dấu tiếng việt, và phải bắt đầu dữ liệu ngay tại Cell A1). Chú ý: tập tin dữ liệu này bạn có thể tạo bằng WORD, tuy nhiên nếu gõ trong Excel nó sẽ tốt hơn nếu bảng dữ liệu đó có hỗ trợ nhiều phép tính và hàm phức tạp. 2.6 Trộn thư Slide 89 KHOA CÔNG NGHỆ THÔNG TIN Bước 3. Trên tập tin Main Document trong Word Chọn Start Mail Merge trên tab Mailings và sau đó chọn Step by Step Mail Merge Wizard. Trình Wizard sẽ mở ra một cửa sổ bên phải tài liệu. Cửa sổ này có thể di chuyển bằng chuột đến một vị trí mới trên màn hình và ta cũng có thể thay đổi kích cỡ của nó. Slide 90 2.6 Trộn thư KHOA CÔNG NGHỆ THÔNG TIN Slide 91 2.6 Trộn thư KHOA CÔNG NGHỆ THÔNG TIN Slide 92 Trong mục Select recipients nhấn nút Browse. Chọn và mở file danh sách excel đã lưu. Chọn Sheet1, OK 2.6 Trộn thư KHOA CÔNG NGHỆ THÔNG TIN Slide 93 Ở hộp thoại Mail Merge Recipents, ta có thể loại bỏ hoặc trích lọc những hàng không muốn tạo thư mời. Nhấn OK. Nhấn Next qua bước 4. 2.6 Trộn thư KHOA CÔNG NGHỆ THÔNG TIN Slide 94 Đặt con trỏ text ở vị trí xác định trong văn bản mẫu, nơi cần chèn dữ liệu vào, lần lượt chèn các field vào trong main document. Nhấn Next sang bước 5, ở bước này nhấn vào nút >> để xem trước các thư mời tiếp theo. 2.6 Trộn thư KHOA CÔNG NGHỆ THÔNG TIN Slide 95 2.6 Trộn thư
File đính kèm:
 bai_giang_tin_hoc_chuong_2_microsoft_word_2007.pdf
bai_giang_tin_hoc_chuong_2_microsoft_word_2007.pdf

