Tạo bảng biến thiên chuyển đổi tự động cho các hàm phân thức trong Geogebra
Tóm tắt: Nội dung chính của bài viết là tạo bảng biến thiên có thể chuyển đổi tự động giữa 2 loại hàm phân thức: bậc 2 trên bậc 1 và bậc 1 trê bậc 1 trong Geogebra. Bài viết này là sự vận dụng kết quả của bài viết trước đây ở tạp chí số 13. Việc tạo bảng biến thiên với hai loại hàm này cũng qua 5 bước cơ bản: mở phần mềm; vẽ đồ thị; thực hiện các lệnh trên vùng Cas; tạo các cột và các dòng cho bảng biến thiên; tạo các điểm cực trị, dấu của đạo hàm và chiều biến thiên của hàm số trên bảng biến thiên
Bạn đang xem tài liệu "Tạo bảng biến thiên chuyển đổi tự động cho các hàm phân thức trong Geogebra", để tải tài liệu gốc về máy hãy click vào nút Download ở trên
Tóm tắt nội dung tài liệu: Tạo bảng biến thiên chuyển đổi tự động cho các hàm phân thức trong Geogebra
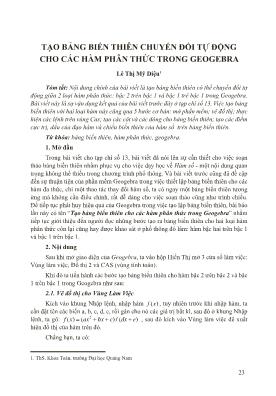
23
TẠO BẢNG BIẾN THIÊN CHUYỂN ĐỔI TỰ ĐỘNG
CHO CÁC HÀM PHÂN THỨC TRONG GEOGEBRA
Lê Thị Mỹ Diệu1
Tóm tắt: Nội dung chính của bài viết là tạo bảng biến thiên có thể chuyển đổi tự
động giữa 2 loại hàm phân thức: bậc 2 trên bậc 1 và bậc 1 trê bậc 1 trong Geogebra.
Bài viết này là sự vận dụng kết quả của bài viết trước đây ở tạp chí số 13. Việc tạo bảng
biến thiên với hai loại hàm này cũng qua 5 bước cơ bản: mở phần mềm; vẽ đồ thị; thực
hiện các lệnh trên vùng Cas; tạo các cột và các dòng cho bảng biến thiên; tạo các điểm
cực trị, dấu của đạo hàm và chiều biến thiên của hàm số trên bảng biến thiên.
Từ khóa: bảng biến thiên, hàm phân thức, geogebra.
1. Mở đầu
Trong bài viết cho tạp chí số 13, bài viết đã nói lên sự cần thiết cho việc soạn
thảo bảng biến thiên nhằm phục vụ cho việc dạy học về Hàm số - một nội dung quan
trọng không thể thiếu trong chương trình phổ thông. Và bài viết trước cũng đã đề cập
đến sự thuận tiện của phần mềm Geogebra trong việc thiết lập bảng biến thiên cho các
hàm đa thức, chỉ một thao tác thay đổi hàm số, ta có ngay một bảng biến thiên tương
ứng mà không cần điều chỉnh, rất dễ dàng cho việc soạn thảo cũng như trình chiếu.
Để tiếp tục phát huy hiệu quả của Geogebra trong việc tạo lập bảng biến thiên, bài báo
lần này có tên “Tạo bảng biến thiên cho các hàm phân thức trong Geogebra” nhằm
tiếp tục giới thiệu đến người đọc những bước tạo ra bảng biến thiên cho hai loại hàm
phân thức còn lại cũng hay được khảo sát ở phổ thông đó làm: hàm bậc hai trên bậc 1
và bậc 1 trên bậc 1.
2. Nội dung
Sau khi mở giao diện của Geogebra, ta vào hộp Hiển Thị mở 3 cửa sổ làm việc:
Vùng làm việc, Đồ thị 2 và CAS (vùng tính toán).
Khi đó ta tiến hành các bước tạo bảng biến thiên cho hàm bậc 2 trên bậc 2 và bậc
1 trên bậc 1 trong Geogebra như sau:
2.1. Vẽ đồ thị cho Vùng Làm Việc
Kích vào khung Nhập lệnh, nhập hàm ( )f x , tuy nhiên trước khi nhập hàm, ta
cần đặt tên các biến a, b, c, d, e, rồi gán cho nó các giá trị bất kì, sau đó ở khung Nhập
lệnh, ta gõ: 2( ) ( ) / ( )f x ax bx c dx e= + + + , sau đó kích vào Vùng làm việc để xuất
hiện đồ thị của hàm trên đó.
Chẳng hạn, ta có:
1. ThS, Khoa Toán, trường Đại học Quảng Nam
24
TẠO BẢNG BIẾN THIÊN CHUYỂN ĐỔI TỰ ĐỘNG...
Hình 1
Ở đây, để cho thấy tiệm cận của đồ thị, ta vào khung Nhập lệnh, gõ: tiemcan(f),
kích chuột vào Vùng làm việc, tiệm cận của đồ thị sẽ xuất hiện.
2.2. Thực hiện các lệnh trên vùng CAS
Vào vùng Cas, thực hiện tính và gán theo các lệnh sau:
S:=solutions(f’(x)) (S là tập nghiệm của phương trình f’(x)=0)
T:= length(S) (Chiều dài của tập S)
X1:= S(1) (nghiệm thứ nhất của phương trình f’(x)=0)
X2:= S(2) (nghiệm thứ hai của phương trình f’(x)=0)
X0:= -e/d.
Đồng thời cũng thực hiện lệnh: TT:= if(T=?,0,T) để khắc phục lỗi khi tập S
không có phần tử . Cụ thể ta có kết quả sau:
Hàm bậc hai trên bậc nhất:
Hình 2
25
LÊ THỊ MỸ DIỆU
Hàm bậc nhất trên bậc nhất:
Hình 3
2.3. Tạo các cột và các dòng cho bảng biến thiên trên vùng Đồ thị 2
Vào vùng Đồ thị 2, ta thực hiện
các bước tương tự như bước 4 của bài
viết trước. Ta được kết quả:
Hình 4
Một điểm khác ở đây là trong lệnh: DãySố(PhepTinhTien({m, n, p, q, s}, Vecto(k
Vecto(A, E))), k, 0, 5), biến số k chạy từ 0 đến 5, vì ở đây chúng ta có tối đa 5 cột.
Đến đây, ta tiến hành Tạo các điểm cực trị, dấu của đạo hàm và chiều biến thiên
của hàm số trên bảng biến thiên theo từng dòng. Cụ thể như sau:
Dòng 1:
Trước hết, ta tiến hành các thao tác tạo điểm tương tự cho dòng 1 như ở bài
viết trước. Tuy nhiên điểm khác ở đây là: Điểm I’_4 có được bằng: pheptinhtien(I,
5vecto(A,E)).
Tiếp theo, ta tiến hành gán giá trị văn bản được gán cho các điểm và điều kiện
ràng buộc cho các văn bản đó, như sau:
+ Gán giá trị văn bản cho các điểm:
Điểm I: Nhập: x → kích chọn Công thức Latex → Ok.(văn bản 1)
Điểm I’: nhập: −∞ (Kí hiệu này có ở khung Các biểu tượng)→ kích chọn Công
thức Latex → Ok. (Văn bản 2)
Điểm I’_1: Vào khung Các đối tượng, chọn Hộp thoại rỗng, kích vào đó gõ X1
→ kích chọn Công thức Latex → Ok. (Văn bản 3)
26
TẠO BẢNG BIẾN THIÊN CHUYỂN ĐỔI TỰ ĐỘNG...
Điểm I’_2: Vào khung Các đối tượng, chọn Hộp thoại rỗng, kích vào đó gõ X0
→ kích chọn Công thức Latex → Ok. (Văn bản 4)
Điểm I’_3: Vào khung Các đối tượng, chọn Hộp thoại rỗng, kích vào đó gõ X2
→ kích chọn Công thức Latex → Ok. (Văn bản 5)
Điểm I’_4 (giống như điểm I’): nhập: +∞ (Kí hiệu này có ở khung Các biểu
tượng)→ kích chọn Công thức Latex → Ok. (Văn bản 6)
+ Tạo điều kiện ràng buộc cho các văn bản:
Văn bản 2, văn bản 4 và văn bản 6: không cần điều kiện.
Văn bản 3, văn bản 5: kích chuột phải vào văn bản, chọn Thuộc tính, vào Nâng
cao, gõ: TT> 1.
Khi đó ta được kết quả:
Hàm bậc hai trên bậc nhất:
Hình 5
Hàm bậc nhất trên bậc nhất:
Hình 6
Dòng 2:
Trước hết, tiến hành các thao tác tạo điểm tương tự cho dòng 2 như ở bài viết
trước.
Tiếp theo, ta tiến hành gán giá trị văn bản được gán cho các điểm và điều kiện
ràng buộc cho các văn bản đó, như sau:
+ Gán giá trị văn bản cho các điểm:
Điểm J: Nhập: '( )f x → kích chọn Công thức Latex → Ok.(văn bản 8)
Điểm J’: Vào khung Các đối tượng, chọn Hộp thoại rỗng, kích vào đó gõ f’(X1)
→ kích chọn Công thức Latex → Ok. (Văn bản 9)
27
LÊ THỊ MỸ DIỆU
Điểm J’_1: nhập: || (Kí hiệu này có ở khung Các biểu tượng)→ kích chọn Công
thức Latex → Ok. (Văn bản 10)
Điểm J’_2: Vào khung Các đối tượng, chọn Hộp thoại rỗng, kích vào đó gõ
f’(X2) → kích chọn Công thức Latex → Ok. (Văn bản 11)
+ Tạo điều kiện ràng buộc cho các văn bản:
Văn bản 10: không cần điều kiện.
Văn bản 9, văn bản 11: kích chuột phải vào văn bản, chọn Thuộc tính, vào Nâng
cao, gõ: TT> 1.
Tiếp tục, ta tiến hành thao tác bỏ các cột trong bảng biến thiên hoàn toàn tương
tự như dòng 2 của bài trước.
Sau đó, ta tiến hành Gán các văn bản mang dấu (-), (+) cho '( )f x tương tự như
dòng 2 của bài trước. Cụ thể như sau:
Vào Chèn chữ, kích vào vùng Đồ thị 2, Vào khung Các đối tượng, chọn Hộp
thoại rỗng, kích vào đó gõ: If (f’(X1-0.001)<0, “-”, “+” → kích chọn Công thức
Latex → Ok. (văn bản 12)
Vào Chèn chữ, kích vào vùng Đồ thị 2, Vào khung Các đối tượng, chọn Hộp
thoại rỗng, kích vào đó gõ: If (f’(X0-0.001)<0, “-”, “+” → kích chọn Công thức
Latex → Ok. (văn bản 13)
Vào Chèn chữ, kích vào vùng Đồ thị 2, Vào khung Các đối tượng, chọn Hộp
thoại rỗng, kích vào đó gõ: If (f’(X0+0.001)<0, “-”, “+” → kích chọn Công thức
Latex → Ok. (văn bản 14)
Vào Chèn chữ, kích vào vùng Đồ thị 2, Vào khung Các đối tượng, chọn Hộp
thoại rỗng, kích vào đó gõ: If (f’(X2+0.001)<0, “-”, “+” → kích chọn Công thức
Latex → Ok. (văn bản 15)
Cuối cùng, ta tiến hành tạo điều kiện ràng buộc cho các văn bản đó:
Văn bản 12: kích chuột phải vào văn bản, chọn Thuộc Tính, vào Nâng cao, gõ :
TT>1 .
Văn bản 13, văn bản 14: không cần điều kiện. Văn bản 15: kích chuột phải vào
văn bản, chọn Thuộc Tính, vào Nâng cao, gõ : TT>1 .
Khi đó ta được kết quả như sau:
Hàm bậc hai trên bậc 1:
Hình 7
28
TẠO BẢNG BIẾN THIÊN CHUYỂN ĐỔI TỰ ĐỘNG...
Hàm bậc 1 trên bậc 1:
Hình 8
Bây giờ ta quay lại hàm cũ để tiện theo dõi các bước làm.
Dòng 3:
Ở dòng này ta cũng sẽ thực hiện các thao tác để tạo giá trị của hàm số tại các
điểm cực
trị và chiều biến thiên của hàm số theo dấu của đạo hàm đã tạo ở bước 2. Cụ thể
như sau:
+ Vào công cụ Trung điểm: để tạo điểm chính giữa cho ô đầu tiên của dòng 3 của
bảng, ta được điểm đó có tên là K.
+ Vào công cụ Chèn chữ, kích chọn vào Điểm K: Nhập: ( )f x → kích chọn
Công thức Latex → Ok.
+ Vào công cụ Tạo điểm mới,
tạo ra 2 điểm mới có tên: L, M trong
cột 2 của dòng 3 của bảng:
Hình 9
+ Vào khung nhập lệnh, thực hiện liên tiếp các lệnh tịnh tiến điểm L và M như
sau:
Pheptinhtien(L, vecto(A,E)) → Tạo điểm L’
Pheptinhtien(L, 2vecto(A,E)) → Tạo điểm L’_1
Pheptinhtien(M, vecto(A,E)) → Tạo điểm M’
Pheptinhtien(M, 2vecto(A,E)) → Tạo điểm M’_1
Ta được kết quả như sau:
29
LÊ THỊ MỸ DIỆU
Hình 10
+ Vào công cụ Tạo điểm mới,
tạo ra 2 điểm mới có tên: N, O trong
cột 2 của dòng 3 của bảng:
Hình 11
+ Vào khung nhập lệnh, thực hiện liên tiếp các lệnh tịnh tiến điểm N và O như
sau:
Pheptinhtien(N, vecto(A,E)) → Tạo điểm N’
Pheptinhtien(N, 2vecto(A,E)) → Tạo điểm N’_1
Pheptinhtien(O, vecto(A,E)) → Tạo điểm O’
Pheptinhtien(O, 2vecto(A,E)) → Tạo điểm O’_1
Ta được kết quả như sau:
Hình 12
+ Vào công cụ Chèn chữ:
Đồng thời kích chọn vào từng điểm mới xuất hiện lần lượt từ trái sang để chèn
tên văn bản cho các điểm đó. Ở dây ta tiến hành song song giữa hai điểm L, M tương
ứng để tiện quan sát. Cụ thể:
30
TẠO BẢNG BIẾN THIÊN CHUYỂN ĐỔI TỰ ĐỘNG...
Điểm L: Vào khung Các đối tượng, chọn Hộp thoại rỗng, kích vào đó gõ
( , )Gioihan f −∞ → kích chọn Công thức Latex → Ok. (văn bản 17)
Điểm M: Vào khung Các đối tượng, chọn Hộp thoại rỗng, kích vào đó gõ
( , )Gioihan f −∞ → kích chọn Công thức Latex → Ok. (Văn bản 18)
Điểm L’: Vào khung Các đối tượng, chọn Hộp thoại rỗng, kích vào đó gõ
if( 1, ( 1),Gioihan(f,- ))TT f X> ∞ → kích chọn Công thức Latex → Ok. (Văn bản 19)
Điểm M’: Vào khung Các đối tượng, chọn Hộp thoại rỗng, kích vào đó gõ
if( 1, ( 1),Gioihan(f,- ))TT f X> ∞ → kích chọn Công thức Latex → Ok.(Văn bản 20)
Điểm L’_1: Vào khung Các đối tượng, chọn Hộp thoại rỗng, kích vào đó gõ
Gioihanduoi(f,X0) → kích chọn Công thức Latex → Ok. (Văn bản 21 )
Điểm M’_1: Vào khung Các đối tượng, chọn Hộp thoại rỗng, kích vào đó gõ
Gioihanduoi(f,X0) → kích chọn Công thức Latex → Ok. (Văn bản 22)
Điểm N: Vào khung Các đối tượng, chọn Hộp thoại rỗng, kích vào đó gõ
Gioihantren(f,X0) → kích chọn Công thức Latex → Ok. (Văn bản 23)
Điểm O: Vào khung Các đối tượng, chọn Hộp thoại rỗng, kích vào đó gõ
Gioihanduoi(f,X0) → kích chọn Công thức Latex → Ok. (Văn bản 24)
Điểm N’: Vào khung Các đối tượng, chọn Hộp thoại rỗng, kích vào đó gõ
if( 1, ( 2),Gioihan(f,+ ))TT f X> ∞ → kích chọn Công thức Latex → Ok. (Văn bản
25)
Điểm O’: Vào khung Các đối tượng, chọn Hộp thoại rỗng, kích vào đó gõ
if( 1, ( 2),Gioihan(f,+ ))TT f X> ∞ → kích chọn Công thức Latex → Ok. (Văn bản
26)
Điểm N’_1: Vào khung Các đối tượng, chọn Hộp thoại rỗng, kích vào đó gõ
( , )Gioihan f +∞ → kích chọn Công thức Latex → Ok (văn bản 27)
Điểm O’_1: Vào khung Các đối tượng, chọn Hộp thoại rỗng, kích vào đó gõ
( , )Gioihan f +∞ → kích chọn Công thức Latex → Ok. (văn bản 28)
+ Đồng thời vào công cụ Chèn
chữ, kích vào vùng đồ thị 2, nhập � ,
chọn Công thức Latex, OK.
Khi đó ta được kết quả như sau:
Hình 13
31
LÊ THỊ MỸ DIỆU
+ Tiến hành tạo điều kiện ràng buộc cho các văn bản mới hình thành:
Văn bản 17: ta kích chuột phải vào văn bản đó, chọn Thuộc tính, vào Nâng cao
nhập: neu(TT>1, f’(X1-0.001)<0).
Văn bản 18: ta kích chuột phải vào văn bản đó, chọn Thuộc tính, vào Nâng cao
nhập: neu(TT>1, f’(X1-0.001)>0).
Văn bản 19, 22: ta kích chuột phải vào văn bản đó, chọn Thuộc tính, vào Nâng
cao nhập: f’(X0-0.001)<0.
Văn bản 20, 21: ta kích chuột phải vào văn bản đó, chọn Thuộc tính, vào Nâng
cao nhập: f’(X0-0.001)>0.
Văn bản 23,26: ta kích chuột phải vào văn bản đó, chọn Thuộc tính, vào Nâng
cao nhập: f’(X0+0.001)<0.
Văn bản 24,25: ta kích chuột phải vào văn bản đó, chọn Thuộc tính, vào Nâng
cao nhập: f’(X0+0.001)>0.
Văn bản 27: ta kích chuột phải vào văn bản đó, chọn Thuộc tính, vào Nâng cao
nhập: neu(TT>1, f’(X2+0.001)>0).
Văn bản 28: ta kích chuột phải vào văn bản đó, chọn Thuộc tính, vào Nâng cao
nhập: neu(TT>1, f’(X2+0.001)<0).
+ Tiến hành vẽ các mũi tên theo các lệnh sau:
Vecto(L, M’) ; Vecto(M, L’); Vecto(L’, M’_1); Vecto(M’, L’_1); Vecto(N, O’);
Vecto(O, N’); Vecto(N’, O’_1); Vecto(O’, N’_1);
Lưu ý, sau mỗi lệnh được thực hiện
ta nhớ kích vào vùng Đồ thị 2 để các mũi
tên chỉ xuất hiện trên vùng đó.
Cụ thể ta có kết quả sau:
Hình 14
+ Tạo điều kiện ràng buôc cho các mũi tên, cụ thể như sau:
Vecto(L, M’) : kích chuột phải vào mũi tên đó, chọn Thuộc tính, vào Nâng cao
nhập: f’(X1-0.001)<0 .
Vecto(M, L’) : kích chuột phải vào mũi tên đó, chọn Thuộc tính, vào Nâng cao
nhập: f’(X1-0.001)>0 .
Vecto(L’, M’_1) : kích chuột phải vào mũi tên đó, chọn Thuộc tính, vào Nâng
32
TẠO BẢNG BIẾN THIÊN CHUYỂN ĐỔI TỰ ĐỘNG...
cao nhập: f’(X0-0.001)<0 .
Vecto(M’, L’_1) kích chuột phải vào mũi tên đó, chọn Thuộc tính, vào Nâng cao
nhập: f’(X0- 0.001)>0 .
Vecto(N, O’) : kích chuột phải vào mũi tên đó, chọn Thuộc tính, vào Nâng cao
nhập: f’(X0+0.001)<0 .
Vecto(O, N’) kích chuột phải vào mũi tên đó, chọn Thuộc tính, vào Nâng cao
nhập: f’(X0+ 0.001)>0 .
Vecto(N’, O’_1) : kích chuột phải vào mũi tên đó, chọn Thuộc tính, vào Nâng
cao nhập: f’(X2+0.001)<0 .
Vecto(O’, N’_1) kích chuột phải vào mũi tên đó, chọn Thuộc tính, vào Nâng cao
nhập: f’(X2+ 0.001)>0 .
Bây giờ bỏ luôn hiển thị các điểm.
Ta được kết quả sau:
Hàm bậc 2 trên bậc 1:
Hình 15
Hàm bậc 1 trên bậc 1:
Hình 16
Bây giờ đã hoàn thành, ta có thể
thay đổi hàm bậc hai khác và hàm bậc nhất
khác, ta có kết quả sau:
Hàm bậc 2 trên bậc 1:
Hình 17
33
LÊ THỊ MỸ DIỆU
Hàm bậc nhất trên bậc nhất:
Hình 18
3. Kết luận
Bài viết đã trình bày cụ thể các bước thiết lập một bảng biến thiên chuyển đổi tự
động giữa các hàm phân thức: bậc 2 trên bậc 1 và bậc 1 trên bậc 1 bằng Geogebra, góp
phần hoàn thiện đầy đủ các dạng bảng biến thiên cho các loại hàm được khảo sát ở phổ
thông mà qua đó tạo sự thuận lợi cho việc soạn thảo cũng như trình chiếu bài giảng của
thầy cô giáo trong các trường.
TÀI LIỆU THAM KHẢO
[1] GeoGebra Docu Team, Classic App Tutorials, www.geogebra.org, 2007.
[2] GeoGebra Docu Team, “Graphing Calculator Tutorials”, www.geogebra.org, 2007.
[3] Markus Hohenwarter và Judith Preiner, “Hướng dẫn Geogebra (Bản chính thức
3.0)”, www.geogebra.org , 6/2007.
[4] Markus Hohenwarter - GeoGebra Docu Team, GeoGebra Classic Courses, www.
geogebra.org, , 2007.
[5] www.facebook.com/DayVaHocGeogrbra.
[6] Phạm Kỳ Anh, “Giải tích số”, NXB ĐHQG Hà Nội, 2000.
[7] Dương Thụy Vỹ, “Giáo trình phương pháp tính”, NXB KH & KT, 2000.
[8] Lê Thị Mỹ Diệu, “Tạo bảng biến thiên chuyển đổi tự động cho các hàm đa thức
trong Geogebra”, Tạp chí khoa học số 13, 2018, trường Đại Học Quảng Nam.
34
TẠO BẢNG BIẾN THIÊN CHUYỂN ĐỔI TỰ ĐỘNG...
Title: CREATING THE TABLE OF VARIATION AUTOMATICALLY
CONVERTED OF POLYNIMIAL FUNCTIONS IN GEOGEBRA
LE THI MY DIEU
Quang Nam University
Abstract: The main focus of this article is to create the table of variation
automatically converted between 2 types of rational function: 2nd degree/ 1st degree and
1st degree/ 1st degree in Geogebra. This article uses the results of the previous article
in the Journal No. 13. Creating the table of variation also includes 5 basic steps:
opening the software; plotting the graph; using commands in the CAS; establishing
rows and columns of the table; creating extreme points, sign of the derivative, arrows
representing the variation of the function into this table.
Keywords: variable table, rational function, geogebra.
File đính kèm:
 tao_bang_bien_thien_chuyen_doi_tu_dong_cho_cac_ham_phan_thuc.pdf
tao_bang_bien_thien_chuyen_doi_tu_dong_cho_cac_ham_phan_thuc.pdf

