Bài giảng Tin học đại cương - Chương 4: Phần mềm bảng tính điện tử MS Excel 2010 - Ngô Thùy Linh
Làm quen với môi trường làm việc Excel 2010
› Tổng quan bố cục giao diện trong Excel
› Định dạng trong sổ tính excel 2010
› Tổ chức trang tính và bảng
› Các đối tượng đồ họa trong excel
› Tùy chỉnh và nâng cao môi trường excel 2010
Bạn đang xem 20 trang mẫu của tài liệu "Bài giảng Tin học đại cương - Chương 4: Phần mềm bảng tính điện tử MS Excel 2010 - Ngô Thùy Linh", để tải tài liệu gốc về máy hãy click vào nút Download ở trên
Tóm tắt nội dung tài liệu: Bài giảng Tin học đại cương - Chương 4: Phần mềm bảng tính điện tử MS Excel 2010 - Ngô Thùy Linh
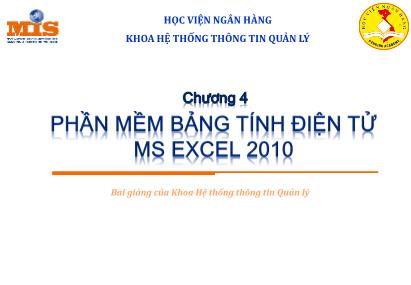
HỌC VIỆN NGÂN HÀNG KHOA HỆ THỐNG THÔNG TIN QUẢN LÝ Chương 4 Bài giảng của Khoa Hệ thống thông tin Quản lý Nội dung Chương 4 - PM bảng tính điện tử MS EXCEL2010 2 10/19/2015 1 2 2 Các hàm số và phân tích dữ liệu với Excel 2010 6 1 Làm quen với môi trường làm việc Excel 2010 1 › Tổng quan bố cục giao diện trong Excel › Định dạng trong sổ tính excel 2010 › Tổ chức trang tính và bảng › Các đối tượng đồ họa trong excel › Tùy chỉnh và nâng cao môi trường excel 2010 - Sổ tính và trang tính là gì? 1 - Các khái niệm cơ bản 3 10/19/2015 Sổ tính có tên ngầm định là Book1, Book2 Trang tính có tên ngầm định là Sheet1, Sheet2 2 – Các thành phần giao diện trong Excel Các thành phần giao diện Mô tả The Quick Access toolbar Công cụ truy xuất nhanh The Ribbon Phần chứa các thẻ, nhóm lệnh, lệnh thực thi các tác vụ khác nhau The Formula Bar Chứa dữ liệu của một ô (có thể là công thức hay hàm) The task pane Vùng xuất hiện khi sử dụng một số tính năng xác định của Excel (clipboard, recovery) The status bar Là vùng hiển thị một số thông tin hữu ích cho bạn như thanh trượt phóng to/thu nhỏ hay các trạng thái tùy chỉnh. 2 - Các thành phần giao diện trong Excel Chương 4 - PM bảng tính điện tử MS EXCEL2010 5 10/19/2015 Sổ/bảng tính Các trang tính Bộ công cụ Ribbon gồm các nhóm chức năng chính của EXCEL Customize Quick Access Toolbar là một thanh công cụ tùy chỉnh Khu vực trang tính Trang tính hiện thời Các trang tính có cấu trúc giống nhau. Mỗi trang tính đều: - Có 16 384 cột: từ A đến XFD (Ctrl + ↑) - Có 1 048 576 dòng: từ 1 đến 1 048 576 (Ctrl + →) Khu vực Zoom trang tính 2 - Các thành phần giao diện trong Excel 10/19/2015 Thanh công thức: hiện nội dung ô hiện thời Hủy bỏ nội dung vừa nhập Lưu nội dung vừa nhập Chèn hàm 2 - Các thành phần giao diện trong Excel 10/19/2015 Chương 4 - PM bảng tính điện tử MS EXCEL2010 7 2.1 – Giao diện Ribbon - Tab ribbon: Home, Insert, Page Layout, Formulas, Data, Review, View, • Thẻ ngữ cảnh (Contextual tab) - Nhóm ribbon: Font, Alignment, Number, - Command: Paste, Conditional Formating, Format as table, Sort & Filter, Chương 4 - PM bảng tính điện tử MS EXCEL2010 8 10/19/2015 Các thẻ trên thanh Ribbon Dùng để hiển thị Backstage, chứa các câu lệnh thông dụng nhất trong Excel như in ấn, lưu, tạo mới hay chia sẻ sổ tính. Các thẻ trên thanh Ribbon Thẻ Home: Thực hiện các chức năng cơ bản như định dạng bảng, thêm/sửa style, thêm các định dạng căn bản cho ô dữ liệu. Các thẻ trên thanh Ribbon Thẻ Insert: Thêm các đối tượng vào trong sổ tính như bảng, biểu đồ, ký hiệu, các hình minh họa, văn bản, liên kết, Các thẻ trên thanh Ribbon Thẻ Page Layout: Dùng để thiết lập trang tính, thay đổi bố cục, hướng của trang tính và các tùy chọn liên quan. Các thẻ trên thanh Ribbon Thẻ Formulas: Tạo các công thức sử dụng các hàm có sẵn trong Excel 2010 và được phân loại thành các nhóm công thức. Các thẻ trên thanh Ribbon Thẻ Data: Dùng để kết nối với nguồn dữ liệu bên ngoài và tải dữ liệu từ các nguồn đó vào bảng tính Excel. Các thẻ trên thanh Ribbon Thẻ Review: Cho phép xem lại các trang tính Excel, cung cấp các công cụ như kiểm tra chính tả, dịch, Các thẻ trên thanh Ribbon Thẻ View: Cho phép ẩn/hiện các đường ngăn cách (gridlines) các ô trong trang tính, cung cấp các công cụ để hiển thị cửa sổ trang tính và cửa sổ ứng dụng Excel. Các thẻ trên thanh Ribbon Thẻ Xuất hiện theo ngữ cảnh: Đây là các thẻ không xuất hiện mặc định trong Excel 2010, nó sẽ xuất hiện khi bạn chọn một đối tượng xác định như bảng, biểu đồ, các đối tượng đồ họa, Tùy vào loại đối tượng bạn chọn thì các thẻ theo ngữ cảnh sẽ hiển thị tương ứng. 2.2 – Backstage view Chương 4- PM bảng tính điện tử MS EXCEL2010 18 10/19/2015 2.2 - Backstage View Info: hiển thị các thông tin liên quan đến các thuộc tính của sổ tính và các công cụ tra soát thông tin, bảo mật. 2.2 - Backstage View Recent: hiển thị thông tin về lịch sử mở file của Excel. 2.2 - Backstage View New: Tạo mới một sổ tính từ các mẫu (template) có sẵn trong máy hoặc tải về online từ thư viện của Microsoft. 2.2 - Backstage View Print: Hiển thị tùy chọn ở chế độ xem trước hoặc in ấn trang tính. 2.2 - Backstage View Save & Send: Cung cấp tùy chọn để lưu sổ tính theo định dạng của các phiên bản, chia sẻ sổ tính qua email hoặc SharePoint, xuất bản sổ tính lên server. 2.2 - Backstage View Help: Hiển thị thông tin liên quan đến trợ giúp trong Excel, các bản cập nhật cũng như thông tin về bản quyền phần mềm. 2.2 - Backstage View Lưu lại file đang sử dụng (lưu thành file mới nếu chưa tồn tại) Lưu lại file đang sử dụng dưới tên mới, đường dẫn mới Lưu lại file dưới định dạng PDF Mở một sổ tính đã tồn tại Đóng sổ tính hiện hành 2.2 - Backstage View Option: Hiển thị hộp thoại Excel Options, cho phép tùy chỉnh giao diện Excel. 3 - Định dạng sổ tính Excel 2010 Định dạng ô tính/miền ô tính Định dạng trang in Định dạng Sheet background Định dạng Theme Chương 5 - PM bảng tính điện tử MS EXCEL2007 27 10/19/2015 3.1 - Định dạng ô tính/miền ô tính: Bước 1: nhấn chọn ô/miền ô chứa dữ liệu cần định dạng Bước 2: nhấn chọn Home – Format – Format Cells: - Chọn thẻ Number để định dạng cho từng kiểu dữ liệu tương ứng. Chương 4 - PM bảng tính điện tử MS EXCEL2010 28 10/19/2015 Dạng ban đầu 3.1 – Định dạng ô tính, miền ô tính Bước 1: nhấn chọn ô/miền ô chứa dữ liệu cần định dạng Bước 2: nhấn chọn Home – Format – Format Cells: - Chọn thẻ Number để định dạng cho từng kiểu dữ liệu tương ứng. 29 10/19/2015 Dạng ban đầu Định dạng dữ liệu kiểu số Định dạng dữ liệu kiểu tiền tệ Định dạng dữ liệu kiểu ngày/tháng/năm Định dạng dữ liệu kiểu giờ/phút/giây Định dạng dữ liệu kiểu % Định dạng dữ liệu kiểu chuỗi 3.1- Định dạng ô tính/miền ô tính: Bước 1: nhấn chọn ô/miền ô chứa dữ liệu cần định dạng Bước 2: nhấn chọn Home – Format – Format Cells: - Chọn thẻ Aligment để thiết lập căn bám lề. 30 10/19/2015 3.1- Định dạng ô tính/miền ô tính: Bước 1: nhấn chọn ô/miền ô chứa dữ liệu cần định dạng Bước 2: nhấn chọn Home – Format – Format Cells: - Chọn thẻ Font để thiết lập phông chữ/cỡ chữ/kiểu chữ. 31 10/19/2015 Chọn màu chữ Chọn phông chữ Chọn hiệu ứng chữ Chọn cỡ chữ Không kẻ khung Khung bao ngoài Khung bên trong Chọn từng kiểu đường kẻ Chọn kiểu đường kẻ Chọn màu đường kẻ 3.1- Định dạng ô tính/miền ô tính: Bước 1: nhấn chọn ô/miền ô chứa dữ liệu cần định dạng Bước 2: nhấn chọn Home – Format – Format Cells: - Chọn thẻ Border để tạo khung viền xung quanh cho ô tính/miền ô tính 32 10/19/2015 3.1 - Định dạng ô tính/miền ô tính: Bước 1: nhấn chọn ô/miền ô chứa dữ liệu cần định dạng Bước 2: nhấn chọn Home – Format – Format Cells: - Chọn thẻ Fill để tô màu nền cho ô tính/miền ô tính đã chọn. 33 10/19/2015 Loại bỏ màu nền (trở lại nền màu trắng) Chọn màu nền Chọn kiểu nền 3.1 - Định dạng ô tính/miền ô tính: Bước 1: nhấn chọn ô/miền ô chứa dữ liệu cần định dạng Bước 2: nhấn chọn Home – Format – Row Height để cân chỉnh độ cao dòng. 34 10/19/2015 Chú ý: có thể đưa chuột đến vạch ranh giới giữa 2 dòng để xuất hiện rồi nhấn rê chuột để nới lỏng/thu hẹp kích thước. 3.1 - Định dạng ô tính/miền ô tính: 35 10/19/2015 Bước 1: nhấn chọn ô/miền ô chứa dữ liệu cần định dạng Bước 2: nhấn chọn Home – Format – Column Width để cân chỉnh độ rộng cột. Chú ý: có thể đưa chuột đến vạch ranh giới giữa 2 cột để xuất hiện rồi nhấn rê chuột để nới rộng/thu hẹp kích thước. 3.2 - Thiết lập trang in Thiết lập vùng in trên trang tính: Chọn miền ô tính chứa dữ liệu cần in rồi vào Page Layout- Print Area- Set Print Area. Thiết lập trang in: nhấn chọn Page Layout – Page Setup . Thẻ Page: Thẻ Page cho phép người dùng thiết lập điều hướng trang in (in dọc hay in ngang), khổ giấy in. 36 10/19/2015 3.2 - Thiết lập trang in Thẻ Margin: cho phép thiết lập lề trái, lề phải, lề trên, lề dưới, khoảng cách từ mép giấy đến tiêu đề trang (Header) và chân trang (Footer). 37 10/19/2015 3.2 - Thiết lập trang in Thẻ Header/Footer: Tạo tiêu đề và thiết lập tiêu đề và chân trang. 38 10/19/2015 3.2 - Thiết lập trang in Thẻ Sheet: Tùy chọn thiết lập tiêu đề in, vùng in và tùy chọn in. 39 10/19/2015 3.2 – Thiết lập trang in 40 10/19/2015 Xem trước bản in Số lượng bản in Chọn máy in Chọn trang in 3.3 – Các định dạng khác Định dạng Sheet background Định dạng Theme Theme là tập hợp định dạng và các thiết lập giao diện thống nhất có thể áp dụng cho toàn bộ sổ tính. Các thiết lập của Theme sẽ xác định font chữ, màu sắc, hiệu ứng cho các thành phần trong sổ tính. Người dùng có thể chỉnh sửa các Theme theo ý muốn bằng cách lựa chọn tập hợp màu sắc, font chữ và các hiệu ứng sử dụng trong Theme. Sau đó người dùng có thể lưu lại Theme này bằng tên mới và sử dụng lại cho sổ tính khác. Chương 4 - PM bảng tính điện tử MS EXCEL2010 41 10/19/2015 3.3 - Các thao tác cơ bản Chương 4 - PM bảng tính điện tử MS EXCEL2010 42 10/19/2015 1. Chọn ô/miền ô/cột/dòng/trang tính 2.Phím điều khiển tắt 3. Nhập/Sửa dữ liệu 4. Nhập nhanh dữ liệu 5.Xóa/Sao chép/Di chuyển dữ liệu/trang tính Chọn ô/miền ô/cột/dòng/trang tính Chọn dòng/cột: nhấn tại ô chứa số hiệu dòng/số hiệu cột thì toàn bộ dòng/cột đó sẽ được chọn. Chọn miền ô: nhấn rê trên miền ô tính từ ô đầu nằm ở góc trái trên đến ô cuối nằm ở góc phải dưới, nếu các ô đó là liền kề nhau; hoặc nhấn giữ phím CTRL rồi nhấn trên từng ô chọn , nếu các ô đó là không nằm liền kề nhau. Chọn toàn trang tính: nhấn vào ô nằm góc trái trên trang tính tức ô là giao của cột và dòng chứa số hiệu cột/dòng thì toàn bộ trang tính sẽ được chọn. 43 10/19/2015 Nhấn vào đây Nhấn vào đây Nhấn vào đây Các phím dịch chuyển con trỏ trong ô , , , dịch chuyển 1 ô theo hướng mũi tên Page Up dịch con trỏ lên 1 trang màn hình. Page Down dịch chuyển xuống 1 trang màn hình. Home về cột đầu tiên (cột A) của dòng hiện tại Ctrl + về cột cuối cùng (cột IV) của dòng hiện tại. Ctrl + về cột đầu tiên (cột A) của dòng hiện tại. Ctrl + về dòng cuối cùng (dòng 65536) của cột hiện tại. Ctrl + về dòng đầu tiên (dòng 1) của cột hiện tại. Ctrl + + về ô trái trên cùng (ô A1). Ctrl + + về ô phải trên cùng (ô IV1). Ctrl + + về ô trái dưới cùng (ô A65536). Ctrl + + về ô phải dưới cùng (ô IV65536). 44 10/19/2015 Nhập/Sửa dữ liệu Nhập dữ liệu: nhấn chuột tại ô tính cần nhập rồi nhập vào nội dung dữ liệu. Nếu độ dài dữ liệu vượt quá độ rộng ô thì nó tự động “lấn” sang ô bên cạnh, còn nếu bạn muốn dữ liệu tự động “bẻ gẵy” xuống dòng để phù hợp với độ rộng ô thì nhấn phải chuột, chọn Format Cells- Alignment rồi chọn Wrap text. Sửa dữ liệu: nhấn chọn ô chứa dữ liệu cần sửa rồi nhấn F2, khi đó bạn sửa trực tiếp dữ liệu trên ô tính. 45 10/19/2015 1/ Nhập đồng thời các ô cùng 1 nội dung dữ liệu: nhấn chọn các ô tính cần nhập, nhập vào nội dung dữ liệu rồi nhấn đồng thời Ctrl + Enter. 2/ Nhập nhanh một dãy số theo qui luật: - Nhập 2 số liên tiếp của dãy vào 2 ô tính cạnh nhau - Chọn 2 ô tính vừa nhập - Đưa trỏ chuột đến góc phải dưới ô để xuất hiện dấu (FillHand ) rồi nhấn rê chuột đến ô cuối cùng của dãy số. 3/ Nhập nhanh một dãy ngày tháng tăng dần: - Nhập biểu thức ngày vào ô bất kỳ trong dãy. - Chọn ô vừa nhập và nhấn rê chuột tại dấuFillHand đến ô cuối cùng của dãy. 10/19/2015 46 Nhập nhanh dữ liệu trong một số trường hợp đặc biệt 4/ Tạo 1 dãy dữ liệu có qui luật và tự động điền khi cần: - Nhập các giá trị của dãy dữ liệu vào các ô liền kề, rồi nhấn chọn dãy các ô đó. Xong, nhấn Ctrl +C. - Nhấn File, chọn , chọn Advanced -> Edit Custom Lists 10/19/2015 47 Nhập nhanh dữ liệu 4/ Tạo 1 dãy dữ liệu có qui luật và tự động điền khi cần: - Nhấn sẽ hiện dãy trong khung List entries, xong nhấn, , OK. - Khi muốn điền dãy đã tạo vào vị trí nào thì chỉ việc nhập giá trị đầu tiên của dãy, rồi nhấn rê tại Fillhand đến ô cuối cùng của dãy. 10/19/2015 48 + Nhập nhanh dữ liệu Xóa/Sao chép/Di chuyển dữ liệu/trang tính Xóa ô tính: bôi đen dữ liệu, nhấn vào Home – Delete, chọn tiếp Delete Cells 49 10/19/2015 Các ô bên phải sẽ dồn sang trái, chiếm vị trí ô bị xóa. Các ô phía dưới sẽ đẩy lên trên, chiếm vị trí ô bị xóa. Xóa dòng chứa ô đang chọn Xóa cột chứa ô đang chọn Xóa/Sao chép/Di chuyển dữ liệu/trang tính Xóa trang tính: đưa chuột đến tên trang tính cần xóa, nhấn chuột phải, chọn Delete 50 10/19/2015 Xóa/Sao chép/Di chuyển dữ liệu/trang tính Sao chép/di chuyển dữ liệu: Chọn ô tính hoặc miền ô chứa dữ liệu cần sao chép/di chuyển Nhấn chuột phải, chọn Copy/Cut Nhấn vào ô tính sẽ sao chép/di chuyển sang Nhấn chuột phải, chọn Paste. Sao chép/di chuyển trang tính: nhấn giữ phím Ctrl/Shift rồi nhấn rê chuột tới tên trang tính hiện thời sang vị trí mới, xong thả chuột. 51 10/19/2015 Trang tính ban đầu Trang tính sao chép Nhấn giữCtrl Nhấn giữ Shift 4. Tổ chức trang tính bằng bảng Bảng là cấu trúc dữ liệu gồm các cột và các dòng liền kề cho phép người dùng thiết lập các tùy chọn định dạng để làm cho dữ liệu thống nhất và chuyên nghiệp. Bảng trong tranh tính Excel có thể được định dạng, quản lý và phân tích như một đối tượng riêng biệt. Sử dụng bảng giúp thao tác với dữ liệu dễ hơn, đồng thời cung cấp các hàm chuyên sử dụng cho bảng và các tùy chọn định dạng bảng. Bảng chứa tiêu đề dòng và tiêu đề cột để giúp người dùng tổ chức dữ liệu dễ nhìn hơn. Chương 4 - PM bảng tính điện tử MS EXCEL2010 52 10/19/2015 4.1 - Tạo bảng Để tạo bảng chọn thẻ Insert -> Table -> Xuất hiện hộp thoại Creat Table Hộp thoại Creat Table cho phép người dùng chọn vùng dữ liệu để tạo bảng và có tùy chọn thêm tiêu đề cho bảng. Chương 4 - PM bảng tính điện tử MS EXCEL2010 53 10/19/2015 4.1 – Tạo bảng với Table Quick Style Để truy cập thư viện Table Quick Style, chọn thẻ Home – Format as Table 54 10/19/2015 4.2 – Định dạng bảng Khi nhấn chọn bảng sẽ xuất hiện thẻ ngữ cảnh Table Tool Design chứa các công cụ để thiết kế bảng trong trang tính 55 10/19/2015 Nhóm ribbon Mô tả Properties Cho phép người dùng thay đổi kích thước của bảng và chỉnh sửa tên bảng. Tools Cung cấp cho người người dùng các tùy chỉnh để tạo PivotTables, loại bỏ dữ liệu trùng lặp và chuyển một bảng thành dải các ô tính. External Table Data Cho phép người dùng chia sẻ dữ liệu với các chương trình bên ngoài cũng như tự động cập nhật sổ tính với dữ liệu bên ngoài. Ngoài ra người dùng có thể ngắt liên kết với nguồn dữ liệu ngoài bảng. Table Stye Options Có các tùy chọn như: thêm/bỏ dòng tiêu đề, dòng tổng kết, thêm/bỏ định dạng cột đầu tiên, cột cuối cùng, thêm/bớt kẻ khung các dòng, các cột. Table ... ính mới. Có 3 lựa chọn Normal View, Page Break Preview hoặc Page Layout View. Include this many sheets Số lượng trang tính mặc định được tạo ra khi tọa mới một sổ tính. User name Định danh để cá nhân hóa bản sao chép các sổ tính Excel. 76 10/19/2015 Các chức năng trong nhóm tùy chỉnh chung được mô tả chi tiết trong bảng sau: 6 - Excel Option Chương 4 - PM bảng tính điện tử MS EXCEL2010 77 10/19/2015 Tùy chỉnh công thức (Formulas) Nội dung Chương 4 - PM bảng tính điện tử MS EXCEL2010 78 10/19/2015 1 2 2 Các hàm số và phân tích dữ liệu với Excel 2010 6 1 Làm quen với môi trường làm việc Excel 2010 1 Địa chỉ ô tính: thay thế cho nội dung ô tính. Địa chỉ tương đối: cộtdòng. VD: A2, F25 Loại địa chỉ này sẽ bị thay đổi khi tham chiếu tới vùng đích theo phương, chiều và khoảng cách tương ứng. Các khái niệm cơ bản 10/19/2015 79 Chương 5 - PM bảng tính điện tử MS EXCEL2007 Địa chỉ ô tính Địa chỉ tuyệt đối: $cột$dòng. VD: $L$1 Loại địa chỉ này giữ nguyên như vùng nguồn khi tham chiếu đến vùng đích theo phương, chiều và khoảng cách bất kỳ. Địa chỉ hỗn hợp: $cộtdòng/cột$dòng. VD: $A2, B$1 Loại địa chỉ này sẽ giữ nguyên cột/dòng nếu trước đó có dấu $, ngược lại sẽ thay đổi cột/dòng nếu trước đó không có dấu $ khi ta tham chiếu đến vùng đích theo phương, chiều khoảng cách tương ứng. Chương 4 - PM bảng tính điện tử MS EXCEL2010 80 10/19/2015 Các kiểu dữ liệu Trong mỗi ô tính chỉ có thể chứa 1 kiểu dữ liệu. Có 5 loại kiểu dữ liệu dùng trong EXCEL: Kiểu số Kiểu ngày tháng Kiểu chuỗi Kiểu công thức: là dữ liệu được bắt đầu bằng dấu =, sau đó là 1 biểu thức hoặc hàm. Kiểu mảng: là dãy ô tính thuộc cùng 1 dòng hoặc cùng 1 cột. Ví dụ: A4:A12. Các công thức hay hàm dùng dữ liệu kiểu mảng thì phải nhấn: Ctrl+Shift+Enter để khẳng định sau khi nhập xong. Chương 4 - PM bảng tính điện tử MS EXCEL2010 81 10/19/2015 4- Các phép toán đối với từng kiểu dữ liệu Kiểu số: ngầm định thì dữ liệu kiểu số luôn căn bám lề phải của ô tính. Phép toán số học: + - * / ^ Phép toán logic: AND OR NOT Phép toán so sánh: = >= Mức ưu tiên 3 phép toán trên theo thứ tự sau: Dấu ngoặc đơn ( ) 1 (cao nhất) Lũy thừa (^) 2 Nhân (*) và chia (/ ) 3 Cộng (+) và trừ (-) 4 Quan hệ 5 Logic 6 Nếu các phép toán trong một biểu thức có cùng mức ưu tiên thì sẽ thực hiện từ trái sang phải. 10/19/2015 82 Chương 5 - PM bảng tính điện tử MS EXCEL2007 Các phép toán đối với từng kiểu dữ liệu Kiểu ngày tháng Là một bộ phận của dữ liệu kiểu số, trong dạng hiển thị có dấu phân cách ngày, tháng, năm (bằng dấu / hoặc – hoặc bằng chữ tiếng Anh). Ngầm định thì dữ liệu kiểu ngày tháng luôn căn bám lề phải của ô tính Phép toán cộng Phép toán trừ Phép toán quan hệ dựa trên nguyên tắc: ngày hôm sau lớn hơn ngày hôm qua Chương 4 - PM bảng tính điện tử MS EXCEL2010 83 10/19/2015 Các phép toán đối với từng kiểu dữ liệu Kiểu chuỗi: là bắt đầu bằng chữ cái. Ở chế độ ngầm định thì dữ liệu kiểu chuỗi luôn căn bám lề trái của ô tính. Phép toán quan hệ, bao gồm: =, , ==, Phép toán ghép chuỗi: & Chú ý: nếu dùng phép toán & trên các dữ liệu kiểu số thì kết quả cho ra là chuỗi chữ số. Chương 4 - PM bảng tính điện tử MS EXCEL2010 84 10/19/2015 Công thức trong excel Công thức trong Excel là một tập hợp các câu lệnh toán học sử dụng để tính toán dữ liệu trong trang tính Excel. Các công thức trong Excel thường bắt đầu với dấu “=”, sau đó là các thành phần như toán tử, hàm, tham chiếu, hằng số. Một công thức trong Excel có thể chứa một vài hoặc tất cả các thành phần trên. Khi dữ liệu thay đổi thì kết quả trong công thức cũng tự động thay đổi theo. Chương 4 - PM bảng tính điện tử MS EXCEL2010 85 10/19/2015 Các hàm cơ bản trong excel Hàm là công thức được xây dựng sẵn trong Excel dùng để xử lý các thao tác tính toán. Dạng tổng quát của hàm: Tên hàm (Danh sách các đối số) Tên hàm viết chữ hoa hoặc chữ thường. Tên hàm thường gắn với ý nghĩa của các thao tác mà nó cung cấp. Danh sách các đối số là các giá trị đầu vào cung cấp dữ liệu để hàm xử lý Chương 4 - PM bảng tính điện tử MS EXCEL2010 86 10/19/2015 Một số nhóm hàm thông dụng Financial: hàm tài chính Date & Time: hàm ngày tháng Math & Trig: hàm toán và lượng giác Statistical: hàm thống kê Lookup & Reference: hàm tìm kiếm và tham chiếu Database: hàm cơ sở dữ liệu Text: hàm xử lý văn bản Logic: hàm luận lý Information: hàm thông tin Chương 4 - PM bảng tính điện tử MS EXCEL2010 87 10/19/2015 10/19/2015 88 Chương 4 - PM bảng tính điện tử MS EXCEL2010 Ký hiệu Ý nghĩa Những trường hợp gây lỗi ##### Lỗi độ rộng - Khi cột thiếu độ rộng. - Khi bạn nhập giá trị ngày tháng hoặc thời gian là số âm. #VALUE! Lỗi giá trị - Nhập vào 1 chuỗi trong khi hàm yêu cầu nhập 1 số/ 1 giá trị logic. - Đang nhập 1 số hoặc các đối số mà nhấn Enter. - Nhập quá nhiều tham số cho một toán tử hoặc một hàm trong khi chúng chỉ dùng một tham số. #DIV/0! Lỗi chia cho 0 - Nhập vào công thức số chia là 0. - Số chia trong công thức là một tham chiếu đến ô trống. #NAME! Sai tên - Nhập sai tên một hàm số. - Dùng những ký tự không được phép trong công thức. - Nhập một chuỗi trong công thức mà không đặt trong dấu “ ”. - Trong công thức không có dấu 2 chấm : trong dãy địa chỉ ô. Một số thông báo lỗi thường gặp 10/19/2015 89 Chương 4 - PM bảng tính điện tử MS EXCEL2010 Ký hiệu Ý nghĩa Những trường hợp gây lỗi #N/A Lỗi dữ liệu - Không đồng nhất dữ liệu - Giá trị trả về không tương thích từ các hàm dò tìm #REF! Sai vùng tham chiếu - Xóa những ô đang được tham chiếu bởi công thức. - Dán những giá trị tạo ra từ công thức lên chính vùng tham chiếu đó. - Tham chiếu đến 1 ứng dụng không thể chạy được. #NUM! Lỗi dữ liệu kiểu số - Dùng một đối số không phù hợp trong công thức. - Dùng hàm lặp đi lặp lại dẫn đến hàm không tìm được kết quả trả về. - Dùng hàm trả về 1số quá lớn/nhỏ so với khả năng tính toán của Excel #NULL! Lỗi dữ liệu rỗng Dùng một dãy toán tử không phù hợp Một số thông báo lỗi thường gặp Nhóm hàm ngày (Date & Time) HÀM NOW() Cho biết ngày, giờ hiện thời TODAY() Cho biết ngày hiện thời DAY(serial_number) Cho biết ngày của serial_number MONTH(serial_number) Cho biết tháng của serial_number YEAR(serial_number) Cho biết năm của serial_number Chương 4 - PM bảng tính điện tử MS EXCEL2010 90 10/19/2015 Nhóm hàm toán học (Math & trig) HÀM VÍ DỤ FACT(number) Tính giai thừa của number = FACT(4) Trả về kết quả 24 INT(number) Lấy phần nguyên của number = INT(123.7) Trả về kết quả 123 MOD(number,divisor) Phần dư của phép chia number cho divisor = MOD(23,5) Trả về kết quả 3 SQRT(number) Căn bậc hai của number =SQRT(144) Trả về kết quả 12 PRODUCT(number1, number2,...) Tích các số number1, number2,... =PRODUCT(9,8,7) Trả về kết quả 504 SUM(number1, number2,...) Tổng các số number1, number2,... =SUM(15.8,35.6) Trả về kết quả 51.4 ROUND(number, num_digits) Làm tròn số number với num_digits chữ số phần thập phân = ROUND(35.67, 1) Trả về kết quả 35.7 LN(number) Tính ln =LN(1) Trả về kết quả 1 Chương 4 - PM bảng tính điện tử MS EXCEL2010 91 10/19/2015 Nhóm hàm luận lý (Logical) HÀM VÍ DỤ AND(logical1,logical2,..) Cho trị TRUE nếu mọi đối số là TRUE, ngược lại cho trị là FALSE =AND(3=0) Trả về kết quả TRUE =AND(3>7,2>=0) Trả về kết quả FALSE OR(logical1,logical2,..) Cho trị TRUE nếu bất kỳ đối số nào là TRUE, cho trị là FALSE nếu tất cả đối số là FALSE =OR(3>7, 2>=0) Trả về kết quả TRUE NOT(logical) Cho trị logic ngược lại với trị logic của đối số =NOT(6<5) Trả về kết quả TRUE IF(logical_test, value_if_true, value_if_false) Hàm cho kết quả là value_if_true nếu logical_test có giá trị là TRUE, ngược lại hàm cho kết quả value_if_false nếu logical_test có giá trị là FALSE. Giả sử giá trị ô A1=5 và tại ô B1 ta điền hàm =IF(A1>=5, "Trung bình”, "Kém”) Trả về kết quả "Trung bình”. Chương 4 - PM bảng tính điện tử MS EXCEL2010 92 10/19/2015 Nhóm hàm xử lý chuỗi (Text) HÀM VÍ DỤ LEFT(text, num_chars) Giữ lại num_chars ký tự bên trái chuỗi text = LEFT(“Tin học ứng dụng”, 7) Trả về kết quả “Tin học” RIGHT(text, num_chars) Giữ lại num_chars ký tự bên phải chuỗi text =RIGHT(“Tin học ứng dụng”,8) Trả về kết quả “ứng dụng” MID(text, start_num,num_chars) Trả về num_chars ký tự kể từ ký tự thứ start_num của chuỗi =MID(“Tin học ứng dụng”,4,3) Trả về kết quả “học” LEN(text) Độ dài chuỗi = LEN(“Tin học ứng dụng”) Trả về kết quả 16 PROPER(text) Trả về chuỗi có chữ in hoa ở đầu mỗi từ =PROPER(“Tin học ứng dụng”) Trả về kết quả “Tin Học Ứng Dụng” UPPER(text) Đổi thành chuỗi in hoa =UPPER(“Tin học”) Trả về kết quả “TIN HỌC” LOWER(text) Đổi thành chuỗi in thường LOWER(“HA NOI”) = “ha noi” VALUE(text) Đổi chuỗi các chữ số thành dãy các con số VALUE(“0834”) = 834 Chương 4 - PM bảng tính điện tử MS EXCEL2010 93 10/19/2015 Nhóm hàm thống kê (Statistical) HÀM Ý NGHĨA MIN(number1,[number2],) Trả về giá trị nhỏ nhất trong các đối số MAX(number1,[number2],) Trả về giá trị lớn nhất trong các đối số AVERAGE(number1,[number2],) Trả về giá trị trung bình của các đối số COUNT(value1,[value2],) Đếm số lượng các ô kiểu số trong miền ô COUNTA(value1,[value2],) Đếm số lượng các ô khác rỗng có trong miền ô COUNTBLANK(range) Đếm số lượng các ô trống trong miền ô COUNTIF(range,criteria) Đếm số lượng các ô thoả điều kiện criteria đưa ra có trong miền ô range SUM(number1,[number2],) Tính tổng các giá trị số trong miền ô SUMIF(range,criteria,[sum_range]) Tính tổng các giá trị số trong sum_range thoả điều kiện criteria có trong miền ô chứa điều kiện range Chương 4 - PM bảng tính điện tử MS EXCEL2010 94 10/19/2015 Nhóm hàm dò tìm và tham chiếu (Lookup and reference) HÀM Ý NGHĨA INDEX(Array,Row_num,Column_num) Cho nội dung ô tính trong miền ô dò tìm Array, ô tính này có chỉ số dòng là Row_num và chỉ số cột là Column_num MATCH(lookup_value,lookup_array, match_type) Cho vị trí tương đối của lookup_value trong dãy dò tìm lookup_array (dãy chỉ là dòng hay cột) tương ứng với kiểu tìm match_type. LOOKUP(lookup_value,lookup_vector, result_vector) Tìm kiếm và trả về giá trị có trong dãy result_vector ở vị trí tương ứng với lookup_value trong dãy dò tìm lookup_vector. HLOOKUP(lookup_value,table_array,row_ind ex_num,range_lookup) Tìm giá trị lookup_value ở dòng đầu tiên trong miền ô dữ liệu table_array có chứa lookup_value. Nếu tìm thấy sẽ trả về giá trị ô tương ứng ở dòng thứ row_index_num. Nếu không tìm thấy sẽ đưa ra thông báo #N/A (Not Available). Range_lookup là tham số tuỳ chọn. VLOOKUP(lookup_value,table_array,col_index _num,range_lookup) Tìm giá trị lookup_value ở cột đầu tiên trong miền ô dữ liệu table_array có chứa lookup_value. Nếu tìm thấy sẽ trả về giá trị ô tương ứng ở cột thứ col_index_num. Nếu không tìm thấy sẽ đưa ra thông báo #N/A (Not Available). Range_lookup là tham số tuỳ chọn. Chương 4 - PM bảng tính điện tử MS EXCEL2010 95 10/19/2015 Nhóm hàm cơ sở dữ liệu (Database) TÊN_HÀM_CSDL (database,field,criteria) Database: Vùng CSDL là toàn bộ hoặc một phần CSDL ban đầu. Field: Tên trường (thông qua địa chỉ ô chứa tên trường) hoặc tương ứng là cột thuộc tính thứ n trong vùng CSDL đã chọn. Criteria: Vùng tiêu chuẩn là miền ô chứa tên trường và biểu thức chứa điều kiện của các bản ghi chịu tác động của hàm. Chương 4 - PM bảng tính điện tử MS EXCEL2010 98 10/19/2015 Một số hàm CSDL Tên hàm Ý nghĩa DAVERAGE(database,field,criteria) Tính trung bình các giá trị thuộc tên trường/cột n trong vùng CSDL theo điều kiện được diễn tả ở vùng tiêu chuẩn. DMAX/DMIN(database,field,criteria) Lấy ra giá trị lớn nhất/nhỏ nhất thuộc tên trường/ cột n trong vùng CSDL theo điều kiện được diễn tả ở vùng tiêu chuẩn. DGET(database,field,criteria) Lấy ra giá trị thuộc tên trường/ cột n trong vùng CSDL theo điều kiện được diễn tả ở vùng tiêu chuẩn. DCOUNT(database,field,criteria) Đếm số lượng các giá trị kiểu số thuộc tên trường/ cột n trong vùng CSDL theo điều kiện được diễn tả ở vùng tiêu chuẩn. DCOUNTA(database,field,criteria) Đếm số lượng ô không trống thuộc tên trường/ cột n trong vùng CSDL theo điều kiện được diễn tả ở vùng tiêu chuẩn. DSUM(database,field,criteria) Tính tổng cộng các giá trị thuộc tên trường/ cột n trong vùng CSDL theo điều kiện được diễn tả ở vùng tiêu chuẩn. Chương 4 - PM bảng tính điện tử MS EXCEL2010 99 10/19/2015 Ví dụ Chương 4 - PM bảng tính điện tử MS EXCEL2010 100 10/19/2015 Phân nhóm dữ liệu (SUBTOTAL) Bước 1: tiến hành sắp xếp dữ liệu (tăng dần hoặc giảm dần) trên trường cần phân nhóm dữ liệu. Bước 2: lựa chọn vùng CSDL. Bước 3: Data – Subtotal. Chương 4 - PM bảng tính điện tử MS EXCEL2010 101 10/19/2015 Ví dụ Tính tổng thu nhập theo từng nhóm giới tính Chương 4 - PM bảng tính điện tử MS EXCEL2010 102 10/19/2015 Liên kết dữ liệu (tính năng GROUP and OUTLINE) Tình huống 1: Người dùng chủ động thực hiện liên kết các dòng/cột liền kề vào thành từng nhóm Bước 1: (chỉ thực hiện khi muốn liên kết các dòng dữ liệu vào từng nhóm): sắp xếp dữ liệu trên trường sẽ phân nhóm dữ liệu. Bước 2: chọn các dòng/ cột dữ liệu cần liên kết trong một nhóm. Bước 3: chọn Data – Group – Group Chương 4 - PM bảng tính điện tử MS EXCEL2010 103 10/19/2015 Ví dụ Chương 4 - PM bảng tính điện tử MS EXCEL2010 104 10/19/2015 Liên kết dữ liệu (tính năng GROUP and OUTLINE) Tình huống 2: Excel sẽ tự động thực hiện liên kết cột khi phát hiện thấy dữ liệu trên các cột liền kề có liên quan lẫn nhau qua công thức/hàm Bước 1: Đưa chuột đến ô bất kì trong vùng dữ liệu. Bước 2: Nhấn chọn Data - Group - Auto OutLine => sẽ tự động xuất hiện các liên kết dòng/cột theo các cấp có thể được. Chú ý: nếu trong CSDL không có mối liên kết giữa các cột liền kề thì Excel sẽ từ chối thực hiện tính năng Auto OutLine. Chương 4 - PM bảng tính điện tử MS EXCEL2010 105 10/19/2015 Bảng tham chiếu chéo - Pivot Table Lựa chọn CSDL Insert - PivotTable/ PivotChart Chương 4 - PM bảng tính điện tử MS EXCEL2010 106 10/19/2015 Cấu trúc bảng PivotTable Chương 4 - PM bảng tính điện tử MS EXCEL2010 107 10/19/2015 Mức tổng hợp dữ liệu cao nhất Thống kê/tín h toán trên dữ liệu Phân tích dữ liệu Report Filter Row Labels Column Labels ∑ Values Mức tổng hợp dữ liệu cao thứ nhì Ví dụ Chương 4 - PM bảng tính điện tử MS EXCEL2010 108 10/19/2015 Với mỗi Tên đơn vị vay, cho biết Ngày vay và Thời hạn vay tương ứng cùng với Tổng số tiền phải trả của đơn vị vay đó Ví dụ Chương 4 - PM bảng tính điện tử MS EXCEL2010 109 10/19/2015 Biểu diễn dữ liệu bằng biểu đồ Chương 4 - PM bảng tính điện tử MS EXCEL2010 110 10/19/2015 Phân tích xu hướng dữ liệu Sparkline Trendline Chương 4 - PM bảng tính điện tử MS EXCEL2010 111 10/19/2015
File đính kèm:
 bai_giang_tin_hoc_dai_cuong_chuong_4_phan_mem_bang_tinh_dien.pdf
bai_giang_tin_hoc_dai_cuong_chuong_4_phan_mem_bang_tinh_dien.pdf

