Giáo trình Chế bản điện tử cơ bản
I.Khái niệm về chế bản điện tử
1.Khái niệm trang đơn và trang đôi
-Trang đơn(page): mọi tài liệu đều được cấu thành từ một hay nhiều trang đơn.
-Trang đôi (Facing pages): hai trang đơn đối diện nhau hình thành một trang đôi
Những đối tượng đặt trên trang mới được in ra khi in taìo liệu, mỗi trang trong
Quarkxpress có đường biên màu đen chỉ ra rìa trang, và một bóng đổ nằm dưới
giúp phân tách nó với pasteboard (nền dán) xung quanh.
2. Khởi động và thoát khỏi Quarkxpress
-Khởi động: Start->Programs->Quarkxpress Passport-> Quarkxpress Passport 7.0
Mở 1 file mới: File->New->Project (Ctrl+N)
-Thoát khỏi Quarkxpress: File-> Exit (Ctrl+Q)
II. Giao diện chương trình
1.Màn hình làm việc
2.2.Mở tài liệu đã có
-Vào menu File->Open, chọn tên tài liệu muốn mở-> Open
2.3.Lưu tài liệu
-Vào menu File-> Save hoặc Save As
-Chọn loại tập tin muốn lưu: Project hoặc Project Template
-Đặt tên cho tài liệu muốn lưu-> Save
Tóm tắt nội dung tài liệu: Giáo trình Chế bản điện tử cơ bản
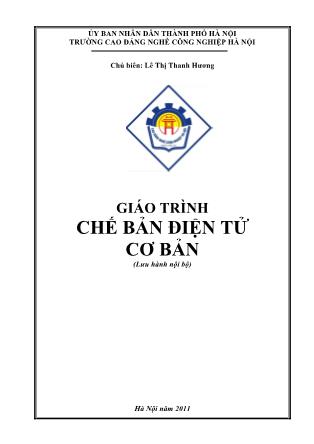
ỦY BAN NHÂN DÂN THÀNH PHỐ HÀ NỘI TRƯỜNG CAO ĐẲNG NGHỀ CÔNG NGHIỆP HÀ NỘI Chủ biên: Lê Thị Thanh Hương GIÁO TRÌNH CHẾ BẢN ĐIỆN TỬ CƠ BẢN (Lưu hành nội bộ) Hà Nội năm 2011 Tuyên bố bản quyền Giáo trình này sử dụng làm tài liệu giảng dạy nội bộ trong trường cao đẳng nghề Công nghiệp Hà Nội Trường Cao đẳng nghề Công nghiệp Hà Nội không sử dụng và không cho phép bất kỳ cá nhân hay tổ chức nào sử dụng giáo trình này với mục đích kinh doanh. Mọi trích dẫn, sử dụng giáo trình này với mục đích khác hay ở nơi khác đều phải được sự đồng ý bằng văn bản của trường Cao đẳng nghề Công nghiệp Hà Nội Trường Cao đẳng nghề Công nghiệp Hà nội Giáo trình Dàn trang Quarkxpress Biên soạn: Lê Thị Thanh Hương Trang 1 LỜI NÓI ĐẦU Ngày nay từ một mẫu đơn, các trang sách, báo, đến những ấn phẩm cao cấp hơn như catalogue, tờ gấp... đều đã được thiết kế và dàn trang trên máy vi tính qua những phần mềm xử lý ảnh, đồ họa và dàn trang. Quarkxpress là một phần mềm dàn trang mạnh mẽ hiện đã và đang được sử dụng rộng rãi tại những trung tâm thiết kế, chế bản. Việc tìm hiểu để sử dụng thành thạo nó luôn là yêu cầu đặt ra cho những người đang bước vào lĩnh vực thiết kế. Quarkxpress là một phần mềm ứng dụng dùng soạn thảo văn bản, dàn trang, vẽ, định vị hình ảnh... một cách tương đối dễ dàng hơn những phần mềm dàn trang khác. Với những tính chất trên điều đó không có nghĩa là nó chỉ thích hợp với những người thiết kế hay dàn trang chuyên nghiệp mà nó còn có thể được sử dụng bởi bất kỳ ai có nhu cầu về soạn thảo, dàn trang đơn giản... Quarkxpress cung cấp những công cụ để thiết kế trang, tạo cột, khung văn bản, khung hình.., hoặc tự động chèn, thêm trang mới, cột mới. Điều chỉnh font chữ, co chữ, style, indents, khoảng cách dòng... Ngoài ra nó còn cho phép nhập các dạng văn bản từ các phần mềm khác sang. Cung cấp các công cụ vẽ để tạo đường, khung hình chữ nhật, oval, tròn, đa giác theo các kiểu, kích cỡ, hình dáng khác nhau cùng với các laọi ddường viền khung tô màu... Cho phép nhập hình ảnh từ những phần mềm đồ họa, phần mềm xử lý ảnh sang các khung hình ảnh... vànhiều tính năng mạnh mẽ khác nữa. Cuốn sách này cung cấp cho người sử dụng những kiến thức căn bản về dàn trang trên Quarkxpress. Hy vọng rằng cuốn sách này sẽ mang đến cho người dùng nhiều thích thú và thành công. Người biên soạn Lê Thị Thanh Hương Trường Cao đẳng nghề Công nghiệp Hà nội Giáo trình Dàn trang Quarkxpress Biên soạn: Lê Thị Thanh Hương Trang 2 BÀI 1 GIỚI THIỆU VỀ CHẾ BẢN ĐIỆN TỬ- CHƯƠNG TRÌNH QUARKXPRESS I.Khái niệm về chế bản điện tử 1.Khái niệm trang đơn và trang đôi -Trang đơn(page): mọi tài liệu đều được cấu thành từ một hay nhiều trang đơn. -Trang đôi (Facing pages): hai trang đơn đối diện nhau hình thành một trang đôi Những đối tượng đặt trên trang mới được in ra khi in taìo liệu, mỗi trang trong Quarkxpress có đường biên màu đen chỉ ra rìa trang, và một bóng đổ nằm dưới giúp phân tách nó với pasteboard (nền dán) xung quanh. 2. Khởi động và thoát khỏi Quarkxpress -Khởi động: Start->Programs->Quarkxpress Passport-> Quarkxpress Passport 7.0 Mở 1 file mới: File->New->Project (Ctrl+N) -Thoát khỏi Quarkxpress: File-> Exit (Ctrl+Q) II. Giao diện chương trình 1.Màn hình làm việc Trang văn bản Pasteboar d các Palette Hộp công cụ Trường Cao đẳng nghề Công nghiệp Hà nội Giáo trình Dàn trang Quarkxpress Biên soạn: Lê Thị Thanh Hương Trang 3 2.Làm việc với file 2.1.Tạo file mới +Vào menu File->New->Project(Ctrl+N) +Đặt kích thước giấy, lề cho tài liệu..vv +Nếu đánh dấu vào Facing Pages: đặt trang đối nhau -Thêm trang: +Mở cửa sổ Page Layout(ấn F4), nháy phải chuột vào nền cửa sổ, chọn Insert Pages Hoặc vào menu Pages -> Insert Gõ số trang cần chèn Trường Cao đẳng nghề Công nghiệp Hà nội Giáo trình Dàn trang Quarkxpress Biên soạn: Lê Thị Thanh Hương Trang 4 -Xóa trang: chọn trang cần xóa, nháy vào nút Delete trên cửa sổ Page Layout 2.2.Mở tài liệu đã có -Vào menu File->Open, chọn tên tài liệu muốn mở-> Open 2.3.Lưu tài liệu -Vào menu File-> Save hoặc Save As -Chọn loại tập tin muốn lưu: Project hoặc Project Template -Đặt tên cho tài liệu muốn lưu-> Save Trường Cao đẳng nghề Công nghiệp Hà nội Giáo trình Dàn trang Quarkxpress Biên soạn: Lê Thị Thanh Hương Trang 5 BÀI 2 VĂN BẢN- ĐỊNH DẠNG- TRÌNH BÀY VĂN BẢN I.Đưa văn bản vào -Tạo một hộp văn bản (Text box) -Chọn công cụ Content, nháy lên hộp Text box để chọn nó -Vào menu File->Import text (Ctrl+E) -Chọn file văn bản cần đưa vào (có thể là file Word, notepad, wordpad...) -Chọn Open II.Làm việc với văn bản 1.Liên kết các hộp văn bản Khi văn bản dài hơn 1 hộp text box, ta phải liên kết nó với các hộp Text box khác để văn bản được liền mạch không bị mất hoặc thiếu chữ. -Chọn hộp Text box cần liên kết ta thấy xuất hiện một biểu tượng nhỏ màu đỏ ở góc phải dưới hộp văn bản khji hộp này chứa khối văn bản vượt khỏi phạm vi của hộp. nút báo hiệu văn bản chưa kết thúc Trường Cao đẳng nghề Công nghiệp Hà nội Giáo trình Dàn trang Quarkxpress Biên soạn: Lê Thị Thanh Hương Trang 6 -Nháy chọn công cụ và nháy vào hộp Text box thứ nhất ( xuất hiện khung nét đứt ) và nháy vào hộp Text box tiếp theo cần liên kết 2.Chọn một từ hay chọn một đoạn văn bản +Theo cách thông thường: bấm giữ và kéo rê con trỏ chuột theo đoạn văn bản ta muốn chọn. +Chọn một từ: nháy đúp chuột vào từ cần chọn +Chọn một dòng: nháy chuột ba lần liên tiếp +Chọn một pragraph: nháy chuột bốn lần liên tiếp +Chọn cả văn bản : nháy chuột năm lần liên tiếp (Ctrl +A) 3.Xóa một đoạn văn bản Ký tự trước: phím Back space Ký tự sau: phím Delete Xoá một từ sau: Ctrl+Delete Xóa đoạn văn bản: Chọn đoạn văn bản, ấn phím Delete Trường Cao đẳng nghề Công nghiệp Hà nội Giáo trình Dàn trang Quarkxpress Biên soạn: Lê Thị Thanh Hương Trang 7 4.Tìm và thay đổi Quarkxpress có một chức năng tìm và thay đổi khá mạnh, chức năng này có thể tìm kiếm và thay đổi sự cố của bất cứ đoạn text nào mà ta đã ấn định... Quarkxpress có thể kiểm tra toàn bộ chuỗi văn bản có nối kết với text box đang hoạt động. Quarkxpress sẽ tìm từ vị trí con trỏ Insert đến cuối văn bản. Để tìm trong toàn bộ văn bản ta đặt con trỏ insert trên đầu văn bản. *Cách thực hiện tìm kiếm -Vào menu Edit-> Find/ Change (Ctrl+F) -Chọn Layout trong hộp thoại -> Find Next *Cách thay đổi văn bản -Vào menu Edit-> Find/ Change (Ctrl+F) -Gõ từ cần thay thế vào hộp Find What và từ mới để thay thê vào hộp Change to +Nếu đánh dấu vào hộp Whole word: thì chỉ tìm đúng từ đã nhập vào họpp Find, còn nếu không đánh dấu nó sẽ tím từ đó có thể gắn thêm các kí tự khác. +Nếu đánh dấu vào hộp Ignore case: tìm đoạn text đã nhập vào bất kể nó viết bằng chữ hoa hay chữ thường. -Chọn nút Change, then Find hoặc nút Change hoặc Change All -Find Next: tìm tiếp xuống dưới đến từ cần tìm gần nhất. -Change, then find: giống như sự kết hợp hai nút change và find next. 5.Kiểm tra lỗi chính tả Sử dụng lệnh Check spelling từ menu Utilities. Có ba chế độ kiểm tra: Word, Story và Document. QuarkXpress chỉ cho phép kiểm tra lỗi chính tả cho tiếng Anh với một từ điểm 80000 từ. Trường Cao đẳng nghề Công nghiệp Hà nội Giáo trình Dàn trang Quarkxpress Biên soạn: Lê Thị Thanh Hương Trang 8 6.Định dạng kí tự 6.1.Chọn Font chữ: có hai cách +Dùng menu Style->Font-> chọn font cần dùng. +Chọn từ cửa sổ Measurement 6.2.Chọn co chữ: +Dùng menu Style->Size-> chọn cỡ chữ +Dùng cửa sổ Measurement +Dùng hộp thoại Character Attributes (Ctrl+Shift+D) +Ngoài ra có thể dùng tổ hợp phím nóng: Ctrl+Shift+dấu chấm: tăng lên một nấc trong chuỗi co chữ cho sẵn Ctrl+Shift+\: để đặt một co chữ khác không có sẵn trong chuỗi. Ctrl+Shift+dấu phẩy: giảm xuống một nấc trong co chữ có sẵn. Ctrl+Shift+Alt+dấu chấm: tăng lên một point Ctrl+Shift+Alt+dấu phẩy: giảm xuống một point. 6.3.Định dạng kiểu chữ -Vào Style->Type Style-> chọn kiểu định dạng -Hoặc chọn trong cửa sổ Measurement -Hoặc nhấn tổ hợp phím tương ứng với các chức năng của nó. Plain: Ctrl+Shift+P:chữ thẳng bình thường Bold: Ctrl+Shift+B: chữ đậm Italic: Ctrl+Shift+I: chữ nghiêng Underline: Ctrl+Shift+U: chữ gạch chân Word Underline: Ctrl+Shift+W: gạch chân từng từ Strike Thru: Ctrl+Shift+/: gạch ngang chữ Outline: Ctrl+Shift+O: chữ đường viền Shadow: Ctrl+Shift+Y: tạo bóng cho chữ All CAPS: Ctrl+Shift+K: chuyển tất cả thành chữ in hoa Small Caps: Ctrl+Shift+H: chuyển thành chữ hoa nhỏ Trường Cao đẳng nghề Công nghiệp Hà nội Giáo trình Dàn trang Quarkxpress Biên soạn: Lê Thị Thanh Hương Trang 9 Superscript: Ctrl+Shift+0: chỉ số trên Subscript: Ctrl+Shift+9: chỉ số dưới Superior: Ctrl+Shift+V: chỉ số trên 6.4.Màu sắc và độ đậm nhạt (sắc độ) -Có thể dùng cửa sổ Color -Hoặc vào menu Style->Color: chọn màu Style->Shade: chọn sắc độ màu 6.5.Thu phóng theo chiều ngang Vào menu Style->Horizontal Trị số<100%: thu hep đoạn Text Trị số>100%: mở rộng đoạn Text Thường sử dụng trong các trường hợp: tạo một kiểu chữ khác thường để nhấn mạnh, hay một kiểu đặc biệt cho mình hoặc thu nhỏ đoạn văn bản vừa lọt vào một khoảng trống nào đó. Phím tắt: Ctrl+] : để mở rộng 5% Ctrl+[ : thu hẹp 5% III.Làm việc với Paragraph 1.Canh chỉnh Paragraph 1.1.Alignment +Horizontal Alignment (canh chỉnh paragraph theo chiều ngang): có 3 phương pháp C1: -Vào Style->Format(Ctrl+Shift+F) xuất hiện một cửa sổ -Canh chỉnh trong hộp Alignment Trường Cao đẳng nghề Công nghiệp Hà nội Giáo trình Dàn trang Quarkxpress Biên soạn: Lê Thị Thanh Hương Trang 10 C2: -Vào Style->Alignment có 4 chế độ: Left: canh đều paragraph về bên trái Right: canh đều paragraph về bên phải Center: canh paragraph giữa textbox hay giữa cột Justified: canh đều paragraph cả hai biên tráI và phảI của textbox hay cột. C3: -Sử dụng phím tắt: Ctrl+Shift+L: canh đều paragraph về bên trái Ctrl+Shift+R: canh đều paragraph về bên phải Ctrl+Shift+C: canh paragraph giữa textbox hay giữa cột Ctrl+Shift+J: canh đều paragraph cả hai biên tráI và phảI của textbox hay cột. C4: -Sử dụng Measurement pallêt: nháy chuột vào một trong bốn icon canh chỉnh nào mà ta muốn. +Vertical Alignment(canh chỉnh Paragraph theo chiều dọc): có 4 cách C1: -Chọn textbox cần canh chỉnh -Vào menu Item-> Modify xuất hiện cửa sổ -Chọn thẻ Text, trong hộp Vertical chọn 1 trong 4 chế độ Trường Cao đẳng nghề Công nghiệp Hà nội Giáo trình Dàn trang Quarkxpress Biên soạn: Lê Thị Thanh Hương Trang 11 Top: là chế độ mặc định, văn bản trong text box được canh sát lề trên của box. Bottom: văn bản trong text box được canh sát lề dưới của box. Center: văn bản trong text box được canh giữa box. Justified: văn bản trong text box được canh đều so với lề trên và lề dưới box. 1.2.Indent: khoảng cách giữa paragraph và text box -Vào Style->Formats (Ctrl+Shift+F)xuất hiện cửa sổ Trường Cao đẳng nghề Công nghiệp Hà nội Giáo trình Dàn trang Quarkxpress Biên soạn: Lê Thị Thanh Hương Trang 12 -Trong đó: Left indent: khoảng cách từ Paragraph đến lề tráI của text box hay lề tráI của cột. Right indent: khoảng cách từ Paragraph đến lề phải của text box hay lề phải của cột. First line indent: khoảng cách thụt vào của dòng đầu tiên với lề Paragraph. 1.3.Leading: khoảng cách dòng Có 3 cách đặt khoảng cách dòng C1: -Vào Style->Formats (Ctrl+Shift+F)xuất hiện cửa sổ -Nhập giá trị vào hộp Leading->Ok C2: -Vào Style->Leading (Ctrl+Shift+E) -Nhập giá trị vào hộp Leading->Ok Trường Cao đẳng nghề Công nghiệp Hà nội Giáo trình Dàn trang Quarkxpress Biên soạn: Lê Thị Thanh Hương Trang 13 C3: Trong cửa sổ Measurements gõ giá trị vào hộp Leading Decrease -Auto leading là chế độ mặc định của bất kì text box mới nào. Một số phím tắt: Ctrl+Shift+’ tăng khoảng cách dòng 1 point Ctrl+Shift+Alt+’ tăng khoảng cách dòng 0,1 point Ctrl+Shift+; giảm khoảng cách dòng 1 point Ctrl+Shift+Alt+; giảm khoảng cách dòng 0,1 point +Khoảng cách trên và dưới paragraph -Vào Style-> Formats -Trong đó: Space Before: khoảng cách trên paragraph Space After: khoảng cách dưới paragraph. 2.Tab Bước nhảy của con trỏ khi ấn phím Tab -Vào Style->Tabs xuất hiện cửa sổ Trường Cao đẳng nghề Công nghiệp Hà nội Giáo trình Dàn trang Quarkxpress Biên soạn: Lê Thị Thanh Hương Trang 14 Trong đó Left tab: canh trái Right tab: canh phải Center tab: canh giữa Decimal tab: ban đầu nó giống Right tab cho đến khi nó gặp dấu chấm thập phân, khi đó các kí tự tiếp tục sẽ được canh như Left tab. Comma tab: tương tự như Decimal tab nhưng được canh theo dấu phẩy thập phân Align on: tương tự như Decimal tab nhưng tab sẽ được canh theo ký tự mà ta nhập vào trường Align on (chỉ được nhập một kí tự) -Tạo Tab: Chọn loại điểm dừng tab (Left, Right, Center, Decimal, Comma, Align on) Nhấn chuột vào vùng trên thước nơI vị trí muốn đặt tab hoặc gõ giá trị vào hộp Position. Trong hộp Fill Character nhập một kí tự vào (các kí tự đánh dấu như +, -,*vv) Chọn Apply và OK -Hiệu chỉnh Tab: kéo biểu tượng của Tab dọc theo thước trong Paragraph Tabs hoặc Paragraph Format mà không thể thay đổi bằng cách đánh giá trị khác vào hộp Position. -Xóa Tab: nháy chuột vào biểu tượng tab và kéo nó ra khỏi thước. Để xóa tất cả các tab trong một paragraph, ấn giữ phím Ctrl và nháy chuột trên thước 3.Drop Caps: kí tự lớn đầu dòng -Vào Style-> Formats (Ctrl+Shift+F), chọn Format -Đánh dấu vào mục Drop Caps Trong đó Character Count: số kí tự đặt to Trường Cao đẳng nghề Công nghiệp Hà nội Giáo trình Dàn trang Quarkxpress Biên soạn: Lê Thị Thanh Hương Trang 15 Line Count: số dòng mà kí tự đó chiếm. Trường Cao đẳng nghề Công nghiệp Hà nội Giáo trình Dàn trang Quarkxpress Biên soạn: Lê Thị Thanh Hương Trang 16 BÀI 3 XỬ LÝ HÌNH ẢNH I.Đưa hình ảnh vào -Tạo một hộp hình ảnh (picture box) có hình dạng tùy ý -Chọn công cụ Item -Vào menu File->Import Picture (Ctrl+E) xuất hiện cửa sổ -Chọn hình ảnh cần nhập->Open -Muốn di chuyển nội dung hình ảnh, dùng công cụ Content nháy lên hình ảnh -Để thay đổi kích cỡ hình ảnh nháy đúp vào hộp tỷ lệ X% và Y% ở cửa sổ Measurement, gõ vào gíá trị tỷ lệ mới -Để xoay hình, nhập góc xoay vào hộp Picture Angle trong cửa sổ Measurement -Để kéo xiên (Skew) ảnh: nhập góc xiên vào hộp Picture Skew trong cửa sổ Measurement Trường Cao đẳng nghề Công nghiệp Hà nội Giáo trình Dàn trang Quarkxpress Biên soạn: Lê Thị Thanh Hương Trang 17 -Để tạo một hình trông như nằm ngang trên mặt bàn +Xoay hình ảnh một góc -150 +Làm nghiêng hình ảnh (Skew) một góc 450 +Thu nhỏ chiều đứng hình với tỷ lệ 70% II.Quản lý hình ảnh nhập -Vào menu Utilities->Usage chọn Picture -Trong hộp Pictures +Cột Print cho biết liệu hình ảnh có được quyết định cho in ra hay không +Cột Name chỉ ra tên và đường dẫn củ ... dify-> -> Box/Line 2.Thay đổi kích thước và hình dạng của đối tượng -Chọn đối tượng -Vào menu Item->Modify->Box/Line -Nhập kích thước vào hộp Width (chiều rộng) và Height (chiều cao) -Hoặc có thể nhập trực tiếp vào hộp W và H trong palette Measurements *Đối với đường thẳng thì trong Palette Measurements hiển thị vị trí và chiều dài của đường kẻ theo bốn cách khác nhau -Endpoints: hiển thị toạ độ X,Y cho cả hai đầu nút của đường kẻ (X1,Y1 và X2,Y2) Trường Cao đẳng nghề Công nghiệp Hà nội Giáo trình Dàn trang Quarkxpress Biên soạn: Lê Thị Thanh Hương Trang 21 -Left Point: hiển thị tọa độ X,Y cho điểm đầu tiên được tạo khi tạo đường kẻ (X1,Y1) cùng với góc và chiều dài của đường kẻ -Midpoint: hiển thị tọa độ X,Y cho trung điêmt của đường kẻ (XC và YC), cùng với góc và chiều dài của đường kẻ. -Right Point: hiển thị tọa độ X,Y cho điểm thứ hai được tạo khi tạo đường kẻ (X2,Y2) cùng với chiều dài của đường kẻ. *Thay đổi hình dạng của đối tượng -Chọn đối tượng -Vào menu Item-> Shape->chọn hình dạng cần biến đổi thành 3.Xoay, kéo xiên đối tượng *Xoay đối tượng -Chọn đối tượng -Vào menu Item->Modify->Box -Nhập góc quay vào hộp Angle -Hoặc có thể nhập góc quay vào hộp Angle trong palette Measurements *Kéo xiên đối tượng -Chọn đối tượng -Vào menu Item->Modify->Box -Nhập góc xiên vào hộp Skew Trường Cao đẳng nghề Công nghiệp Hà nội Giáo trình Dàn trang Quarkxpress Biên soạn: Lê Thị Thanh Hương Trang 22 -Hoặc có thể nhập góc kéo xiên vào hộp Skew trong palette Measurements 4.Kết hợp các hình dạng -Khi có hai đối tượng trở lên ta phải kết hợp chúng lại thành 1 đối tượng -Chọn các đối tượng cần kết hợp -Vào menu Item -> Merge-> chọn 1 trong 7 tùy chọn của lệnh Merge +Intersection: Lấy phần giao giữa các đối tượng +Union: Hàn các đối tượng thành 1 đối tượng đường biên bị mất đi +Diference: giữ lại phần không giao nhau của các đối tượng được chọn và huỷ bỏ tất cả những gì còn lại. +Reverse Diference: tạo một hình dạng Union rồi huỷ bỏ diện tích do đối tượng chọn trước chiếm giữ. +Exclusive Or: tạo một hình dạng Union rồi huỷ bỏ mọi vùng giao nhau, đặt hai điểm tại góc bất kì nơi hai đối tượng đè lên nhau +Combine: giống Exclusive Or nhưng chỉ tạo một điểm tại vùng giao nhau. +Join Endpoints: tạo một đường Bezier từ hai đường kẻ hoặc hai đường ghép chữ, được chọn khi điểm đầu mút của đường kẻ thứ nhất cắt hoặc nằm cạnh điểm đầu mút của đường kẻ thứ hai. * Lệnh tách rời: Vào menu Item->Split-> Outside Path: tách rời những đối tượng không chạm vào nhau hoặc chọn All Paths tách rời mọi đối tượng. 5.Biến đổi chữ thành hình hộp -Chọn hộp văn bản hoặc đường ghép chữ rồi nhập chuỗi kí tự bất kì -Chọn chuỗi kí tự muốn biến đổi (đặt Font chữ, cỡ chữ trước) -Vào menu Style-> Text to Box Trường Cao đẳng nghề Công nghiệp Hà nội Giáo trình Dàn trang Quarkxpress Biên soạn: Lê Thị Thanh Hương Trang 23 6.Hiệu chỉnh hình dạng Bezier -Chọn đối tượng Bezier cần chỉnh -Chọn các nút cần hiệu chỉnh và chọn các lệnh trên thanh Measurements +Symmetrical Point: +Corner Point +Smooth Point -Thêm và huỷ điểm Trường Cao đẳng nghề Công nghiệp Hà nội Giáo trình Dàn trang Quarkxpress Biên soạn: Lê Thị Thanh Hương Trang 24 BÀI 5 MÀU SẮC I.Cơ bản về màu Màu trong Quarkxpress thể hiện ở mực màu sẽ được in ra giấy. Màu hiền thị trên màn hình máy tính được tạo thành từ ánh sáng không phải mực màu. Nên khi in một tài liệu không thể cho hiển thị đúng màu mực in trên màn hình. 1.Màu pha và màu Process -Màu Process (Process color) là màu được tổng hợp từ 4 màu cơ bản CMYK -Màu pha (Spot color) là màu được pha riêng ngoài máy in. màu pha được tạo bằng cách dùng từng mực màu đơn lẻ đã được pha theo màu mong muốn, thay vì kết hợp bốn mực màu cơ bản CMYK. Người ta thường dùng màu pha vì hai lý do thứ nhất màu pha là cách duy nhất giúp đảm bảo một màu nào đó sẽ được tái tạo chính xác, vì thế người ta dùng màu pha để in logo công ty và những mẫu thiết kế có màu đặc biệt khác. Thứ hai nếu một bản in chứa không đến 4 màu (màu đen cũng được tính là một màu), thì in với màu pha sẽ giảm bớt chi phí, vì cần ít bản kẽm hơn và máy in sẽ chạy ít lần hơn. Vì màn hình máy tính không thể tái tạo chính xác màu được in ra, nên người thiết kế sử dụng tập mẫu màu (Swatch Book) hoặc bảng màu (Color Chart) để chọn màu cho bản thiết kế. 2.Hệ màu lục sắc Bốn màu của màu Process trên thực tế không thể tạo thành tất cả các màu của quang phổ vì thế đã tạo ra hệ màu Hexachrome, một hệ màu process sử dụng 6 màu thay vì chỉ có 4. Hexachrome dùng 4 màu truyền thống C, M, Y, K và bổ xung thêm màu cam (Orange) và xanh lá (green). In 6 màu dĩ nhiễn sẽ tăng phí tổn vì phải tốn thêm mực in và 2 bản kẽm nữa. Nhưng kết quả in ra với hệ Hexachrome thật tuyệt vời- những màu tươi sáng, sống động mà bạn không bao giờ giám mơ đến khi in 4 màu process. Hexachrome có thể mô phỏng hơn 90% màu pha Pantone, gấp hai lần khả năng của quy trình in CMYK. II.Quản lý màu- hiệu chỉnh màu Trường Cao đẳng nghề Công nghiệp Hà nội Giáo trình Dàn trang Quarkxpress Biên soạn: Lê Thị Thanh Hương Trang 25 Màu hiện ra như thế nào dưới mắt người còn tuỳ thuộc vào nhiều yếu tố cho đến độ gần như không thể dự đoán kết quả chính xác. Các yếu tố sau: -ánh sáng môi trường -Màu tổng hợp trừ (màu vật thể) hay tổng hợp công (màu ánh sáng) -Chất liệu tô màu : mực, sáp,vv -Phương tiện hoặc chất liệu nền ( như giấy,vv) -Cách nhìn màu của riêng bạn -Các màu xung quanh. Có vài cách giúp dự đoán màu, sao cho màu bạn thấy trong hình ảnh gốc cũng chính là màu hiển thị trên màn hình sau khi ta quét ảnh vào máy, và màu ta thấy trên màn hình lại chính là màu thể hiện trên bản in ra. Bảng màu mẫu rất có ích khi dùng màu pha; mặc dù không hoàn hảo, nhưng chúng có thể hạn chế được khoảng cách biệt giữa màu hiển thị trên màn hình và màu trên bản in ra. Đặc tính quản lý màu cài sẵn trong Quarkxpress sử dụng hệ quản lý màu kỹ thuật số Kodak để đạt được mục đích của bản in. Phần mềm này dùng các profile thiết bị chứa thông tin về đặc điểm màu của từng thành phần phần cứng trong hệ thống, bao gồm màn hình, máy in màu, máy quét ảnh và máy ghi phim (imagesetter). 1.Tạo màu mới -Vào menu Edit->Colors (Shift+F12) -Xuất hiện hộp thoại Default Colors -Cửa sổ thứ nhất chỉ ra tất cả các màu định rõ trong tài liệu, dãy nút bên dưới cho phép tạo màu mới (New), nhân bản (Duplicate) hoặc hiệu chỉnh (Edit) màu đang tồn tại, huỷ màu (Delete), gán thêm màu từ tài liệu khác (Append), huỷ bỏ (Cancel) hoặc lưu (Save) các thay đổi. Cửa sổ thứ hai mô tả thành phần màu cho màu đang chọn; menu Show cho phép lựa chọn giữa các tùy chọn xem tất cả các màu (All Colors), hay chỉ màu pha (Spot Colors), màu process (Process Colors), màu tổng hợp (Multi-Ink Colors), màu đang sử dụng (Color In Use), hoặc màu không được dùng (Colors Not Used) trong tài liệu. Trường Cao đẳng nghề Công nghiệp Hà nội Giáo trình Dàn trang Quarkxpress Biên soạn: Lê Thị Thanh Hương Trang 26 *Tạo màu mới -Nháy vào nút New để mở hộp thoại Edit Color -Phần Name: nhập tên màu mới -Phần Mode: chọn hệ màu CMYK, RGB, Pantone -Nếu đánh dấu chọn vào Spot Color sẽ tạo màu pha riêng, còn nếu không chọn thì tạo màu mới ở dạng process (được tổng hợp từ 4 màu CMYK) *Hiệu chỉnh màu -Mở cửa sổ Default Color -Chọn màu cần hiệu chỉnh trong danh sách màu -Nháy vào nút Edit xuất hiện hộp thoại Edit Color *Xóa màu -Mở cửa sổ Default Color -Chọn màu cần xóa trong danh sách màu -Nháy vào nút Delete xuất hiện hộp thoại Edit Color *Cộng thêm danh sách màu của tài liệu khác -Mở cửa sổ Default Color -Nháy vào nút Append, chọn tài liệu khác và chọn Open để mở danh sách màu của tài liệu đó sẽ cộng thêm vào trong danh sách màu của tài liệu đang làm. III.Gán màu cho các đối tượng -Chọn đối tượng cần tô màu -Chọn biểu tượng đúng loại đối tượng trên Color Palette (đường kẻ, văn bản hay nền) -Chọn màu cần tô trong danh sách màu ở Color Palette. Trường Cao đẳng nghề Công nghiệp Hà nội Giáo trình Dàn trang Quarkxpress Biên soạn: Lê Thị Thanh Hương Trang 27 BÀI 6 QUẢN LÝ TÀI LIỆU DÀI I.Tạo và sử dụng trang chủ 1.Khái niệm: Trang chủ dùng để thiết lập việc lập lại các thành phần phổ biến trên mỗi trang tài liệu như: đánh số trang tự động, header/footer, đường viền khung, các mẫu đồ họa lặp lại Trong Quarkxpress các trang chủ còn gọi là các trang mặc định (default pages) 2.Vì sao phải sử dụng trang chủ Nếu trong tài liệu không trang nào giống trang nào thì không cần phải dùng đến trang chủ (master page). Trang chủ đặc biệt hữu ích đối với các tài liệu nhiều trang, chẳng hạn như sách, tạp chí và catalog. Có thể phối hợp trang chủ, style, thông tin cơ sở dữ liệu,vv để tự động hóa hầu như hoàn toàn việc thiết kế bất kỳ tài liệu dài nào. 3.Tạo trang chủ Quarkxpress cho phép thiết lập được nhiều trang chủ trên cùng một tài liệu , tối đa là 127 trang chủ. Ngoài ra ở Quarkxpress những thành phần thuộc trang chủ nằm trên trang tài liệu có thể được chọn, hiệu chỉnh, huỷ bỏ và có thể áp dụng trang chủ mới cho trang tài liệu mà không xóa bỏ dòng lưu chuyển văn bản trên các trang này. Khi chọn OK trong hộp thoại New xuất hiện 2 điều xảy ra đồng thời: Quarkxpress sẽ tạo ra một trang chủ gọi là “A-Master A” và đồng thời tạo ra trang đầu tiên của tài liệu. Gần như hai trang này là đồng nhất.Nếu chọn Facing pages, Quarkxpress cũng vẫn tạo ra một trang tài liệu, nhưng có hai trang chủ là: L- Master A (trang chủ trái) và R-Master A (trang chủ phải). Có thể hiển thị các trang chủ bằng 3 cách: -Dùng Page Layout Palette: các biểu tượng của trang chủ nằm trên ngăn thứ hai của Palette này. Để hiển thị trang chủ muốn xem nhấn đúp chuột trên biểu tượng trang chủ đó. Trường Cao đẳng nghề Công nghiệp Hà nội Giáo trình Dàn trang Quarkxpress Biên soạn: Lê Thị Thanh Hương Trang 28 -Sử dụng menu: Sử dụng lệnh Display trên menu Page và chọn vào tên trang chủ cần hiển thị. -Sử dụng Popup menu: Nháy chuột vào tam giác biểu tượng số trang ở góc dưới bên trái cửa sổ tài liệu sẽ xuất hiện Popup menu cho phép có thể chọn tài liệu hoặc trang chủ. 4.Các phần của trang chủ Các trang chủ trông không khác gì lắm so với trang tài liệu, ngoại trừ một số điểm khác mà cần lưu ý là trang chủ có Master guide box, có biểu tượng liên kết văn bản tự động và có box liên kết văn bản tự động. -Hộp thoại Master guide: Hộp thoại này chỉ truy xuất được khi hiển thị trang chủ trên màn hình. Hộp thoại Master guide dùng thay đổi lề cột của tài liệu (nói chính xác là thay đổi lề cột của các trang tài liệu phụ thuộc vào trang chủ đang hiển thị) được truy xuất từ lệnh Master guide trên menu Page. -Biểu tượng liên kết văn bản tự động: là một hình nhỏ có ba mắt xích liên kết với nhau ở góc trên bên trái mỗi trang chủ. Nó dùng liên kết tự động các hộp văn bản nằm trong mỗi trang tài liệu phụ thuộc vào trang chủ này. Có thể sử dụng công cụ Link hoặc Unlink trong khi đang hiển thị trang chủ để bật hoặc tắt liên kết tự động. -Hộp liên kết văn bản tự động: khi chọn chức năng “Automatic text box” trong hộp thoại New để liên kết những trang tài liệu lại với nhau.. Các phần tử trên trang chủ được chia làm hai loại: một là hộp văn bản liên kết tự động, cho phép bố trí khối văn bản lưu chuyển trên từng trang; và hai là mọi phần tử khác, các phần tử này có thể là: +Chuỗi kí tự hay khối văn bản +Hình ảnh nhập +Số trang tự động (Các kí tự đặc biệt chèn số trang vào khối văn bản) +Những phần tử đồ họa của Quarkxpress như hình hộp, hình dạng Bðzier, đường kẻvv Trường Cao đẳng nghề Công nghiệp Hà nội Giáo trình Dàn trang Quarkxpress Biên soạn: Lê Thị Thanh Hương Trang 29 5.Tạo trang chủ mới -Mở cửa sổ Page Layout -Nháy chuột vào biểu tượng Blank Single Pages và Blank Facing Pages ở góc trên bên trái Palette sau đó kéo rê chuột xuống vùng trang chủ cho đến khi xuất hiện mũi tên tạo trang để tạo trang chủ đơn hoặc trang chủ đôi mới. -Để tạo một trang chủ mới dựa trên một trang chủ đã có trong tài liệu: chọn trang chủ cần nhân đôi, bấm chuột vào biểu tượng Duplicate trên Page Layout. 6.Hiệu chỉnh trang chủ *Xóa trang chủ -Chọn trang cần xóa -Nháy vào biểu tượng Delete trên Page Layout *Đổi tên trang chủ -Nháy đúp chuột vào tên của nó -Con trỏ Text xuất hiện cho phép nhập vào tên mới. *Sắp xếp lại trang chủ Kéo biểu tượng của chúng trong Page Layout đến vị trí mới. II.Thiết lập một số chế độ tự động Trường Cao đẳng nghề Công nghiệp Hà nội Giáo trình Dàn trang Quarkxpress Biên soạn: Lê Thị Thanh Hương Trang 30 1.Đánh số trang tự động -Tạo một Textbox ở góc dưới phía lề ngoài trang chủ -Chọn công cụ Content. Chọn Textbox mới vừa tạo, ấn tổ hợp phím Ctrl+3 -Ta sẽ không thấy số trang trong khung Textbox mà thay vào đó là ký tự . -Không được đánh số trang thẳng vào trang chủ, vì nó sẽ tạo cùng số trang lặp lại trên tất cả các trang tài liệu phụ thuộc . -Nếu không muốn số trang bắt đầu là 1 mà bằng một số nào khác ta hiển thị trang tài liệu đầu tiên rồi chọn lệnh Section, nháy chọn Section Start. Trong hộp Page Number, mục Number đánh số trang bắt đầu mà cần nhập. Trong hộp Prefix: là tiền tố tức là các ký tự đi trước số trang. Trong hộp Format là định dạng cho số trang 2.Tạo dòng nhắn “Xem tiếp trang” và “Tiếp theo trang” Việc này chỉ áp dụng cho các tài liệu dài có nhiều bài như tạp chí, báo *Để tạo dòng nhắn “ Xem tiếp trang” -Vẽ một Textbox nhỏ nằm trong Textbox nhỏ nằm trong Textbox cuối cùng chứa đoạn đầu của bài viết. -Chọn công cụ Content và chọn textbox vừa tạo. Đánh dòng nhắn “Xem tiếp trang” sau đó ấn tổ hợp phím Ctrl+4. *Để tạo dòng nhắn “Tiếp theo trang” Trường Cao đẳng nghề Công nghiệp Hà nội Giáo trình Dàn trang Quarkxpress Biên soạn: Lê Thị Thanh Hương Trang 31 -Vẽ một Textbox nhỏ nằm trong Textbox đầu tiên chứa đoạn sau của bài viết. -Chọn công cụ Content và chọn textbox vừa tạo. Đánh dòng nhắn “Tiếp theo trang” sau đó ấn tổ hợp phím Ctrl+2. Ưu điểm nổi bật của Quarkxpress trong chế độ này là nó lưu giữ được mối liên kết giữa các phần rời nhau này của bài viết. Do đó, nếu bạn di chuyển một phần của bài viết sang trang khác, Quarkxpress vẫn cập nhật được số trang “Xem tiếp” và “Tiếp theo”. III.Quản lý tài liệu dài 1.Tạo bảng chú dẫn (Index) -Chèn các dấu chú dẫn vào tài liệu, cho biết những thuật ngữ gì sẽ được đưa vào bảng chú dẫn. -Tạo một tập tin chú dẫn, với trang chủ và style thích hợp. -Chọn lệnh Build Index trong cửa sổ Index palette. *Các bước để tạo bảng chú dẫn -Chọn từ hoặc nhóm từ cần đưa vào bảng chú dẫn xuất hiện lần đầu tiên trong tài liệu. -Hiển thị cửa sổ Index bằng cách vào Window->Index. -Nháy vào nút Add trong cửa sổ Index Trường Cao đẳng nghề Công nghiệp Hà nội Giáo trình Dàn trang Quarkxpress Biên soạn: Lê Thị Thanh Hương Trang 32 -Nháy vào nút Find Next Entry để tìm cụm từ này tiếp và ấn vào nút Add All
File đính kèm:
 giao_trinh_che_ban_dien_tu_co_ban.pdf
giao_trinh_che_ban_dien_tu_co_ban.pdf

