Giáo trình Chế bản điện tử nâng cao
1/ khởi động chương trình
1. Menu / File / Open / Tour( bài tập ,Lesson)
2. Tour / ID 01.indd sau đó douple click vào file này để mở nó
Xem File ,
bây giờ bạn xem qua toàn bộ 6 trang bằng cách dụng nhiều phương pháp định vị khắc
nhau . sử dụng bảng Navigitor: bảng này rất hữu dụng khi thay đổi các mức độ thu
phóng để xem file . tuy nhiên có thể di chuyển , tách chúng ra hoặc liên kết chúng lại
theo ý muốn .
1. Menu / View/ Fit Spread In Window : để xem đầy đủ 2 trang gần nhau trên màn
hình
2. Click vào tab của pallettes Navigitor cho nó xuất hiện phía trước trong nhóm bảng
3. Đặt con trỏ chuột trên hình tam giác màu đen nằm bên phải của tab Navigitor và
click chuột trái , menu của bảng Navigitor /view/ all speads. Nếu không thấy rõ 3
trang đôi này hảy kéo góc dưới bên phải để mở rộng kích thước & kéo trở lại vị trí
cũ khi xem xong .
chý ý: Trong bảng Navigitor có một
khung màu đỏ xác định vùng của tài
liệu đang được hiển thị trên màn hình
4. Muốn xem trang 4 & trang 5 thì kéo
khung đỏ . bây giờ chúng ta sử dụng
bảng Page : xem các trang tài liệu (
bảng này sẽ sử dụng suốt trong phần
này vì vậy ta tách bảng này ra khỏi 2
bảng kia
5. Click vào tab của Page , rồi kéo tab Page xuống phái đưới 2 bảng kia
Thay đổi khoảng cách giữa văn bản nằm bên trong khung .
1. Dùng công cụ chọn Selection chọn khung trích dẫn ,vào menu / Object/ Text
Frame Option để mở hộp thoại text Frame Option.Giaùo trình Adobe Indesign
Page 2
2. Trong hộp thoại ở vùng Insetspacing Top, Bottom,Left ,Right = 1pt sau đó Ok
@ Thay đổi thông số canh lề của văn bản
1. Với khung văn bản trích đẫn đang được chọn , chọn menu/ Type / Story / xuất
hiện bảng . click vào Margin Align , để các dấu nằm lồi ra khỏi lề của đoạn văn
bản .
2. Chọn kích thước font = 18pt sau đó Close và Save
3/ LÀM VIỆC VỚI STYLE
Indesign bao gồm 2 loại style
Loại 1 : Style Paragraph : cả 2 thuộc tính định dạng cho kí tự và văn bản
Loại 2 : Style Character: thuộc tính kí tự .rất hữu dụng khi cần định dạng cho các từ
hoặc cụm từ trong paragrahp (đoạn văn bản )
Ap dụng các Style Paragraph
Chúng ta cần tạo ra các style paragrap để áp dụng nhiều lần cho các văn bản khác
nhau , giúp tiết kiệm thời gian công sức .các style này sẽ giúp định dạng phần văn bản
chính trong các bài báo
1. Trong bảng page , douple click vào biểu tượng trang 3 ( canh giữa trang và của
sổ tài liệu )
2. Chọn T rồi click vào bất kỳ nơi nào trong các cột chứa văn bản
3. Chon menu / Edit / Select All .
4. Chọn Công Cụ Type / Paragrap Style chọn Boydy Text để định dạng toàn bộ
văn bản của story theo Style Body Text .
5. Menu / Edit / Deselect All ( bỏ chọn toàn bộ văn bản )
bây giờ áp dụng cho đoạn văn bản khác
6. Dùng T click vào đoạn văn bản trang 3 .
7. Trong bảng Paragrap Style sau đó click vào body text / drop cap ( kí tự lớn
dùng trang trí ở đầu đoạn văn bản )
8. save ,
Tóm tắt nội dung tài liệu: Giáo trình Chế bản điện tử nâng cao
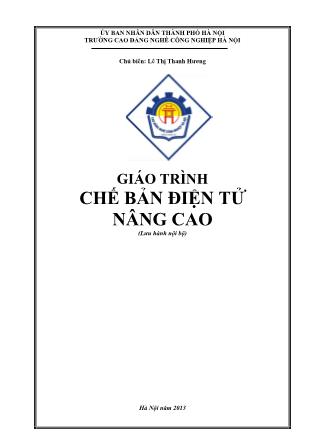
ỦY BAN NHÂN DÂN THÀNH PHỐ HÀ NỘI TRƯỜNG CAO ĐẲNG NGHỀ CÔNG NGHIỆP HÀ NỘI Chủ biên: Lê Thị Thanh Hương GIÁO TRÌNH CHẾ BẢN ĐIỆN TỬ NÂNG CAO (Lưu hành nội bộ) Hà Nội năm 2013 0 Tuyên bố bản quyền Giáo trình này sử dụng làm tài liệu giảng dạy nội bộ trong trường cao đẳng nghề Công nghiệp Hà Nội Trường Cao đẳng nghề Công nghiệp Hà Nội không sử dụng và không cho phép bất kỳ cá nhân hay tổ chức nào sử dụng giáo trình này với mục đích kinh doanh. Mọi trích dẫn, sử dụng giáo trình này với mục đích khác hay ở nơi khác đều phải được sự đồng ý bằng văn bản của trường Cao đẳng nghề Công nghiệp Hà Nội Giaùo trình Adobe Indesign Page 1 Bài 1 GIỚI THIỆU CÁC TÍNH NĂNG CHÍNH CỦA ADOBE INDESIGN 1/ khởi động chương trình 1. Menu / File / Open / Tour( bài tập ,Lesson) 2. Tour / ID 01.indd sau đó douple click vào file này để mở nó Xem File , bây giờ bạn xem qua toàn bộ 6 trang bằng cách dụng nhiều phương pháp định vị khắc nhau . sử dụng bảng Navigitor: bảng này rất hữu dụng khi thay đổi các mức độ thu phóng để xem file . tuy nhiên có thể di chuyển , tách chúng ra hoặc liên kết chúng lại theo ý muốn . 1. Menu / View/ Fit Spread In Window : để xem đầy đủ 2 trang gần nhau trên màn hình 2. Click vào tab của pallettes Navigitor cho nó xuất hiện phía trước trong nhóm bảng 3. Đặt con trỏ chuột trên hình tam giác màu đen nằm bên phải của tab Navigitor và click chuột trái , menu của bảng Navigitor /view/ all speads. Nếu không thấy rõ 3 trang đôi này hảy kéo góc dưới bên phải để mở rộng kích thước & kéo trở lại vị trí cũ khi xem xong . chý ý: Trong bảng Navigitor có một khung màu đỏ xác định vùng của tài liệu đang được hiển thị trên màn hình . 4. Muốn xem trang 4 & trang 5 thì kéo khung đỏ . bây giờ chúng ta sử dụng bảng Page : xem các trang tài liệu ( bảng này sẽ sử dụng suốt trong phần này vì vậy ta tách bảng này ra khỏi 2 bảng kia 5. Click vào tab của Page , rồi kéo tab Page xuống phái đưới 2 bảng kia Thay đổi khoảng cách giữa văn bản nằm bên trong khung . 1. Dùng công cụ chọn Selection chọn khung trích dẫn ,vào menu / Object/ Text Frame Option để mở hộp thoại text Frame Option. Giaùo trình Adobe Indesign Page 2 2. Trong hộp thoại ở vùng Insetspacing Top, Bottom,Left ,Right = 1pt sau đó Ok @ Thay đổi thông số canh lề của văn bản 1. Với khung văn bản trích đẫn đang được chọn , chọn menu/ Type / Story / xuất hiện bảng . click vào Margin Align , để các dấu nằm lồi ra khỏi lề của đoạn văn bản . 2. Chọn kích thước font = 18pt sau đó Close và Save 3/ LÀM VIỆC VỚI STYLE Indesign bao gồm 2 loại style Loại 1 : Style Paragraph : cả 2 thuộc tính định dạng cho kí tự và văn bản Loại 2 : Style Character: thuộc tính kí tự .rất hữu dụng khi cần định dạng cho các từ hoặc cụm từ trong paragrahp (đoạn văn bản ) Ap dụng các Style Paragraph Chúng ta cần tạo ra các style paragrap để áp dụng nhiều lần cho các văn bản khác nhau , giúp tiết kiệm thời gian công sức .các style này sẽ giúp định dạng phần văn bản chính trong các bài báo 1. Trong bảng page , douple click vào biểu tượng trang 3 ( canh giữa trang và của sổ tài liệu ) 2. Chọn T rồi click vào bất kỳ nơi nào trong các cột chứa văn bản 3. Chon menu / Edit / Select All . 4. Chọn Công Cụ Type / Paragrap Style chọn Boydy Text để định dạng toàn bộ văn bản của story theo Style Body Text . 5. Menu / Edit / Deselect All ( bỏ chọn toàn bộ văn bản ) bây giờ áp dụng cho đoạn văn bản khác 6. Dùng T click vào đoạn văn bản trang 3 . 7. Trong bảng Paragrap Style sau đó click vào body text / drop cap ( kí tự lớn dùng trang trí ở đầu đoạn văn bản ) 8. save , Định dạng văn bản theo Style Character Dùng nhấn mạnh các kí tự chỉ dẫn tham khảo trong Paragrap(đoạn văn bản) Giaùo trình Adobe Indesign Page 3 1. Trong bảng Page douple click vào biểu tượng trang 7 rồi phóng lớn 2. Chọn công cụ :Selection / File / Place / chọn 01a ( biểu tượng file văn bản) nhấn Ok . lúc này xuất hiện biểu tượng cây cọ , ta click drang mouse .tạo 1 khung . lúc này văn bản được nhập .ở cuối khung có một dấu cộng ô vuông màu đỏ báo cho ta biết văn bản vẫn còn . Ta đưa trò vào ô đỏ click mouse rồi di chuyển sang bên cạnh và tiếp tục drang một khung để nhập nốt đoạn văn bản , và khi nào không còn màu đỏ thì dừng lại. 3. Dùng T chọn cụm từ “page 7” 4. Menu /Type / Character ( bàng này được nhóm 2 bảng transform& paragrap 5. chọn bảng Character /chọn: Italic , Font 11pt 6. Save Tạo và áp dụng 1 Style Character. 1. khi văn bản mà bạn định dạng vẫn còn đang chọn ,bạn chọn Type /Character Style bảng Character Style xuất hiện. 2. Click vào New Style ở cuối bảng Character Style xuất hiện Character Style 1 bao gồm các đặc tính . 3. Trong bảng Character Style , douple click vào Character Style 1 để mở hộp thoại Modify Character Style Option 4. Style Name : Nhập tên là: Emphasis để đặt tên cho Styles và Ok 5. Công cụ T chọn (page 2) và click chọn Emphasis 6. Công cụ T chọn ( page 5 ) .bởi vì chúng ta sử dụng Style Character chứ không phải style paragrap,nên style này chỉ tác động lên cụm văn bản đang chọn chứ không phải toàn bộ văn bản 7. save. 4/ ĐƯA ĐỐI TƯỢNG ĐỒ HỌA VÀO TRANG TÀI LIỆU Bạn phải biết cách sử dụng 2 công cụ Selection & Direct Selection - Selection : thường dùng trong công việc xắp xếp ,trình bày ,bố trí & thay đổi kích thước của các đối tượng - Direct Selection: liên quan đến việc vẽ và chỉnh sủa các đường nét hay các Frame , hay di chuyển một neo (anchor) trên 1 đường nét ,ngoài ra cũng được sử dụng chọn các đối tượng nằn trong frame hoặc nhóm Làm việc với các đối tượng được nhóm chung với nhau . 3 ngôi sao trên trang 5 được group , đổi màu ngôi sao nằm phía phải 1. Trong bảng Page ,douple click biểu tượng trang 5 .vào menu / View / Fit Page In Window 2. Selection click vào ngôi sao lớn để chọn nó . bạn có thể dùng Direct Selection để chọn đối tượng nằm trong nhóm group 3. xuất hiện các neo 4. Để thay đối màu sang tím chọn chọn ô fill trên thanh công cụ rồi vào menu /Window / Swatches chọn Pantone 265 Dùng công cụ Pen Tool để chỉnh sửa hình dạng 1 đối tượng Bạn có thể dùng công cụ Pen để thêm các điểm neo vào đường biên của ngôi sao để tạo ra cánh mới Giaùo trình Adobe Indesign Page 4 1. Chọn ngôi sao rồi chọn ngòn bút có dấu + thêm 2 neo nữa 2. Dùng Direct Selection kéo ra tạo thêm cánh ngôi sao 3. Tạo hình ảnh đẹp 4. Save chú ý: muốn save được thì phải tạo mới và đặt tên khác . Chọn các layer (lớp) đích khi nhập các đối tượng vào trang tài liệu - Bằng cách sử dụng các layer , bạn có thể tạo và chỉnh sửa các đối tượng trên 1 layer mà không tác động hay bị tác động bởi các đối tượng trên các layer khác - Trước khi nhập ảnh con tàu vào trang ,bạn cần phải thêm Frame vào layer tương ứng 1. Trong bảng Page , douple click vào biểu tượng trang 3 để canh giữa cửa sổ tài liệu 2. Menu / Window / Layers xuất hiện bảng layer 3. Click vào “photos” để chọn layer đích khi nhập ảnh vào sau này 4. Dùng Selection Chọn Menu /File /Place / chọn 01b 5. Với biểu tượng đặt đối tượng đồ họa , dặt vào trên đầu của trang di chuyển và xoay Xoay Anh 1. Chọn Vùng ngoài hình ảnh con tàu (Direct Selection) cho phép bạn quay ảnh con tàu 2. Chọn Rotate trên thanh công cụ , xuất hiện vòng tròn chữ thập mảnh để xác định đây là tâm dùng để quay . Có thể thay đổi vị trí tâm quay bằng cách dùng biểu tượng đại diện trong bảng Tranform click vào tâm điểm của biểu tượng đại diên cho khung để di chuyển tâm quay vào tâm của khung đang chọn 3. Menu /File / Save để lưu lại thay đổi vưa làm Cắt xén di chuyển hình ảnh Sử dụng công cụ Selection để cắt xén và di chuyển hình ảnh Giaùo trình Adobe Indesign Page 5 1. Menu / Edit / Deselect All để bỏ chọn và click vào con tàu 2. Đặt vào điểm giữa của 8 nốt để cắt bớt phần bên phải của con tàu 3. Dùng Selection kéo chạm vào lề phải của trang & save chú ý : Con Tàu nằm bên dưới khung trang trí của trang bởi vì layer photo nằm dưới Layer Graphic trong bảng Layer 5/ LÀM VIỆC VỚI CÁC TRANG CHỦ ( MASTER PAGE) - Master Page giống như trang nền áp dụng nhanh chóng cho nhiều trang khác - Trong tài liệu này trang chủ gồm 1 khung trang trí chung quanh và các số trang cho các trang đôi chỉ áp dụng cho trang 2 & trang 3 Chỉnh Sửa Trang Chủ Trên trang chủ có A-master , bạn thấy dưới chân trang bên phải có cụm văn bản dành để thông tin cho số phát hành tạp chí 1. - Douple click vào trang bên phải của A-master để canh giữa cho trang chủ bên phải trong cửa sổ tài liệu - Trang chủ này bao gồm khung trang trí bao quanh trang đôi & khung văn bản ở cuối mỗi trang chủ , chỉnh sửa cụm văn bản dưới chân trang bên phải “ issue” đổi thành “ fall/ winter” 2. Trong Bảng Layer , click vào biểu tượng khóa để mở khóa nằm trong layer Text. 3. Phóng to để chỉnh sửa 4. Chọn Công Cụ Text từ hộp công cụ rồi kéo bôi đen từ “issue” đừng chọn khoảng trống sau hay dùng kí tư A, vì đó là kí hiệu đánh số trang tự động đó nhập “ fall/ winter” Ap Dụng trang chủ cho trang tài liệu Bây giờ sẽ áp dụng trang chủ A-master cho các trang đôi 4-5 & 6-7 1. Dùng Selection Chọn 2. Trong Bảng Page , Douple Click trang 4-5 bên đưới biểu tượng trang sau đó vào menu / view / fit spraed in widow để thấy cả 2 trang của trang đôi 3. Trong Bảng Page , click vào tên A-master bên dưới sẽ thấy xuất hiện trỏ có hình bàn tay năm lại (chọn A-master & nhấn giữ chuột kéo xuống )về phía trang 4-5 xuất hiện khung bao quanh 4-5 thả nút chuột ra 4. Tương tự bước 3 cho trang 6-7 sau đó save Thay đổi các thành phần bên trong trang chử từ các trang tài liệu Ví dụ : Muốn thay đổi màu của khung trang trí bao quanh các trang từ 4-7 1. Click Vào khung trang trí màu đen bao quanh trang đôi 4-5 để chọn nó bạn không thể chọn bằng cách click lên nó bởi vì đối tượng nằm trên trang chủ . tuy nhiên có thể thay đổi đối tượng bằng cách Giaùo trình Adobe Indesign Page 6 2. Dùng Selection nhấn giữ phím shift+ctrl & Click vào khung đen bao quanh trang đôi 4-5 để chọn nó 3. Chọn Màu Fill , sau đó chọn màu Pantone 116 trong bảng Swatches 4. Tương tự cho trang 6-7 , pantne 390 (xanh lá mạ) Xem (view) trang tài liệu Xem qua tài liệu hiệu chỉnh 1. Menu /Edit / Deselect All ( bỏ tất cả các đối tượng) vào Menu / Hide /Guides (tắt đường dẫn) 2. Dưới góc trái của trang tài liệu chọn 25% để thấy toàn bộ 3. Nhấn Fim Tab để làm ẩn các bảng. 4. Nhấn Tab lần nữa làm xuất hiện trở lại các bảng lưu ý : các bạn cố gắng làm nhiều bài tập sau để hiểu thêm Giaùo trình Adobe Indesign Page 7 Bài 2 TÌM HIỂU VÙNG LÀM VIỆC 1/ THANH CÔNG CỤ TOOL BOX - Selection (V) chọn đối tượng làm việc - Diều chỉnh các điểm nót(point) - Pen tool (P), dùng để vẽ đướng cong, đường gấp khúc. - Add anchoir point tool: thêm nốt - Delete Anchoir Point Tool: bớt nốt - Convert Anchoir Point Tool: điều chỉnh góc nhọn thành góc bo tròn và ngược lại - Elipse Tool (L)định vị khung tải chữ - Line (E) vẻ nét thẳng - Rotation (R) xoay .khi click vào đối tượng làm xuất hiện tâm .và đặt ở đâu thì đó là tâm xoay - Scissos (C) : cắt tại vị trí nào thì đưa vào tại not đó thì nó sẽ dã ra dùng Direct Selection - Hand (H) đưa khung làm việc lên xuống - Fill (X) tô màu .nằm bên trái màn hình , ô vuông trên thanh công cụ dùng để tô màu cho đối tượng - Default Fill/ Strocke :tắt - Apply Color (<):tô màu - Gradient (>): tô màu chuyển , tạo bóng (chuyển màu) - Direct Selection (A) xuất hiện nốt để chỉnh sửa, giống như ( <) - Type (T) công cụ đánh chữ - Rectangle (M) vẽ hình chữ nhật hay hình vuông - Polygal (M) vẽ hình lục giác - Scale : muốn sử dụng phải chọn đối tượng - Gradient : (G) công cụ tô màu nhiều dạng , douple 2 lần hộp thoại xuất hiện - Zoom (Z) : phóng to , Alt : thu nhỏ - Swap Fill/ Strocke (Shift +X) di chuyển qua lại giữa Fill & Strocke - Strocke : tô nét viền - None (/ ) :không tô Cửa sổ tài liệu - Menu / Window /New Window xuất hiện tiêu đề mới - Muốn xem 2 tài liệu cùng một lúc : Window / Tile Giaùo trình Adobe Indesign Page 8 - Muốn trở lại thì xóa tài liệu 2 ,sau đó Max trở lại - Dùng cong cụ Zoom để phóng lớn thấy rõ từng chi tiết Pasteboard 1. Menu / View /Entier Pasteboard 2. Muốn trở lại ban đầu :View/ Fit Page In Window Bảng - Nhấn phím Tab để làm ẩn các công cụ & các hộp thoại, muốn xuất hiện thì nhấn lại Tab - Menu / Window / Strocke, xuất hiện bảng Attributes - Bảng Trasfrom dài muốn cho ngắn lại vào nút tam giác click Vertical Pallettes (ngang chuyển thành đứng) muốn trở lại vào Hozizontal Pallettes 2/ THAY ĐỔI KÍCH CỠ CỦA TÀI LIỆU Trong phạm vi 5% đến 4000% nằm ở vị trí góc trái phía dưới màn hình Sử dụng lệnh View & Menu các mức độ thu ,phóng , có thể phóng to hay thu nhỏ bằng các cách khác nhau C1: Click vào tam giác góc trái phía dưới màn hình Giaùo trình Adobe Indesign Page 9 C2; nhập thẳng % vào ô trống C3 :Menu / View /Zoom In : phóng to Zoom Out : thu nhỏ C4 : Menu / View /Actual Size100% C5: Menu / View /Fit Page In Window : đầy màn hình C6: Menu / View /Fit Spread In Window Sử dụng công cụ Zoom - Có thể phóng lớn chỗ mình muốn xem dùng Zom kéo drang con trỏ bao quanh vùng mình muốn xem - Ctrl+Spracebar: phóng to - Ctrl+ Alt +Spracebar :thu nhỏ 3/ ĐỊNH DẠNG VÙNG MUỐN XEM TRONG TÀI LIỆU Bao gồm bảng Page, Navigator & các thanh cuộn Di chuyển đến các trang - Muốn xem 1 trang bất kỳ nào trong tài liệu thì vào bảng Page Douple click vào - Muốn trang 2-3 xuất hiện cửa sổ tài liệu thì douple click vào trang 2-3 & Menu / Fit Spread In Window đang chọn - Có thể sử dụng hộp cuối trang tài liệu bên trái - Hoặc đánh số sau đó Enter - Menu / Layout/ Previous Page (xem trước trang tài liệu hiện tại) Cuốn tài liệu Cũng có thể di chuyển bằng Hand C1 : Di chuyển thanh cuộn C2 : Selection và nhấn Spacebar vào hand dùng chuột di chuyển Dùng Navigator - Click vào bảng Navigator hoặc vào Menu /Window / Navigator , di chuyển thanh trượt về trái phóng to và ngược lại - Thu nhỏ khung đỏ và đưa vào chỗ nào thì chỗ đó phóng to lên màn hình 4/ Làm Việc Với Các Layer Giaùo trình Adobe Indesign Page 10 Layer là gì? Là những tấm phim trong suốt xếp chồng lên nhau bạn có thể tạo và chỉnh sửa các đối tượng trên lớp layer đó mà không bị tác động bởi đối tượng trên các layer khác (bảng phim tách màu ) 1. Menu / Window / Layer 2. Chọn Layer Number (chú ý có biểu tượng ngòi bút xuất hiện) biểu tượng đó xuất hiện xác định rằng đó là layer đích 3. Đưa Layer Number lên trên layer Floor & Layer Graphic khi thấy đường màu đen xuất hiện thả nút chuột (thứ tự layer thay đổi ) 4. Trong bảng layer click vào ô trống trên layer Number (khóa không chỉnh sửa) 5. Dùng Selection click vào Floor trong cửa sổ tài liệu xuất hiện dấu chấm dưới ngòi bút sau đó di chuyển từ layer này sang layer khác bằng dấu chấm 6. Trong bảng layer , dấu chấm từ layer Graphic sang Floor xuất hiện theo thứ tự xếp chồng 7. Đến lúc này bạn ... FILE TÀI LIỆU THÀNH DANG PDF - Nếu bạn cần gửi đi bản sao của trang lịch này thì định dạng PDF là tốt nhất.để mọi người có thể xem nó bàng chương trình Adobe Reader - Trên máy có thể cài đặt chương trình Adobe Reader 1. Menu / File / Export 2. Ơ mục Save as Type : Adobe PDF 3. ở mục File Name:09 Cal .PDF Save 4. trong hộp thoại sport PDF,tùy chọn view PDF ater Exporting&click vào nút Export 5. File PDF sẽ được thể hiện trong chương trình Adobe Acrobat Reader Giaùo trình Adobe Indesign Page 48 Bài 11 XÁC LẬP MÀN HÌNH CHO VIỆC QUẢN LÝ MÀU 1/ KHỞI ĐỘNG 1. Đổi tên khác 2. Save 2/ SƠ LƯỢC VỀ QUẢN LÝ MÀU Để đảm bảo sự thích hợp giữa màu của màn hình & màu được in ra , các chương trình ứng dụng sử dụng một hệ thống quản lý màu (CMS Color Managment System) để biên dịch màu ( Color Space ) của một thiết bị độc lập Ví dụ : Cie Lab từ không gian màu của thiết bị độc lập , CMS sẽ làm cho các thông tin màu phù hợp với không gian màu của thiết bị khắc bằng một quá trình được gọi là Color Mapping (ánh sạ màu) CMS sẽ làm những điều chỉnh cần thiết mô tả màu phù hợp ở mỗi thiết bị Một CMS sử dụng 3 thành phần để ánh xạ màu qua các thiết bị 1. Không gian màu độc lập 2. Các Iic Profile để định nghĩa các đặc tính màu của các thiết bị & dữ liệu giêng biệt 3. Một Color Management Engine để biên dịch màu từ không gian màu của thiết bị nào sang không gian màu của thiết bị khắc thông qua 1 phương pháp biên dịch (còn gọi là Renderingintent) 3/ CHƯƠNG TRÌNH QUẢN LÝ MÀU (COLOR MANAGEMENT ENGINE) Color Management Engine còn được gọi CMM (Color Matching Module - bộ so xánh màu) nó thể hiện theo ICC profile . hành động như 1 trình biên dịch ví dụ: một phương pháp biên dịch màu giữ được mối quan hệ chung giữ các màu của ảnh đôi khí sẽ làm sai màu của 1 Logo trong ảnh . như vậy bạn có thể áp dụng một phương pháp thích hợp cho đồ họa màu . ví dụ 1 quá trình biên dịch thông thường bao gồm Perceptural (Image) giữ được sự trung gian giữa các màu trong ảnh , Sutation( graphics) giữ được độ chói của màu nhưng làm mất đi độ chính xắc của màu ,Relative & Absolute Colerimetrie giữ được độ chính sác của màu nhưng làm ảnh hưởng tới sự tương quan giữa các màu trong ảnh 4/ CÁC NGUỒN THÔNG TIN QUẢN LÝ MÀU Bạn có thể tìm thấy thông tin về quản lý màu trên trang Web & và trên các ấn phẩm . đưa ra vài thông tin để tìm kiếm 1. Trên web site của Adobe www.adobe.com , hãy tìm :search:color management 2. Trên web site của Apple ( www.apple.com) hãy tìm : colorstyne 3. Trên web site Của lino color (www.linocolor.com) hãy tìm color manager mananul Giaùo trình Adobe Indesign Page 49 4. Trên web site của Agfa ( www.agfa.com )hãy tìm :thesecrets of color managment 5. Trên web site của color blind ( www.color.com ) click vào resources 6. Hãy tìm đọc cuốn Gatf practical giude to Color Managment của tác giả richard Adams & Joshua Weiberg (5/ 1998; ISBN 0883622025 5/ CÂN CHỈNH & VÀ ĐỊNH RÕ CHO MÀN HÌNH CỦA BẠN BĂNG ADOBE GRAMMA Mặc dù màn hình đã được cân chỉnh tốt nhất bằng các phần cứng & và phần mềm chuyên dùng nhưng bạn cũng có thể có được những kết quả chính xác hợp lý với những tiện ích Adobe Gramma Indesign ,Photoshop ,Illustrator ...nếu bạn đã dùng một tiện ích căn chỉnh màn hình của bạn như (Apple Color Syne ) thì Adobe Gramma sẽ ghi đè lên các xác lập này. 1. Nếu có 1 bản điều khiển Mac os Gamma (đi kèm với phiên bản photoshop & các phiên bản cũ) hoặc tiện ích Monitor Setup (đi kèm với Pager Make) cho Windows . bạn có thể xóa nó đi vì quá lạc hậu . dùng phiên bản mới nhất Adobe Gramma để thay thế 2. Nếu màn hình của bạn có chức năng điều khiển theo kiểu Digital để chọn điểm trắng cho màn hình từ một phạm vi với các giá trị định trước , hãy xác lập các điều khiển này trước khi khởi động Adobe Gramma. 6/ KHỞI ĐỘNG ADOBE GRAMMA 1. Trong Windows bạn chọn Star / Sitting / Control Panel / & Douple click vào biểu tượng Adobe Gramma trong cửa sổ Control Panel Giaùo trình Adobe Indesign Page 50 2. Click tùy chọn Control Panel rồi click nut :Next 3. Nếu màn hình của bạn được liệt kê trong vùng description ở đỉnh bảng điều khiển ,bạn hãy chọn Click vào nút Load xuất hiện danh sách profile có sẵn mở Icc Profile rồi Ok Lấy mặc định Adobe Monitor profile đã được chọn ở vùng Description 7/ HÃY LỰA CHỌN PHOSHOR *Từ menu thả xuống Phoshor 1. Có 2 kiểu thường dùng nhất là :EBU/ITU & Trinitron 2. Có thể chọn Custom ( nếu 2 kiểu trên danh sách )& cập nhật vào các tọa độ kết tủa Red ,Green ,Blue cho Phoshor màn hình. Có thể không chọn Phoshor bởi vì tác động không đáng kể trừ khi bạn đang dùng màn hình Sony 8/ LỰA CHỌN MỘT GIÁ TRỊ GRAMMA Tùy chọn này không có trong Window Tn vì phần cứng của nó được bảo vệ ngăn việc giao tiếp giữa Adobe Gramma với Cad màn hình Chọn từ menu Desired 1. Cho hệ điều hành windows : mục :Windows Defulauls : 2.2 2. Mac : Macintosh :1.8 9/ XÁC LẬP ĐIỂM TRẮNG ĐIỀU CHỈNH 1. Sử dụng điểm trắng hiện hành của màn hình , chọn mục Same As Hard từ menu / Adjusted Giaùo trình Adobe Indesign Page 51 2. Chỉnh 1 giá trị cho điểm trắng của màn hình khác với giá trị Hard Ware ,chọn xác lập 10/ LƯU PROFILE MÀN HÌNH 1. Trong Adobe Gramma đổi tên Profile màn hình bằng cách thay đổi văn bản ở vùng nhập Description ví dụ: đặt tên là My Monitor tên được đặt sẽ xuất hiện khi bạn khởi động Adobe Gramma 2. Click nút ok , hoặc thoát(Close) bảng nhắc nhở save 3. Trong hộp thoại save as nhập vào tên File ở mục : Name để lưu File vào thư mục Color ( Windows) Adobe Gramma làm cho Profile màn hình mới trở thành mặc định Giaùo trình Adobe Indesign Page 52 Bài :11 ĐẢM BẢO CHÍNH XÁC MÀU XẮC 1/ KHỞI ĐỘNG 1. Menu / file / open – 11a indd 2. Menu / file/ save đổi tê bài tập .muốn xem tài liệu mở 11b indd 3. Muốn quay trò lại / vào window 2/ THIẾT LẬP QUẢN LÝ MÀU TRONG INDESIGN Xác định Adobe CMS Menu /file / Color Sitings Thiết lập các Profile đích mặc định 3/ SỬ DỤNG CHỨC NĂNG QUẢN LÝ MÀU Menu /file / Color Sitings Chọn 4/ CHỈ ĐỊNH PROFILE MẶC ĐỊNH Ơ mục CMYK chọn use separation profile vì bài học này sử dụng các hình ảnh màu CMYK nên không xác định RGB& LAB Giữ nguyên hộp thoại 5/ XÁC ĐỊNH PHƯƠNG PHÁP BIÊN DỊCH MÀU 1. Ơ mục Soli Color : Relative Colorimetric( duy trì chính xác màu sắcbị mất đi do mối quan hệ về màu sắc, nó thường dùng cho các biểu tượng logo của công ty & những đối tượng đồ họa 2. Ơ mục Image : Perceptual (Image)duy trì mối quan hệ màu sắc theo cách mà mắt thường nhìn thấy & thường dùng cho các ảnh chụp 6/ QUẢN LÝ MÀU DỰA VÀO SỰ THỂ HIỆN CỦA HÌNH ẢNH Giaùo trình Adobe Indesign Page 53 Vì bạn đã bật chức năngquan3 lý màu , có thể quản lý màu dựa vào sự thể hiện của hình ảnh trên màn hình đối toàn bộ dữ liệu ở độ phân giải cao hiện có 1. Menu / file / Preference/ General 2. Ơ mục Display :Full Resolution Image / Ok 3. Để tiết kiệm dung lượng đĩa , các file ví dụ trong bài tập có file 150 Pixel Per In. vì thế màu sắc không xuất hiện rực rỡ & trung thực như khi chúng có độ phân giải cao 4. Save 7/ QUẢN LÝ MÀU CÁC ĐỐI TƯỢNG ĐỒ HỌA NHẬP VÀO INDESIGN Để quản lý màu các đối tượng đồ họa vector của Illustrator. Bạn lưu nó ở dạng PDF hoặc EPS ( khi sử dụng chức năng quản lý màu postscript)hoặc có thể xuất đối tượng này sang tiff , JPEG, hoặc psd để chuyển chúng thành dạng Bitmap, Indesign sẽ quản lý bất cứ hình ảnh Bitmap nào 8/ GAN PROFILE SAU KHI ĐÃ NHẬP ẢNH 1. Selection . chọn đỉa kẹo Chocolate 2. Menu / Object / Image Color Sting chọn Enable Color Management ở mục: Render ing Intent :Use Document Defult xem ảnh 3. Ơ mục Profile :Adobe Indesign Defult CMYK để tương thích với không gian màu ban đầu của ảnh 4. Gữ nguyên mục Rendering Indent rồi Ok 9/ NHÚNG PROFILE VÀO ẢNH DẠNG TIFF TRONG PHOTOSHOP Làm việc với ảnh Bitmap đã được nhập trước nay nhưng không có Profile nhúng kèm . Nếu chưa cài chương trình Photoshop trên máy có thể dùng File Photoshop được cung cấp trong thư mục Lesson ID- 11 * Xác lập quản lý màu trong photoshop 1. Mở chương trình photoshop vào menu / file Color Sting / RGB Setup 2. Vẫn giữ nguyên hộp chọn Display Using Monitor Giaùo trình Adobe Indesign Page 54 3. Menu / file Colorsting / CMYK Setup 4. Ơ mục CMYK Model:ICC/ Ở mục profile :U.S web coated (swop) Ok * Nhúng profile 1. Selection chọn thanh kẹo lớn vào menu / file / Links 2. Click vào nut Edit Original trong hộp Links 3. Trong Photoshop menu / Color Siting Profile Setup 4. Ơ mục embed profile : tất cả đều được Ok 5. Menu / file / Save as đổi tên khác & luu vào ID11 OK 6. Đóng file ảnh & và thoát khỏi photoshop * Cập nhật hình ảnh trong trong Indesign 1. Chọn thanh kẹo Chocolate lớn 2. - Click vào nut Relink ( phía dưới cùng hộp Link ) click vào nut Browse vào 11 dropf tiff ( file vừa lưu )doubleclick - Nếu không có photoshop thì cũng nhấn vào Relink Browse 11 dropf tiff trong thư mục leson / ID /Final . doubleclick vào file này 3. Để kiểm chứng rằng Profile này được nhúng vào mục link in formation từ menu Link ( trong nut tam giác bên phải xổ ra ) bạn kiểm tra có mục profile U.S web coated (swop ) 10/ gán profiletrong khi đang nhập đối tượng đồ họa 1. Trong Indesign chọn Menu / View / Show Frame Edges (làm xuất hiện đường biên ) 2. Selection chọn khung trống ở trên cùng phía dưới bên phải trang quảng cáo 3. Menu / File / Place / 4. Click tùy chọn Import Option để chỉ định Profile 5. Double click 11-e Place 6. Chọn Color Siting từ menu ở trên cùng hộp thoại Image Import Options 7. ở mục Profile : Light GCL 280 UCR CMYK US Negative Proofing ( để tương thích không gian màuban đầu của hình ảnh. OK 11/ NHÚNG 1 PROFILE TRONG HÌNH ĐỒ HOA ILLUSTRATOR * Thiết lập quản lý màu trong Illustrator 1. Khởi động chương trình Illustrator vào menu / file / Color Sitings 2. Chọn Prfile màn hình mà bạn đã sử dụng tiện ích Adobe Gamma 3. Menu /Printer(CMYK) chọn US web coated (wop) 4. ở mục Engine để giữ nguyên .Intent :Relativecolor Imetric 5. Chọn Use Embedded Icc Profile 6. Chọn Simulate Print bạn đã hoàn tất việc quản lý màu trong Illustrator nhúng bằng cách lưu file ở định dang PDF. 1. Trong Illustrator ,menu / file / Open rồi double click 11f.ai 2. Save As trong hộp thoại save this document as chọn Acrobat PDF từ menu save type . chọn thư mục Lesson /ID11 đặt tên file PDF là 11 Logo.pdf save để xuất hiện hộp thoại PDF Format Giaùo trình Adobe Indesign Page 55 3. Tùy chọn Press ready đang được chọn ( tạo kết xuất tương ứng cho việc in ra máy in ở độ phân giải cao 4. Ơ mục Compatibility ;Acrobat 4.0 .đảm bảo Projile được lưu cùng với File Pdf Ok 5. Đóng File & đóng chương trình Illustrator đặt 1file Illustrator đã puản lý vào Lndesign 1. Trong Indesign , click vào khung rỗng bên phải , phía dươi trang Quảng cáo 2.- Menu\ File \Place ,Double click vào file 11 logo .pdf - Nếu không làm theo 2 phần trên thì menu\ file \place & chọn file 11 logo . pdf trong mục lessons \ID . 11\ Final trên đĩa cứng 4. Hộp thoại Place , chắc chắn chọn Show Import Options Đã được chọn Open 5. Đảm bảo chọn Transparent Background Ok Trong bài học này . đã học cách xác lập chức năng quản lý màu qua 3 ứng dụng Adobe Indesign (đã học các phương pháp kết hợp các đối tượng đồ họa để quản lý màu khi chúng vào file tài liệu của Indesign CHUẨN BỊ FILE TÀI LIỆU ĐỂ IN ẤN 1/ MỞ FILE LÀM VIỆC 1. Khởi động chương trình 2. Menu / File / Open 12a trong lesson ID 3. Click Ok khi có hộp thoại thông báo 4. Xem File tài liệu hoàn chỉnh 12b . muốn trở lại 12a vào trong Window 5. Vào File / Save as đổi tên 2/ KIỂM TRA CUỐI CÙNG TRƯỚC KHI IN( PREFLIGHT CHICK) Xem các thành phần của file tài liệu: 1. Menu / File / Preflight Indesign các hình ảnh dùng màu RGB (nếu có ) để bạn biết rõ ảnh nào để chuyển đổi sang màu CMYK nếu khi can thiết (khi in ) 2. Click vào nut Next (xem xác lập hiện thời) 3. Chọn Print Settings của hộp thoại preflight 3/ TRAPPING(IN CHỒNG KHỚP) Có thể tạo Trapping trong Indesign bằng 2 phương pháp : sử dụng chức năng In Rip Trapping tự động hoặc trapping thủ công bằng cách xác lập cho màu tô , đường viền moat giá trị overprint (in đè) cho từng đối tượng riêng biệt 4/ TRAPPINH VĂN BẢN CÓ MÀU SPOT. Adobe Indesign sẽ dùng phương pháp Knock Out (móc rỗng nền )với các màu Spot (màu in trên một bản kẽm riêng ,ngoài 4 bản kẽm ,C.M.Y.K. Có 2 kiểu trapping : - Kiểu Spread : 1 đối tượng có màu sáng hơn phủ lên một nền có màu tối hơn & được mở rộng ra vùng nền một chút - Kiểu Choke : một nền có màu sáng hơn phủ lên một đối tượng có màu tối hơn & và lấn vào đối tượng bên trong một chút Giaùo trình Adobe Indesign Page 56 Tóm lại Spread : đối tượng phủ lên nền Choke : nền phủ lên đối tượng khắc phục bạn sử dụng overprint vì overprint có thể lảm tăng lượng mục in phủ lên trang in & gây ra vấn đề trước khi in . nên phải can trao đổi với phòng dịch vụ xuất fim trước khi xác lập màu mực nào để Overprint 5/ OVEPRINT ĐƯỜNG NÉT BIÊN 1. Chọn Zoom dùng công cụ “T” bôi đen chữ (PHOTOGRAPHY) 2. Menu / Edit / Select All. 3. Click vào tab Swatch( nhớ để thanh công cụ ở chế độ Fill )& chọn màu pantone 165 c vc 4. Chọn Strocke : 0.5 pt (bạn có thể hỏi các giá trị trapping từ phòng dịch vụ xuất fim ) 5. Menu /Window / Attributers chọn Overprint Strocke 6. Menu / Edit / Deslect All bạn không thấy được tác dụng của overprint trên màn hình vì văn bản trông có vẻ lớn hơn ,tuy nhiên khi được in ra đường nét (Stroke)biên sẽ thực hiện Overprint &màu Spot (màu cam)sẽ thực hiện Trapping kiều Spread vào trong mực đen tương tự overprint màu tô( fill) 6/ LÀM VIỆC VỚI CÁC ĐỐI TƯỢNG MÀU ĐEN Thực hiên Overprint cho các đối tượng có màu đen sẽ che các lỗi do không chồng khớp lên nhau giữa các kí tự văn bản màu đen nằm trên vùng có màu . sử dụng đường nét màu đen (Black) Process cho các đường biên bao quanh các hình đồ họa cũng giúp che đi các lỗi do không chồng khớp màu . bởi vì màu đen Process không đậm đặc hoàn toàn, 7/ TẠO CÁC BẢNG TÁCH MÀU : Click vào tab color chọn spation chọn print this ink 8/ CHỈ ĐỊNH SCREEN FRYQENCY (ĐỘ PHÂN GIẢI CỦA THIẾT BỊ) Chọn 133lpi /2400dpi từ menu screening (trong color print) 9/ XÁC LẬP CÁC TÙY CHỌN VỀ FONT CHỮ&ĐỒ HỌA Menu / Print tab Graphics ở mục Font Down loading Subset(mặc định) Chọn down load PPD font :tùy chọn này bảo đảm cho các font chữ dùng trong file tài liệu được nạp vào thiết bị xuất ,sẽ làm giãn kích thước file Postscrip & và tiết kiệm thời gian 10/ THÊM CÁC DẤU ĐỊNH TRANG Menu / Print /Page marks chọn All Printer marks(để chọn toàn bộ dấu định trang cùng một lúc ).vì đã chọn kích thươ8c1 giấy tabloid nên các dấu định trang nằm trong phạm vi kích thước trang giấy in. ở Bleed:0p9(các dấu định trang sẽ chuyển ra xa vùng bleed - Crop marks:dấu cắt xén - Color bar: thanh màu Giaùo trình Adobe Indesign Page 57 - REgistration marks:pon chồng màu - PAge information : các thông tin về trang - Bleed marks:dấu vùng bleed
File đính kèm:
 giao_trinh_che_ban_dien_tu_nang_cao.pdf
giao_trinh_che_ban_dien_tu_nang_cao.pdf

