Giáo trình Microsoft Office Professional 2007 (Phần 1)
Bài 1. Cơ bản về Access 2007
1.1. Khởi động, tìm hiểu giao diện
Bài viết này bàn về các cải tiến trên giao diện người dùng
của Microsoft Office Access 2007 (UI). Giao diện người
dùng mới của Microsoft Office Access 2007 là kết quả của
việc nghiên cứu kỹ lưỡng và kiểm tra rộng rãi, nó được thiết
kế để làm cho việc tìm kiếm những lệnh mà bạn cần trở nên
dễ dàng hơn.
Bạn sẽ tìm hiểu về các yếu tố mới trên giao diện người dùng
- những gì nó cung cấp và làm thế nào để làm việc với
chúng. Bạn cũng sẽ tìm hiểu làm thế nào để kích hoạt tính
năng tabbed tài liệu trong một cơ sở dữ liệu, và làm thế nào
để định hướng những đối tượng giao diện mới.
Giao diện người sử dụng mới trong Microsoft Access 2007
bao gồm một số các yếu tố xác định cách thức bạn tương tác
với các sản phẩm. Những yếu tố mới này được chọn để giúp
bạn làm chủ Access, và giúp bạn tìm thấy nhanh hơn những
lệnh mà bạn cần. Cách thiết kế mới cũng giúp bạn dễ dàng
khám phá các tính năng khác có thể còn vẫn ẩn dưới lớp
thanh công cụ và trình đơn. Bạn cũng sẽ bắt đầu nhan hơn
nhờ vào trang Getting Started trong Microsoft Office Access,
trong đó cung cấp cho bạn khả năng tiếp cận nhanh hơn khi
bạn chưa có nhiều kiến thức, bao gồm một bộ các Tempate
được thiết kế chuyên nghiệp.
Tóm tắt nội dung tài liệu: Giáo trình Microsoft Office Professional 2007 (Phần 1)
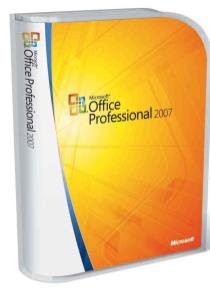
Bài 1. Cơ bản về Access 2007 ..............................................4 1.1. Khởi động, tìm hiểu giao diện ..................................4 1.1.1. Khởi động Microsoft Access 2007 .....................4 1.1.2. Getting Started with Microsoft Office Access .8 1.1.3. Ribbon ...............................................................10 1.1.4. Thanh công cụ Quick Access...........................19 1.1.5. Navigation Pane................................................21 1.1.6. Tab document ...................................................29 1.1.7. Status bar ..........................................................32 1.1.8. Mini toolbar ......................................................35 1.1.9. Tạo Database đầu tiên......................................36 1.2. Bắt đầu làm việc với cơ sở dữ liệu .........................46 1.2.1. Lần đầu tiên sử dụng Access ...........................46 1.2.2. Tạo một DataBase sử dụng Template.............46 1.2.3. Tải các Template từ Microsoft Office Online54 1.2.4. Tạo DataBase từ đầu ........................................57 1.2.5. Tạo một DataBase rỗng ...................................57 1.2.6. Thêm một bảng vào Database .........................61 1.2.7. Mở một Database đã tồn tại ............................73 1.2.8. Nếu không tìm thấy Database cần mở............76 1.2.9. Mở Database làm việc gần đây nhất...............78 1.3. Có gì mới trong Microsoft Office Access 2007 .....82 1.3.1. Để bắt đầu nhanh hơn......................................82 1.3.2. Microsoft Office fluent.....................................89 1.3.3. Thêm các công cụ mạnh để tạo đối tượng......94 1.3.4. Những kiểu dữ liệu và điều khiển mới .........100 1.3.5. Nâng cấp thiết kế và các công cụ phân tích .102 1.3.6. Tăng cường an ninh .......................................107 1.3.8. Tốt hơn cách để gỡ rối vấn đề .......................111 1.3.9. Nâng cao chất lượng các công cụ Proofing ..111 Bài 2. Làm việc với Table ................................................112 2.1. Tổng quát ...............................................................112 2.1.1. Thuộc tính của bảng và trường.....................113 2.1.2. Kiểu dữ liệu .....................................................116 2.1.3. Quan hệ giữa các bảng ...................................118 2.1.4. Khóa.................................................................119 2.1.5. Lợi ích của việc sử dụng relationships..........121 2.1.6. Trước khi bạn bắt đầu ...................................122 2.2. Tạo mới một bảng .................................................122 2.3.1. Tạo bảng mới trong Database mới. ..............123 2.3.2. Tạo bảng mới trong Database đã tồn tại......125 2.3.3. Sử dụng bảng Template để tạo bảng ............128 2.3.4. Tạo bảng mới sử Template ............................129 2.3.5. Thiết lập khóa chính cho bảng ......................132 2.3.6. Thiết lập thuộc tính cho bảng........................137 2.3. Thêm trường vào bảng..........................................139 2.4.1. Thêm trường khi đang nhập dữ liệu ............140 2.4.2. Thêm trường sử dụng trường Template ......140 2.4.3. Thêm trường từ trường của bảng khác........143 2.4.4. Thiết lập thuộc tính cho trường ....................150 Bài 3. Làm việc với Query ...............................................162 3.1. Tìm kiếm một nhóm dữ liệu trong bảng .............164 3.2. Xem dữ liệu đồng thời từ nhiều bảng ..................168 3.3. Sử dụng Parameters với Query............................173 3.4. Thực hiện tính toán trên cơ sở dữ liệu ................179 3.5. Tổng hợp hoặc tính tổng dữ liệu ..........................184 3.6. Tạo một bảng từ nhiều bảng khác. ......................190 3.7. Thêm dữ liệu vào bảng từ nhiều bảng khác........198 3.8. Thay đổi dữ liệu tự động.......................................200 3.9. Xóa dữ liệu tự dộng ...............................................202 Bài 4. Làm việc với Form.................................................204 4.1. Tạo Form................................................................204 4.2. Tìm hiểu về các Controls. .....................................216 4.3. Tìm hiểu về Control Layout. ................................218 4.4. Tìm Layout View và Design View........................224 4.5. Tinh chỉnh Forn.....................................................225 4.6. Thêm Control lên Form ........................................227 4.7. Lưu lại các công việc của bạn...............................228 Bài 5. Làm việc với Report ..............................................232 5.1. Lựa chọn bản ghi nguồn. ......................................232 5.2. Tạo báo cáo ............................................................232 5.3. Tìm hiểu về Report section ...................................241 5.4. Tìm hiểu về các Control........................................243 5.5. Tinh chỉnh báo cáo ................................................243 5.6. Thêm Control vào báo cáo....................................243 5.7. Xem báo cáo ...........................................................243 5.8. In báo cáo ...............................................................249 Bài 1. Cơ bản về Access 2007 1.1. Khởi động, tìm hiểu giao diện Bài viết này bàn về các cải tiến trên giao diện người dùng của Microsoft Office Access 2007 (UI). Giao diện người dùng mới của Microsoft Office Access 2007 là kết quả của việc nghiên cứu kỹ lưỡng và kiểm tra rộng rãi, nó được thiết kế để làm cho việc tìm kiếm những lệnh mà bạn cần trở nên dễ dàng hơn. Bạn sẽ tìm hiểu về các yếu tố mới trên giao diện người dùng - những gì nó cung cấp và làm thế nào để làm việc với chúng. Bạn cũng sẽ tìm hiểu làm thế nào để kích hoạt tính năng tabbed tài liệu trong một cơ sở dữ liệu, và làm thế nào để định hướng những đối tượng giao diện mới. Giao diện người sử dụng mới trong Microsoft Access 2007 bao gồm một số các yếu tố xác định cách thức bạn tương tác với các sản phẩm. Những yếu tố mới này được chọn để giúp bạn làm chủ Access, và giúp bạn tìm thấy nhanh hơn những lệnh mà bạn cần. Cách thiết kế mới cũng giúp bạn dễ dàng khám phá các tính năng khác có thể còn vẫn ẩn dưới lớp thanh công cụ và trình đơn. Bạn cũng sẽ bắt đầu nhan hơn nhờ vào trang Getting Started trong Microsoft Office Access, trong đó cung cấp cho bạn khả năng tiếp cận nhanh hơn khi bạn chưa có nhiều kiến thức, bao gồm một bộ các Tempate được thiết kế chuyên nghiệp. Yếu tố quan rọng nhất trên giao diện mới được gọi là yếu tố Ribbon, nó là một phần của giao diện Microsoft Office fluent. Các Ribbon trải dài phía trên cùng của cửa sổ chương trình và chứa các nhóm lệnh. Microsoft Office fluent Ribbon cung cấp các lệnh, nhóm lệnh thay thế cho Menu và thanh công cụ cổ điển. Trên Ribbon là các Tab kết hợp những lệnh có cùng ý nghĩa. Ribbon chính các Tab chính mà bạn thường thấy là Home, Create, External Data, and Database. Mỗi Tab lại chứa các nhóm lệnh có liên quan đến nhau. Các thành phần giao diện mới trong Microsoft Access 2007 là: - Getting Started with Microsoft Office Access: Trang này được hiển thị khi bạn bắt đầu với Access. - Microsoft Office Fluent Ribbon: Là khu vực ở phía trên cùng của cửa sổ chương trình, nơi bạn có thể chọn các lệnh. Tab Command: Những lệnh có cũng ý nghĩa được kết hợp với nhau. + Nội dung lệnh Tab: Một thẻ lệnh xuất hiện tùy thuộc vào bối cảnh, những đối tượng mà bạn đang làm việc hoặc công việc mà bạn đang thực hiện. + Gallery: Là điều khiển hiển thị một sự lựa chọn trực quan qua đó bạn có thể nhìn thấy những kết quả mà bạn bạn thực hiện. + Quick Access Toolbar: Một thanh công cụ chuẩn trên Ribbon cho phép người dùng nhấp chuột chọn tới những lệnh cần sử dụng như Save, Undo, . - Navigation Pane: Nằm ở khu vực bên trái cửa sổ hiển thị các đối tượng trong Database của bạn. Pane Navigation thay thế của sổ DataBase mà bạn thường thấy ở các phiên bản cũ của Access. - Tabbed documents: Các đối tượng như Table, Query, Form, Report, Page, và các Macro của bạn được hiển thị trong Tabbed Document. - Status bar: Nằm ở dưới cùng của cửa sổ chương trình sẽ hiển thị các thông tin trạng thái về hoạt động, sự kiện mà bạn vừa thao tác, ngoài ra nó còn chứa các nút lệnh cho phép bạn thay đổi chế độ hiển thị đối tượng hiện thời. 1.1.1. Khởi động Microsoft Access 2007 Để khởi động ứng dụng bạn có thể làm theo các cách sau: - Từ Desktop nhấp đúp vào biểu tượng Microsoft Office Access 2007 (nếu có). - Từ thanh Start nhấp chọn All Programs/Microsoft Office/Microsoft Office Access 2007. - Cách thứ 3 bạn nhấp chọn Start/Run Hộp thoại xuất hiện nhấp chọn nút Browse. Trong hộp thoại này bạn trỏ tới đường dẫn: "C:\Program Files\Microsoft Office\ Office12\ MSACCESS.EXE" Rồi nhấp Open. Cuối cùng nhấp chọn Ok để kết thúc. Bằng một trong 3 cách trên bạn màn hình làm việc Microsoft Access 2007 sẽ xuất hiện như hình dưới đây. 1.1.2. Getting Started with Microsoft Office Access Khi bạn bắt đầu với Microsoft Access 2007, trang Getting Started with Microsoft Office Access sẽ xuất hiện như hình dưới đây. Trang này cho thấy bạn có thể làm gì để bắt đầu với Microsoft Access 2007. Ví dụ, bạn có thể tạo mới một DataBase trắng, Tạo một DataBase từ Template, hoặc mở một DataBase đã tồn tại (nếu bạn đã mở một vài DataBase trước đó). Bạn cũng có thể truy cập trực tiếp tới Microsoft Office Online để học thêm về về hệ thống Microsoft Office 2007 và Microsoft Access 2007, hoặc bạn cũng có thể nhấp chọn nút Office Button và sử dụng menu Open để mở một DataBase đã tồn tại trên đĩa cứng. 1.1.3. Ribbon Office Fluent Ribbon là một sự thay thế chính cho các menu và thanh công cụ và cung cấp các lệnh chính trên giao diện của Microsoft Access 2007. Một trong những lợi ích chính của Ribbon là củng cố tập chung tất cả các yêu cầu về một điểm mà trước đây nó nằm trên Menu, ToolBar, Task Pane và các thành phần giao diện khác. Với Ribbon bạn chỉ phải quan tâm tới một nơi ở đó chứa tất cả các lệnh mà bạn cần để làm việc với Microsoft Access 2007. Khi bạn mởi một Cơ sở dữ liệu, Ribbon sẽ xuất hiện trên đỉnh của cửa số chính trong Office Access 2007. Các Ribbon chứa một loạt các Tab lệnh có chứa lệnh. Trong Microsoft Access 2007, Các Tab lệnh chính là Home, Create, External Data, và Database Tools. Mỗi tab chứa các nhóm lệnh liên quan. Những lệnh trên Ribbon đưa vào “tài khoản” của đối tượng hiện đang hoạt động. Ví dụ, nếu bạn có một bảng mở ở Datasheet View và bạn nhấp chuột vào Form trên Tab Create, trong nhóm Forms. Microsoft Access 2007 sẽ tạo ra một Form mới dựa trên Table đang hoạt động. Và tên trường sẽ được gắn vào thuộc tính Control Source của từng Control trên Form. Bạn có thể sử dụng các phím tắt với Ribbon. Tất cả các phím tắt ở phiên bản trước đều có thể sử dụng trên phiên bản này. Keyboard Access System thay thế các menu ở những phiên bản cũ. Đây là hệ thống sử dụng các chỉ số nhỏ xuất hiện trên giao diện Ribbon những phím nào có thể truy cập được các chức năng. Khi bạn đã chọn một tab lệnh, bạn có thể duyệt qua các lệnh có sẵn trong tab đó. Chọn Tab lệnh Bước 1: Khởi động Microsoft Access 2007 Bước 2: Nhấp chuột chọn tab cần sử dụng hoặc nhấp phím ALT khi đó trên màn hình sẽ xuất hiện như hình dưới đây: Bạn muốn chọn nút nào thì nhấn phím tương ứng như hướng dẫn trên màn hình. Có rất nhiều cách khác nhau để thực hiện một lệnh. Nhưng nhanh và trực tiếp là cách sử dụng các tổ hợp phím nóng. Nếu bạn đã từng sử dụng các phím nóng này trong nhưng phiên bản trước của Access thì bạn sẽ rất dễ dàng khi làm việc với Microsoft Access 2007. Thực hiện một lệnh Bước 1: Khởi động Access Bước 2: Nhấp chọn Tab thích hợp tương ứng với lệnh cần sử dụng. Bảng dưới đây là một số lệnh chung nhất trong các Tab trên Ribbon, tuy nhiên các Tab lệnh cũng sẽ thay đổi tùy thuộc vào những gì bạn đang làm việc. Tab lệnh Những điều bạn có thể làm Home Chọn chế độ hiển thị Sao chép và dán từ Clipboard Đặt lại Font chữ hiện tại Đặt lại Alignment cho nội dung Định dạng lại nội dung cho trường Memo Làm việc với bản ghi (Refresh, New, Save, Delete, Totals, Spelling). Sắp xếp và lọc bản ghi Tìm kiếm bản ghi. Create Tạo một Table mới Tạo một bảng mới sử dụng Template Tạo mới một bảng trắng ở chế độ Design view. Tạo mới một Form dựa trên Table hoặc Query đang hoạt động. Tạo mới một bảng hoặc một biểu đồ pivot. Tạo mới một báo cáo dựa trên một bảng hoặc một Query đang hoạt động. Tạo mới một Query, Macro, Module hoặc một Class Module External Data Import hoặc liên kết với dữ liệu bên ngoài. Kết xuất dữ liệu Thu thập và cập nhật dữ liệu từ Email Làm việc với danh sách offline SharePoint. Di chuyển một số hay toàn bộ các phần của cơ sở dữ liệu tới một SharePoint site mới hoặc đã tồn tại trước đó. Database Tools Chạy Visual Basic editor hoặc chạy macro. Tạo và hiển thị mối liên kết giữa các bảng. Ẩn, hiện đối tượng phụ thuộc hoặc thuộc tính của Sheet Chạy Database Documenter hoặc phân tích hiệu suất Di chuyển dữ liệu tới Microsoft SQL Server hoặc tới cơ sở dữ liệu khác. Chạy Linked Table Manager. Manage Access add-ins. Tạo vào sửa các Module Visual Basic for Applications (VBA). Bước 3: Nhấp chuột chọn tab cần sử dụng hoặc nhấp phím ALT khi đó trên màn hình sẽ xuất hiện các chỉ dẫn, bạn muốn chọn nút nào thì nhấn phím tương ứng như hướng dẫn trên màn hình. Contextual command tabs Ngoài những Tab lệnh chuẩn, Microsoft Access 2007 còn sử dụng một thành phần giao diện mới trong Office Professional 2007 được gọi là contextual command tab. Tùy thuộc vào bối cảnh của bạn (có nghĩa là, đối tượng mà bạn đang làm việc và những gì bạn đang làm), một hoặc nhiều Contextual command tabs có thể xuất hiện bên cạnh các Tab lệnh chuẩn. Khởi động một contextual command tab Bước 1: Nhấp phím Alt khi này các ký tự đại diện sẽ xuất hiện trên từng chức năng. Bước 2: Nhấn phím xuất hiện trên các Contextual command tabs cần chọn. Các contextual command tabs chứa lệnh và các tính năng mà bạn cần phải làm việc trong một bối cảnh cụ thể. Ví dụ, khi bạn mở một bảng trong thiết kế xem, các lệnh trên contextual command tab chỉ áp dụng khi bạn làm việc với bảng ở chế độ đó. Một ví dụ khác, khi bạn mở một bảng ở chế độ Design View, một contextual command tabs tên là Design xuất hiện tiếp theo là Tab Advanced Tools. Khi bạn nhấp chọn Tab Design, Ribbon hiển thị những lệnh có tác dụng chỉ trên những đối tượng ở chế độ Design View. Galleries Một sự đổi mới khác và là một phần quan trọng trong giao diện mới của Microsoft Access 2007 và các Control mới được gọi là gallery. Các gallery Control được thiết kế để làm việc với Ribbon và hướng sự chú ý của bạn tới những kế quả sẵn có. Thay vì chỉ hiện thị lệnh các gallery Control cho thấy kết quả của việc sử dụng các lệnh đó. Mục đíc ... p xếp, lọc và nhóm theo các thông tin về từng đối tượng. Create tab Sử dụng Tab Create giúp bạn nhanh chóng tạo ra các Form, các Report, Table, Query, macros và Module mới. Nếu bạn chọn một Table hoặc một Query trong Navigation Pane, bạn có thể tạo ra một Form hoặc một báo cáo mới dựa trên các đối tượng đó bằng cách nhấp chuột vào nút Form hoặc Report. Các Form và các Report mới này được tạo ra gần như ngay lập tức và các thiết kế trên đó cũng được nâng cấp đáng kể. Tự động tạo ra các Form và các Report rất chuyên nghiệp với logo và tiêu đề được định nghĩa sẵn. Ngoài ra, nó còn tự động tạo ra một báo cáo bao gồm cả thông tin về ngày tháng năm, Footer, Totals. Bạn sẽ thấy rằng các đối tượng được tạo bằng cách này giúp bạn rất nhiều về thời gian và nhanh chóng đưa bạn tiến xa hơn trong quá trình nghiên cứu ứng dụng. Chế độ hiển thị mới: Report view và Layout view Hai chế độ hiển thị mới này cho phép bạn làm việc với các Form và các Report một cách trực quan hơn. Bằng cách sử dụng Report Views, bạn có thể duyệt vẽ một cách chính xác báo cáo mà không cần phải in ra hoặc xem ở chế độ xem trước khi in. Để tham chiếu tới một số bản ghi, bạn sử dụng tính năng lọc, hoặc sử dụng công cụ tìm kiếm theo nội dung văn bản trong bản ghi đó. Report View cho bạn khả năng duyệt báo cáo nhưng Layout View lại giúp bạn thay đổi thiết kế báo cáo ngay khi bạn đang xem chúng. Bạn có thể sử dụng Layout View để thực hiện thay đổi các thiết kế chung khi đang hiển thị nội dung dữ liệu trên Form hoặc báo cáo. Ví dụ, thêm vào một trường bằng cách kéo một trường đó từ cửa sổ Field List pane, hoặc thay đổi thuộc tính cho đối tượng bằng cách sử dụng Properties Sheet. Layout view với những hỗ trợ mới, stacked layout và tabular layout (Nhóm các Control), cho phép bạn dễ dàng sắp xếp lại các trường, cột, hàng, hoặc toàn bộ Layout. Bạn cũng có thể dễ dàng loại bỏ một trường hoặc thêm vào định dạng trong Layout View. Group và sort trong các báo cáo Với Microsoft Access 2007 bạn sẽ có một công cụ rất tốt để Group, Sort, và thêm tổng con trong báo cáo. Bạn sẽ tìm thấy một giao diện người dùng mới, dễ dàng hơn để di chuyển và hiểu được, và khi nó được sử dụng với Layout view mới, bạn sẽ nhìn thấy hiệu quả của các thay đổi ngay lập tức. Giả sử bạn cần tạo một báo cáo về doanh số bán hàng theo khu vực. Hãy sử dụng Layout View và Panel Group, Sort, and Total để thêm vào một cấp nhóm, và xem sự thay đổi hiện ra trên báo cáo! Với cách tạo dòng Total mới bạn có thể dễ dàng tạo Total ở nhiều dạng khác nhau trên Header, Footer của báo báo cáo như kiểu Sum, average, count, maximum, hoặc minimum. Với một Total đơn giản bạn không cần thiết phải tạo ra một trường tính toán mà có thể nhấp chọn luôn trên công cụ này. Điều khiển bố cục trợ giúp việc tạo Form, Report. Các From, Report thường bao gồm các thông tin tabuler, như là một cột có chứa tên của khách hàng hay một hàng chứa tất cả các trường dành cho khách hàng đó. Bạn có thể sử dụng Microsoft Access 2007 để nhóm những Control trong một Layout vào với nhau một cách dễ dàng, nó có thể bao gồm cả các Label. Bạn có thể chọn các điều khiển từ các vùng khác, ví dụ như nhãn trong phần Hearder hoặc Footer, nó thật sự rất linh hoạt và bạn có thể dễ dàng: - Di chuyển hoặc thay đổi kích cỡ của một Layout. Ví dụ, di chuyển một cột từ trái qua phải. - Định dạng một Layout. Ví dụ, Tên một khách hàng được đặt trong cột in đậm và để nổi. - Thêm một trường. - Xóa một trường. Split Forms mới hiển thị dữ liệu nhanh hơn Sử dụng Split Form mới để tạo Form mà kết hợp từ một Datasheet view và một Form View. Bạn có thể thiết lập thuộc tính để chỉ định Access đặt lại vị trí của DataSheet lên trên, xuống dưới hay sang trái sang phải. Nhúng Macros vào các Form, Report Một cách mới và đáng tin cậy, bạn có thể nhúng macros để tránh phải viết mã. Một Macro nhúng được lưu giữ trong một thuộc tính và là một phần của đối tượng chứa nó. Bạn có thể chỉnh sửa những thiết kế của một Macro nhúng mà không phải lo lắng về những điều khiển khác cũng sử dụng Macro này – các Macro nhúng hoàn toàn độc lập. Macros nhúng rất đáng tin cậy bởi vì chúng có khả năng tự động ngăn chặn một số những thao tác không an toàn. 1.3.4. Những kiểu dữ liệu và điều khiển mới Microsoft Access 2007 cung cấp nhiều kiểu dữ liệu và điều khiển mới cho phép lưu trữ nhiều dạng dữ liệu khác nhau, và bạn có thể nhập chúng dễ dàng hơn. Trường đa trị cho các dữ liệu phức tạp Bạn có thể tạo ra một trường chứa nhiều giá trị, còn được gọi là dạng dữ liệu phức tạp. Giả sử bạn cần phải chỉ định một công việc cho một trong những nhân viên hoặc nhà thầu của mình, nhưng bạn muốn chỉ định nó cho nhiều hơn một người. Trong hầu hết các hệ thống quản lý cơ sở dữ liệu và trong các phiên bản cũ của Access, bạn cần tạo ra rất nhiều các mối quan hệ để làm điều này một cách chính xác. Trong Microsoft Access 2007, phần cứng sẽ thực hiện việc này cho bạn, khi bạn chọn một trường mà bạn thiết lập để chấp nhận nhiều giá trị. Trường đa trị trong Microsoft Access 2007 sẽ rất thích hợp để bạn làm việc này. Office Access 2007 có khả năng tương thích với rất nhiều kiểu dữ liệu. Trường Attachment để chứ Files Kiểu dữ liệu Attachment mới cho phép bạn dễ dàng lưu trữ tất cả các loại tài liệu và tập tin nhị phân trong cơ sở dữ liệu của bạn mà không cần quan tâm tới kích thước của chúng. Microsoft Access 2007 sẽ tự động nén chúng lại đến mức có thể để giảm thiểu không gian lưu trữ. Nếu bạn cần đính kèm một tệp tin Microsft Word 2007 và một bản ghi hoặc lưu trữ một bước ảnh kỹ thuật số vào CSDL của mình? Bằng cách sử dụng trường Attachment sẽ làm cho công việc trở nên hết sức dễ dàng. Thậm chí bạn có thể thêm nhiều tập tin đính kèm chỉ với một bản ghi duy nhất. Trường Memo lưu trữ Rich Text và hỗ trợ lịch sử sửa đổi Với khả năng lưu trữ Rich Text của Microsoft Access 2007, trong một bản ghi số lượng văn bản của bạn sẽ không còn bị giới hạn. Bạn có thể định dạng văn bản với các tùy chọn (như đậm, nghiêng, phông chữ, màu sắc, và những tùy chọn định dạng phổ biến khác) và lưu giữ các văn bản trong cơ sở dữ liệu của mình. Rich-formatted text được lưu giữ trong một trường Memo như một văn bản HTML dựa trên định dạng tương ứng với Rich Text, là một kiểu dữ liệu trong Windows SharePoint Services. Trường Memo sẽ hữu ích cho việc lưu trữ một số lượng lớn thông tin. Với Microsoft Access 2007, bạn có thể thiết lập thuộc tính Append Only để giữ lại tất cả lịch sử của những lần thay đổi thông tin trên trường đó. Và bạn hoàn toàn có thể xem lại những sự thay đổi này. Tính năng này cũng hỗ trợ theo dõi trong Windows SharePoint Services, nhờ vậy bạn có thể sử dụng Access để xem nội dung lịch sử danh sách SharePoint. Chọn này với Calendar Những trường và những điều có kiểu dữ liệu kiểu Date/Time sẽ tự động cập nhật tính năng mới này: Một điều khiển lịch sẽ được gắn kèm cho phép chọn ngày tháng. Nút lịch tự động xuất hiện và trỏ chính xác tới ngày tháng hiện tại. Nếu bạn muốn biết thứ 6 tới là ngày bao nhiêu? Bạn chỉ Click chọn và một bảng lịch sẽ tự động xuất hiện cho phép bạn tìm và chọn ngày đó. Bạn cũng có thể tùy chọn tắt bảng lịch này trên trường hoặc điều khiển bằng cách sử dụng một thuộc tính. 1.3.5. Nâng cấp thiết kế và các công cụ phân tích Những công cụ mới trong Microsoft Access 2007 sẽ giúp bạn tạo ra các đối tượng cơ sở dữ liệu nhanh hơn và sau đó phân tích dữ liệu một cách dễ dàng hơn. Nâng cao Field List pane Với Pane Field List bạn có thể kéo thả trường từ một bảng vào trong bản ghi nguồn, các bảng có thể có mối quan hệ với nhau hoặc không. Microsoft Access 2007 đã tạo sẵn các cấu trúc vì vậy nếu một mối quan hệ giữa các bảng là cần thiết thì nó sẽ tự động tạo ra mối qua hệ đó. Nâng cao công cụ lọc, sắp xếp Giả sử bạn cần phải nhanh chóng tìm thấy một giá trị phù hợp hoặc sắp xếp một cột của dữ liệu. Microsoft Access 2007 với chức năng AutoFilte cung cấp khả năng lọc nhanh chóng để bạn có thể tìm thấy các dữ liệu mà bạn cần. Bạn cũng có thể dễ dàng lựa chọn từ các giá trị duy nhất trong một cột, điều này rất có ích cho các tình huống khi bạn không thể gọi lại tên mà bạn cần, hoặc bạn có thể sắp xếp các giá trị bằng cách sử dụng các trình đơn tùy chọn. Các bộ lọc tùy chọn phổ biến nhất rất dễ dàng nhìn thấy trong trình đơn lệnh, bạn có thể nhanh chóng sử dụng chúng để giới hạn các thông tin dựa trên các dữ liệu nhập vào. Bộ lọc tùy chọn tự động thay đổi dựa trên kiểu dữ liệu mà bạn đang tác tác. Những tính năng lọc hay sắp xếp mới được thiết kế sẽ giúp bạn có được những kinh nghiệm nhất định làm việc không chỉ với Access 2007 mà cả Excel 2007. Totals (Tổng cộng) và mầu nền trong DataSheet Với dòng Total trong Datasheet View mới bạn có thể hiển thị một tổng (sum), hoặc đến bản ghi (count), tính giá trị trung bình (everage), Sau khi bạn thêm dòng Total, bạn trỏ vào mũi tên trong các cột và chọn phép tính cần thiết muốn. Datasheet, Report, Forms đều được hỗ trợ màu nền cho các row, bạn có thể thiết lập mặc định màu nền cho chúng. Tạo bóng cho các hàng cũng rất dễ dàng, và bạn có thể chọn bất kỳ màu sắc nào mà mình thích. 1.3.6. Tăng cường an ninh Microsoft Access 2007 tằng cường chức năng bảo mật một cách mạnh mẽ và thông minh với Windows SharePoint giúp bạn quản lý hiệu quả, theo dõi các ứng dụng an toàn hơn trước rất nhiều. Bằng cách lưu trữ dữ liệu theo dõi của bạn trong danh sách ứng dụng trên Windows SharePoint Services, bạn có thể kiểm tra xem xét lại lịch sử, khôi phục lại thông tin bị xóa, phân quyền dữ liệu truy cập. 1.3.7. Cách thức mới để chia sẻ dữ liệu và cộng tác với những người khác Bằng cách sử dụng các tính năng cộng tác mới của Microsoft Access 2007, bạn có thể thu thập và chia sẻ thông tin với những người khác hiệu quả hơn trong một môi trưởng bảo mật trên Web. Tích hợp với Windows SharePoint Services Microsoft Access 2007 với Windows SharePoint Services trong một số trường hợp, giúp bạn tận dụng lợi thế của nhiều tính năng cộng tác trong Windows SharePoint Services. - Sửa đổi dữ liệu theo dõi: Với sự giúp đỡ của Windows SharePoint Services, bạn có thể xem lịch sử sửa đổi của một bản ghi. Giả sử bạn cần phải biết ai đã thay đổi nội dung một hàng và nó được thay đổi khi nào? Tất cả có thể tìm thấy bằng cách xem trong lịch sử sửa đổi. - Cho phép cài đặt: Với sự giúp đỡ của Windows SharePoint Services, bạn có thể đặt quyền truy cập cho phép người dùng thêm vào danh sách. Bạn có thể chọn lọc cho phép hoặc từ chối một số người dùng truy cập. Bạn cũng có thể chỉ định giới hạn chế quyền chỉ đọc hoặc Full (mọi thay đổi tác động đều được chấp nhận). - Lấy từ Recycle Bin: Bạn có thể sử dụng Recycle Bin mới trong Windows SharePoint Services để dễ dàng xem các trường đã xóa hoặc khôi phục lại các thông tin đã bị xóa trước đó. Mở Form, Report trong Windows SharePoint Services: Windows SharePoint Services cho phép người dùng có thể mở trực tiếp các danh sách trong Access views (Form, Report, DataSheet) từ một site SharePoint. Khi bạn chọn một Access views, Microsoft Access 2007 mở và gọi tới các Form, Report hay Datasheet đó . Vì vậy nó giúp bạn có thể chạy trên SharePoint site mà không cần khởi động Microsoft Access 2007. Bạn cũng có thể chọn để mở một danh sách trong Access, và nếu cơ sở dữ liệu đó không tồn tại, nó sẽ tự động tạo mới và các Form, Report sẽ được kế thừa trong danh sách của bạn. Thu thập dữ liệu bằng cách sử dụng các biểu mẫu InfoPath và Outlook Bằng cách sử dụng các tính năng mới Data Collection, Microsoft Access 2007 có thể tự động tạo ra một định dạng Microsoft Office InfoPath 2007 hoặc định dạng HTML và nhúng nó trong phần body của một e-mail. Sau đó bạn có thể gửi chúng đi tới những địa chỉ người nhận từ Contact Outlook của bạn, hoặc để tên của người nhận được lưu giữ trong một trường trong cơ sở dữ liệu Access. Bạn lựa chọn xem để thu thập những thông tin mới hay cập cập nhật các thông tin hiện có. Người nhận biểu mẫu sau đó sẽ hoàn thiện và gửi lại. Microsoft Access 2007 tự động nhận dạng các biểu mẫu gửi đến và lưu vào cơ sở dữ liệu. Export sang định dạng PDF và XPS Bây giờ bạn có thể xuất dữ liệu một định dạng file .PDF (Portable Document Format) hoặc .XPS (XML Paper Specification) dùng cho việc in ấn, Post bài hay e-mail. Việc xuất một Form, Report, hoặc Datasheet sang file có định dạng .Pdf hay .XPS cho phép bạn dễ dàng phân phối các thông tin mà vẫn giữ lại tất cả nhưng định dạng mà bạn thiết lập. Mà không cần người nhận phải cài đặt Access. Portable Document Format: Một định dạng PDF là một file cố định giúp bảo vệ các định dạng của văn bản và chia sẻ tệp tin. Các định dạng PDF bảo đảm rằng khi các tập tin được xem trực tuyến hoặc in ra, nó giữ lại chính xác các định dạng mà bạn đã thiết kế, và giữ cho tệp tin không bị sao chép hoặc sửa đổi. Các định dạng PDF cũng hữu ích cho các tài liệu mà sẽ được sao chép bằng cách sử dụng các phương pháp in ấn thương mại. XML Paper Specification: Một XPS là một định dạng tệp tin điện tử, bảo vệ định dạng tài liệu và giúp chia sẻ tập tin. Các định dạng XPS đảm bảo rằng khi các tập tin được xem trực tuyến hoặc in ra, nó giữ lại chính xác các định dạng mà bạn đã định sẵn, giúp cho các dữ liệu trong tập tin không bị sao chép hoặc thay đổi. Bạn có thể xuất dữ liệu ra một file có định dạng .Pdf hay .XPS từ Microsoft Access 2007 chỉ sau khi bạn cài đặt các add-in. Làm việc với dữ liệu bên ngoài được thực hiện dễ dàng hơn Các tính năng mới trong Microsoft Access 2007 làm cho việc Import hay Export trở nên dễ dàng hơn. Bạn có thể lưu lại một hoạt động Import hay Export và sau đó tái sử dụng ở thời gian tiếp theo. Với Import Spreadsheet Wizard sẽ cho phép bạn ghi đè lên kiểu dữ liệu cho bởi Access, và bạn có thể Import, Export, và và liên kết đến các định dạng tập tin Excel 2007 mới. 1.3.8. Cách tốt hơn để gỡ rối vấn đề Microsoft Office Diagnostics là một loạt các xét nghiệm chẩn đoán có thể giúp bạn khám phá lý do tại sao máy tính của bạn có crashing. Các xét nghiệm chẩn đoán có thể giải quyết một số vấn đề trực tiếp và có thể xác định cách thức mà bạn có thể giải quyết các vấn đề. Microsoft Office Diagnostics thay thế cho những tính năng sau đây của Microsoft Office 2003: Dò tìm, sửa chữa, và phục hồi ứng dụng Microsoft Office. 1.3.9. Nâng cao chất lượng các công cụ Proofing Sau đây là một số tính năng mới của công cụ kiểm tra chính tả. Công cụ kiểm tra chính tả đã được làm chắc chắn hơn trong bộ Microsoft Ofice 2007. Dưới đây là ví dụ về sự thay đổi này: Một vài tùy chọn kiểm tra toàn cục bây giờ sẽ mang tính toàn cục. Nếu bạn thay đổi một trong các tùy chọn này ở bất cứ ứng dụng nào trong bộ Office nó cũng sẽ thay đổi tương ứng trong các ứng dụng khác của bộ Office. Ngoài ra để chia sẻ cùng một bộ từ điển, tất cả các chương trình có thể quản lý chúng bằng cách sử dụng cùng một hộp thoại.
File đính kèm:
 giao_trinh_microsoft_office_professional_2007.pdf
giao_trinh_microsoft_office_professional_2007.pdf

