Giáo trình Microsoft Office Professional 2007 (Phần 3)
Bài 3. Làm việc với Query
Khi bạn muốn thêm, sửa đổi hoặc xóa dữ liệu trong
Database, bạn nên sử dụng các query.
Với việc sử dụng Query, bạn có thể trả lời được rất nhiều câu
hỏi cụ thể về dữ liệu mà bạn hiện có, trong khi việc đó sẽ rất
khó khăn nếu bạn truy cập thẳng vào các bảng. Bạn có thể sử
dụng các Query để lọc dữ liệu, thực hiện những phép tính
với dữ liệu hoặc tóm tắt dữ liệu. Bạn cũng có thể sử dụng các
Query để tự động quản lý dữ liệu và xem xét các thay đổi
trong dữ liệu trước khi cho phép thực hiện những thay đổi
đó.
Một Query là một yêu cầu đến cơ sở dữ liệu và kết quả trả về
là dữ liệu hoặc hoạt động (Action) diễn ra trên cơ sở dữ liệu
đó. Bạn có thể sử dụng một Query (truy vấn) để trả lời một
câu hỏi đơn giản, thực hiện phép tính, kết hợp dữ liệu từ các
bảng khác nhau, hoặc thậm chí có thể thêm, thay đổi, hoặc
xoá các bảng dữ liệu. Các truy vấn mà bạn sử dụng để lấy dữ
liệu từ một bảng hoặc để thực hiện các phép tính được gọi là
truy vấn lựa chọn. Các truy vấn mà thêm, thay đổi, hoặc xóa
dữ liệu được gọi là truy vấn hành động.
Tóm tắt nội dung tài liệu: Giáo trình Microsoft Office Professional 2007 (Phần 3)
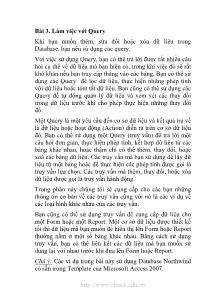
Bài 3. Làm việc với Query Khi bạn muốn thêm, sửa đổi hoặc xóa dữ liệu trong Database, bạn nên sử dụng các query. Với việc sử dụng Query, bạn có thể trả lời được rất nhiều câu hỏi cụ thể về dữ liệu mà bạn hiện có, trong khi việc đó sẽ rất khó khăn nếu bạn truy cập thẳng vào các bảng. Bạn có thể sử dụng các Query để lọc dữ liệu, thực hiện những phép tính với dữ liệu hoặc tóm tắt dữ liệu. Bạn cũng có thể sử dụng các Query để tự động quản lý dữ liệu và xem xét các thay đổi trong dữ liệu trước khi cho phép thực hiện những thay đổi đó. Một Query là một yêu cầu đến cơ sở dữ liệu và kết quả trả về là dữ liệu hoặc hoạt động (Action) diễn ra trên cơ sở dữ liệu đó. Bạn có thể sử dụng một Query (truy vấn) để trả lời một câu hỏi đơn giản, thực hiện phép tính, kết hợp dữ liệu từ các bảng khác nhau, hoặc thậm chí có thể thêm, thay đổi, hoặc xoá các bảng dữ liệu. Các truy vấn mà bạn sử dụng để lấy dữ liệu từ một bảng hoặc để thực hiện các phép tính được gọi là truy vấn lựa chọn. Các truy vấn mà thêm, thay đổi, hoặc xóa dữ liệu được gọi là truy vấn hành động. Trong phân này chúng tôi sẽ cung cấp cho các bạn những thông tin cơ bản về các truy vấn cùng với nó là các ví dụ về các loại hình khác nhau của các truy vấn. Bạn cũng có thể sử dụng truy vấn để cung cấp dữ liệu cho một Form hoặc một Report. Một cơ sở dữ liệu được thiết kế tốt thì dữ liệu mà bạn muốn để hiển thị lên Form hoặc Report thường nằm ở một số bảng khác nhau. Bằng cách sử dụng truy vấn, bạn có thể liên kết các dữ liệu mà bạn muốn sử dụng lại với nhau trước khi đưa lên Form hoặc Report. Chú ý: Các ví dụ trong bài này sử dụng Database Northwind có sẵn trong Template của Microsoft Access 2007. Để thiết lập Northwind 2007 bạn làm theo các bước sau: Bước 1: Khởi động Microsoft Access 2007 Bước 2: Nhấp chọn nút Microsoft Office Button , sau đó chọn New. Bước 3: Trong Pane bên trái, dưới mục Template Categories chọn Local Templates Bước 4: Trong phần Local Template chọn Northwind 2007 sau đó nhấp Create. Bước 5: Tiếp theo trang Northwind Traders xuất hiện bạn nhấp nút Close để đóng của sổ này lại. 3.1. Tìm kiếm một nhóm dữ liệu trong bảng Đôi khi bạn muốn xem xét tất cả dữ liệu từ một bảng, nhưng ở những lần khác, bạn lại chỉ muốn xem dữ liệu ở một số trường, hoặc bạn lại muốn xem một một số trường nhưng phải đáp ứng một vài tiêu chí nào đó, Với những yêu cầu như vậy bạn có thể sử dụng các truy vấn. Giả sử bạn muốn xem xét một danh sách các sản phẩm và giá cả của chúng. Bạn có thể tạo một truy vấn mà trả về thông tin sản phẩm và giá cả bằng cách sử dụng thủ tục sau đây: Bước 1: Mở Northwind 2007. Bước 2: Trên Tab Create tìm tới nhóm Other nhấp chọn Query Design. Bước 3: Trên hộp thoại Show Table tìm tới Tab Tables chọn Products rồi nhấp Add. Bước 4: Nhấp Close để đóng hộp thoại Show Table. Bước 5: Trên màn hình thiết kế Query tìm tới bảng Products, nhấp đúp chuột lên hai trường là Product Name và List Price để thêm trường đó vào lưới thiết kế Query. Sau khi nhấp chọn hai trường trong bảng Products kết quả sẽ được như hình dưới đây: Bước 6: Trên Tab Design trong nhóm Results nhấp chọn Run để chạy thử Query. Kết quả sẽ được như hình dưới đây: 3.2. Xem dữ liệu đồng thời từ nhiều bảng Những bảng biểu được thiết kế tốt thường mang theo các mối quan hệ với các bảng khác. Những mối quan hệ này tồn tại trên cơ sở các bảng có chung trường quan hệ. Khi bạn muốn xem dữ liệu từ nhiều bảng liên quan bạn có thể sử dụng truy vấn lựa chọn. Giả mà bạn muốn xem xét lại đơn đặt hàng của một khách hàng sống tại thành phố nào đó. Dữ liệu về đơn đặt hàng và các dữ liệu về khách hàng được lưu trữ trong hai bảng trên cùng một cơ sở dữ liệu. Mỗi bảng có một Customer_Id, và hai bảng này quan hệ với nhau ở dạng một nhiều. Bạn có thể tạo một truy vấn mà kết quả trả về là đơn hàng của một khách ở ở một thành phố cụ thể nào đó, ví dụ như Las Vegas, bằng cách thực hiện các bước dưới đây: Bước 1: Mở Northwind 2007. Bước 2: Trên Tab Create, trên nhóm Other, nhấp chọn Query Design. Bước 3: Trong hộp thoại Show Table, trên Tab Tables nhấp đúp chuột vào bảng Customers và Orders. Bước 4: Nhấp nút Close để đóng hộp thoại Show Table. Kết quả sẽ được như hình dưới đây: Chú ý: Giữa hai bảng có một đường Line kết nối giữa trường Id của bảng khách hàng Customer Id của bảng Orders. Đây là đường Line hiển thị mối qua hệ giữa hai bảng. Bước 5: Trong bảng Customers, nhấp đúp chuột vào trường Company và City để thêm những trường đó vào phần lưới thiết kế Query. Bước 6: Trên lưới thiết kế Query, trên cột chứa trường City, bỏ tích chọn trên hàng Show của cột này. Bước 7: Trên dòng Criteria của cột City, bạn gõ vào giá trị là ‘Las Vegas’. Xóa tích chọn ở dòng Show để kết quả trả về của Query không hiển thị thông tin này, và gõ điều kiện ‘Las Vegas’ trên dòng Criteria để kết quả trả về của Query chỉ lấy những khách hàng ở thành phố Las Vegas. Bước 8: Trên bảng Orders nhấp đúp vào trường Order Id và trường Order Date để bổ xung thêm 2 trường này lên lưới thiết kế Query. Kết quả trên lưới sẽ được hiển thị như hình dưới đây: Bước 9: Trên Tab Design tìm tới nhóm Results nhấp Run để chạy báo cáo. Kết quả Query trả về như hình dưới đây: Bước 10: Nhấp tổ hợp phím Ctrl + S để lưu lại Query, một hộp thoại thông báo xuất hiện bạn nhập vào tên cho Query là Orders by city rồi nhấp Ok. 3.3. Sử dụng Parameters với Query Đôi khi bạn muốn chạy một truy vấn mà chỉ hơi khác với một yêu cầu tìm kiếm hiện tại. Bạn có thể thay đổi truy vấn nguyên thủy để sử dụng điều kiện mới của bạn, nhưng nếu bạn thường xuyên muốn chạy các biến thể của một truy vấn cụ thể, hãy cân nhắc việc sử dụng một tham số truy vấn. Khi bạn chạy một tham số truy vấn, truy vấn sẽ nhắc bạn điền giá trị vào cho trường, nó sẽ sử dụng giá trị mà bạn vừa cung cấp để tạo ra các điều kiện (Criteria) cho truy vấn của bạn. Trong ví dụ trước, bạn đã tạo ra một truy vấn mà kết quả trả về là những đơn hàng của những khác hàng ở thành phố Las vegas. Bạn có thể chỉnh sửa truy vấn để thông báo cho người dùng nhập vào thành phố cần tìm, trong khi chạy truy vấn. Dưới đây là các bước tạo một truy vấn như vậy. Bước 1: Mở Database Northwind 2007 Bước 2: Nhấp chọn Shutter Bar để hiển thị Pane Navigation Bước 3: Trong Pane Navigation, nhấp phải chuột vào Query có tên Orders by city mà bạn đã tạo ở phần trước, menu xuất hiện chọn Design View. Bước 4: Trong lưới thiết kế Query, ở dòng Criteria của cột City xóa bỏ giá trị ‘Las Vegas’ nhập vào nội dung [For what city?], chuỗi [For what city?] là nội thông báo cho Parameters của bạn. Dấu ngoặc vuông cho thấy rằng bạn muốn truy vấn hiển thị thông báo về Parameter cần nhập vào, và nội dung văn bản (trong trường hợp này: For what city?) Là một câu hỏi hiển thị trên thông báo. Bước 5: Nhấp chọn dấu tích trên dòng Show của cột City để hiển thị cột này trên kết quả của Query. Bước 6: Trên Tab Design tìm tới nhóm Results, nhấp Run để chạy thử Query. Access sẽ hiển thị hộp thoại yêu cầu nhập vào thành phố mà bạn muốn xem. Bước 7: Giả sử ở đây bạn nhập New York rồi nhấp Enter chúng ta sẽ được kết quả như hình dưới đây. Bước 8: Nếu như bạn không muốn nhập vào đó giá trị chính xác, để tham số có thể mềm dẻo hơn, bạn có thể sử dụng ký tự đại diện trong chuỗi điều kiện (Criteria). Để làm được điều này bạn thực hiện tiếp các bước dưới đây. Bước 9: Từ Tab Home tìm tới nhóm Views chọn nút View trên nút lệnh đổ xuống bạn chọn Design. Bước 10: Trên lưới thiết kế Query tại dòng Criteria của cột City bạn nhập vào nội dung dưới đây: Like [For what city?]&"*" Trong nội dung thông báo này, từ khóa Like, toán tử & và dấu (*) cho phép cho phép người sử dụng gõ vào một giá trị mà có sự kết hợp giữa các ký tự với nhau để trả về nhiều hơn các kết quả. Ví dụ, nếu người dùng gõ vào ký tự (*), truy vấn sẽ trả về tất cả các thành phố, nếu người sử dụng các loại L, truy vấn sẽ tìm kiếm và trả lại tất cả các thành phố mà bắt đầu bằng chữ "L" và nếu người dùng gõ * s *, truy vấn trả về tất cả các thành phố mà tên chứa chữ "s". Bước 11: Trên Tab Design tìm tới nhóm Result nhấp chọn Run. Dưới đây là kết quả khi bạn gõ vào ô Parameter là *. 3.4. Thực hiện tính toán trên cơ sở dữ liệu Thông thường bạn không sử dụng bảng để lưu trữ các trường tính toán bởi vì những giá trị đó có thể được dựa trên rất nhiều thông tin ở các bảng khác nhau trong cùng một cơ sở dữ liệu. Ví dụ, bảng Order Details trong Database Northwind 2007 không lưu giữ giá trị tổng con sản phẩm, bởi nó được tính toán từ các trường Quantity, Unit Price và Discount cũng trong bảng này. Trong một số trường hợp, các trị tính toán sẽ trở nên không phù hợp, lỗi thời (out-of-date), bởi vì các giá trị tạo nên nó đã thay đổi. Ví dụ, bạn không muốn để lưu lại độ tuổi của ai đó trong một bảng, bởi vì mỗi năm bạn sẽ cần phải cập nhật lại những giá trị đó, thay vào đó, bạn có thể lưu trữ ngày tháng năm sinh của người này, sau đó khi cần sử dụng bạn chỉ cần viết một truy vấn tính ra tuổi của người đó dựa trên dữ liệu ngày tháng năm sinh và ngày hiện tại. Bạn sử dụng thủ tục sau đây để tính tổng con sản phầm dựa trên dữ liệu từ bảng Order Details. Bước 1: Mở cơ sở dữ liệu Northwind 2007 Bước 2: Trên Tab Create, tìm tới nhóm Other chọn Query Design. Bước 3: Trong hộp thoại Show Table, trong tab Tables, nhấp đúp chuột chọn Order Details. Bước 4: Nhấp Close để đóng của sổ này Bước 5: Trên bảng Order Details, nhấp đúp chuột vào trường Product ID để thêm trường vào cột đầu tiên trên lưới thiết kế Query. Bước 6: Ở cột thứ 2 trên lưới thiết kế Query, nhấp phải chuột vào hàng Field rồi chọn Zoom. Hộp thoại Zoom xuất hiện. Bước 7: Trong hộp thoại Zoom, gõ vào đó nội dung dưới đây. Subtotal: ([Quantity]*[Unit Price])-([Quantity]*[Unit Price]*[Discount]) Nhấp Ok để chấp nhận giá trị. Bước 8: Trên Tab Design chọn tới nhóm Results, rồi nhấp Run. Kết quả sẽ được như hình dưới đây Bước 9: Cuối cùng nhấp Ctrl + S để lưu lại Query, trong hộp thoại nhắc nhập tên bạn nhập vào tên cho Query là: Product Subtotals. 3.5. Tổng hợp hoặc tính tổng dữ liệu Khi bạn sử dụng bảng để ghi lại các giao dịch hoặc lưu trữ dữ liệu phát sinh, tại một thời điểm nào đó bạn hoàn toàn có thể tổng hợp, thống kê chúng ví như tính tổng hay trung bình, Microsoft Office Access 2007 cung cấp một tính năng mới, một dòng tổng cộng, cho phép bạn tổng hợp dữ liệu một cách đơn giản trong bất kỳ Datasheet nào như Form, Query, Report, Hãy thử chức năng này bằng cách thêm một dòng tổng cộng vào Query Product Subtotals mà bạn vừa tạo ở phần trước. Bước 1: Chạy Query Product Subtotals ở chế độ hiển thị Datasheet View. Bước 2: Trên Tab Home, trong nhóm Records nhấp chọn Totals. Một dòng mới xuất hiện phía dưới đáy của Datasheet với dòng chữ Total ở cột đầu tiên. Bước 3: Nhấp chọn vào Cell đầu tiên ở dòng cuối cùng của Datasheet (dòng Total). Vì đây là dữ liệu kiểu Text vì vậy chỉ có hai lựa chọn cho bạn tổng hợp dữ liệu là None và Count, ở đây bạn chọn Count. Bước 4: Tiếp tục nhấp chọn ô ở cột thứ 2. Vì đây là trường số nên bạn có rất nhiều lựa chọn để tổng hợp dữ liệu, trong trường hợp này bạn chọn Sum để tính tổng cột Subtotal. Bước 5: Kết quả cuối cùng Query sẽ hiển thị như hình dưới đây. Tạo ra một Query tính tổng phức tạp hơn Dòng tổng cộng mà các bạn vừa thực hiện trên Datasheet có thế mạnh riêng của nó truy nhiên đối với những câu hỏi phức tạp hơn bạn nên sử dụng Query tổng cộng. Query tổng cộng bản chất là một Query lựa chọn mà cho phép bạn có thể nhóm hoặc tổng hợp dữ liệu. Ví dụ, giả sử bạn muốn xem tổng số doanh thu trên mỗi sản phẩm. Trong Query tổng cộng bạn có thể sử dụng hàm Sum là một trong những hàm thống kê ( SUM, COUNT, AVG, ) để xem tổng số doanh thu trên mỗi sản phẩm. Sử dụng các thủ tục sau đây để sửa query Product Subtotals để nó có tổng hợp theo từng sản phẩm. Bước 1: Chọn tới Query Product Subtotals và mở nó ở chế độ Design View. Bước 2: Từ Tab Design chọn tới nhóm Show/Hide nhấp chọn Totals. Một dòng Totals sẽ xuấy hiện trên lưới thiết kế Query. Chú ý: Mặc dầu cùng tên nhưng dòng Totals trên lưới thiết kế và dòng Total trên Datasheet không giống nhau. Bước 3: Ở cột thứ 2 trên lưới thiết kế Query, trên dòng Total bạn chọn giá trị Sum trong hộp Combo đổ xuống. Bước 4: Trên Tab Design tìm tới nhóm Result chọn Run để chạy thử Query, kết quả sẽ được như hình dưới đây: Bước 5: Cuối cùng nhấp Ctrl + S để lưu lại Query 3.6. Tạo một bảng từ nhiều bảng khác. Bạn có thể sử dụng make-table query để tạo một bảng mới từ dữ liệu được lưu trữ ở nhiều bảng khác. Ví dụ, giả sử bạn muốn gửi dữ liệu về đơn hàng cho các đối tác ở Chicago và bạn sử dụng Access để lập báo cáo. Thay vì gửi cho họ tất cả các dữ liệu về đơn đặt hàng, bạn muốn giới hạn những dữ liệu được gửi đi chỉ là những đơn đặt hàng ở Chicago. Bạn có thể xây dựng một Query lựa chọn chỉ chứa những đơn hàng ở Chicago, và sau đó sử dụng Query này để tạo một bảng dữ liệu mới. Dưới đây là các bước thực hiện những công việc đó. Bước 1: Mở cơ sở dũ liệu Northwind 2007 Bước 2: Để chạy một make-table query, bạn cần phải kích hoạt tính năng enable the database content nếu trước đó bạn mở nó ở chế độ Untrusted. Bạn nhấp chọn Options trên thanh Message Bar, xuất hiện phía dưới Ribbon. Hộp thoại Microsoft Office Security Options xuất hiện bạn nhấp chọn mục Enable this content rồi nhấp Ok. Cửa sổ Login Dialog xuất hiện, bạn hãy đóng cửa sổ này lại. Bước 3: Trên Tab Create tìm tới nhóm Other nhấp chọn Query Design. Bước 4: Trong hộp thoại Show Table nhấp đúp vào mục Order Details và Orders. Bước 5: nhấp Close để đóng hộp thoại Show Table. Bước 6: Trên bảng Orders bạn nhấp đúp vào lần lượt các trường Customer ID và Ship City để bổ xung những trường này lên lưới thiết kế Query. Bước 7: Trên bảng Order Details làm tương tự như ở bước 6 với các trường Order ID, Product ID, Quantity, Unit Price và Discount. Bước 8: Ở cột Ship City trên lưới thiết kế Query, xóa bỏ nút Check ở dòng Show. Trên dòng Criteria bạn gõ vào giá trị ‘Chicago’. Chạy thử Query để biết kết quả truy vấn trước khi chúng ta tạo bảng Bước 9: Trên Tab Design tìm tới nhóm Results nhấp chọn Run, kết quả Query trả về như hình dưới đây: Bước 10: Bây giờ hãy lưu Query lại với tên Chicago Orders Query. Bước 11: Trên Tab Home tìm tới nhóm Views nhấp chọn View trong hộp Combo đổ xuống bạn chọn Design View. Bước 12: Trên Tab Design tìm tới nhóm Query Type bạn chọn Make Table. Hộp thoại Make Table xuất hiện như hình dưới đây: Bước 13: Trong hộp thoại này bạn tìm tới ô Table Name gõ vào đó để đặt tên cho bảng là Chicago Orders và nhấp Ok. Bước 14: Trên Tab Design tìm tới nhóm Results chọn Run. Bước 15: Một hộp thoại xác nhận xuất hiện bạn chọn Yes. Một bảng mới sẽ được tạo trong Pane Navigation. 3.7. Thêm dữ liệu vào bảng từ nhiều bảng khác. Bạn có thể sử dụng một Append Query để lấy dữ liệu từ một hoặc nhiều bảng vào một bảng khác. Giả sử bạn tạo ra một bảng và chia sẻ nó với những khách hàng ở Chicago cùng trong hiệp hội, nhưng bạn nhận ra rằng hiệp hội cũng làm việc với những khách hàng ở khu vực Milwaukee. Bạn muốn thêm những dòng dữ liệu chứa những giao dịch với khu vực này trước khi chia sẽ cho hiệp hội. Bạn có thể thêm dữ liệu về khu vực Milwaukee vào bảng Chicago Orders mà bạn đã tạo ra ở phần trước theo các bước bước thực hiện dưới đây: Bước 1: Mở Query có tên Chicago orders Query ở chế độ Design. Bước 2: Trên Tab Design tìm tới nhóm Query Type nhấp chọn Append, hộp thoại Append xuất hiện. Trong Combo Table Name bạn chọn Chicago Orders sau đó nhấp Ok. Khi hộp thoại Append đóng lại trên lưới Design xuất hiện thêm dòng Append và dòng Show biến mất. Bước 3: Trên lưới thiết kế ở dòng Criteria của cột Ship City, bạn xóa giá trị ‘Chicago’ và thay vào đó bằng 'Milwaukee. Bước 4: Trên dòng Append To chọn trường thích hợp cho từng cột. Trong ví dụ này các trường đều có tên giống như các cột chỉ trừ trường điều kiện Ship City. Bước 5: Trên Tab Design tìm tới nhóm Result chọn Run để chạy thử Query. 3.8. Thay đổi dữ liệu tự động Bạn có thể sử dụng một Query Update để thay đổi dữ liệu trong các bảng của mình, và bạn có thể sử dụng các yêu cầu tìm kiếm với Query này để chọn ra những dòng đặc biệt cần được thay đổi. Query Update cung cấp cho bạn một cơ hội để xem xét các dữ liệu cần thiết trước khi thực hiện việc cập nhật. Chú ý: Một hành động của Query khi thực hiện sẽ không thể hoàn tác vì vậy bạn cần phải xem xét để Back up dữ liệu của bất cứ bảng nào mà bạn sẽ cập nhật lại bằng cách sử dụng Query Update. Trong ví dụ trước, Bạn đã thêm các dòng mới vào bảng Chicago Orders. Trong bảng này, trường Product ID hiển thị số Id của sản phẩm. Để làm cho dữ liệu dễ sử dụng hơn trên báo cáo, bạn có thể sẽ muốn thay thế các ID sản phẩm bằng tên của chúng. Để có thể thay thế các Id sản phẩm, đầu tiên bạn phải đổi kiểu dữ liệu của trường này từ kiểu số sang kiểu Text, để trường Product Id có thể chấp nhận được dữ liệu của trường Product Name. Dưới đây là các bước thực hiện: Bước 1: Mở bảng Chicago Orsers ở chế độ hiển thị Design. Bước 2: Trên hàng Product ID đổi kiểu dữ liệu từ Number thành kiểu Text. Bước 3: Lưu và đóng bảng Chocago Orders lại Bước 4: Trên Tab Create tìm tới nhóm Other, chọn Query Design. Bước 5: Trong hộp thoại Show Table, nhấp đúp chuột vào 2 bảng Chicago Orders và Products. Bước 6: Nhấp Close để đóng hộp thoại Show Table. Bước 7: Trên Tab Design tìm tới nhóm Query Type, nhấp chọn Update. Trên lưới thiết kế, 2 dòng Sort và Show biến mất và thay vào đó là dòng Update To. Bước 8: Trong bảng Chicago Orders, nhấp đúp chuột vào trường Product Id để bổ xung trường này lên lưới thiết kế Query. Bước 9: Trên lưới thiết kế, tại dòng Update To của cột Product ID bạn nhập vào nội dung dưới đây: [Products].[Product Name] Bước 10: Trên dòng Criteria bạn nhập vào nội dung dưới đây: [Product ID] Like ([Products].[ID]) Từ khóa Like được sử dụng trong trường hợp này là rất cần thiết bởi vì những trường mà bạn so sánh nội dung khác nhau về kiểu dữ liệu (trường Product ID là kiểu Text bạn vừa đổi, và trường ID là kiểu Number). Bước 11: Bạn có thể xem xét các giá trị sẽ bị thay đổi khi thực hiện Query Update bằng cách hiển thị Query ở chế độ Datasheet. Trên Tab Design, tìm tới nhóm Results nhấp chọn View, trong danh sách đổ xuống bạn chọn Datasheet View. Kết quả trả về từ Query là một danh sách các Product Id mà bạn sẽ Update. Bước 12: Trên Tab Design tìm tới nhóm Results nhấp chọn Run. Khi bạn mở bảng Chicago Orders, bạn sẽ nhìn thấy các giá trị số trong trường Product ID được thay thế bởi tên các sản phẩm trong bảng Products. 3.9. Xóa dữ liệu tự dộng Bạn có thể sử dụng một Query Delete để xóa dữ liệu trong các bảng, và bạn cũng có thể sử dụng một Query Delete với các điều kiện tìm kiếm để có thể xóa những bản ghi đặc biệt. Một Query Delete cung cấp cho bạn cơ hội để xem xét các bản ghi sẽ được xoá bỏ trước khi bạn thực hiện việc xóa dữ liệu. Giả sử bạn đang chuẩn bị dữ liệu trong bảng Chicago Orders để gửi tới hiệp hội khác hàng ở Chicago, và bạn nhận thấy rằng một số hàng chứa các giá trị rỗng. Bạn muốn loại bỏ các hàng này trước khi gửi bảng dữ liệu đi. Rất đơn giản, bạn có thể mở bảng và tìm tới những hàng đó để xóa một cách thủ công, nhưng bạn sẽ gặp vấn đề lớn khi số lượng hàng cần xóa nhiều lên và nằm giải giác ở các vị trí khác nhau. Khi đó bạn sẽ thấy được tác dụng của Query Delete. Dưới đây là các bước tạo một Query để xóa các dòng trong bảng Chicago Orders với điều kiện trường Order ID không có giá trị, và dưới đây là các bước thực hiện. Bước 1: Trên Tab Create tìm tới nhóm Other chọn Query Design. Bước 2: Trong hộp thoại Show Table, nhấp đúp chuột chọn Chicago Orders. Bước 3: Nhấp Close để đóng hộp thoại Show Table. Bước 4: Trên Tab Design, tìm tới nhóm Query Type, nhấp chọn Delete. Trên lưới thiết kế, hàng Sort và Show biến mất thay vào đó là hàng Delete. Bước 5: Trên bảng Chicago Orders nhấp đúp chuột vào trường Order Id để thêm nó vào lưới thiết kế. Bước 6: Trên lưới thiết kế, ở dòng Criteria của cột Order ID nhập vào đó giá trị Is Null. Bước 7: Trên Tab Design tìm tới nhóm Result nhấp chọn Run để chạy thử Query. Bài 4. Làm việc với Form 4.1. Tạo Form Tạo Form đơn giản bằng Form Bạn có thể sử dụng công cụ biểu mẫu (Form) để tạo ra một biểu mẫu chỉ với một lần nhấp chuột. Khi bạn sử dụng công cụ này, tất cả các trường từ các nguồn dữ liệu sẽ được đặt lên biểu mẫu. Bạn có thể bắt đầu sử dụng biểu mẫu ngay lập tức hoặc bạn cũng có thể chỉnh sửa nó ở chế độ Layout View hoặc Design View để nó phù hợp hơn với nhu cầu sử dụng của mình. Các bước tạo Form bằng cách sử dụng công cụ Form. Bước 1: Trên Pane Navigation, nhấp chọn Table hoặc Query chứa dữ liệu mà bạn muốn hiển thị lên Form.
File đính kèm:
 giao_trinh_microsoft_office_professional_2007_phan_3.pdf
giao_trinh_microsoft_office_professional_2007_phan_3.pdf

