Giáo trình Microsoft Office Professional 2007 (Phần 5)
Với Microsoft Office Access 2007 bạn có thể tạo ra nhiều
loại báo cáo khác nhau, từ đơn giản đến phức tạp. Đầu tiên
hãy ghĩ về báo cáo dùng để hiển thị những bản ghi từ nguồn
dữ liệu. Cho dù là báo cáo với một danh sách đơn giản, hoặc
báo cáo nhóm chỉ tiêu doanh thu theo vùng miền, thì việc
đầu tiên bạn nên quan tâm là những trường chứa dữ liệu nào
cần hiển thị lên báo cáo, và những bảng hay Query nào chứa
chúng.
Sau khi bạn chọn được những bản ghi cần thiết, bạn có thể
dễ dàng tạo ra một báo cáo bằng công cụ Report Wizard.
Report Wizard là một chức năng trong Access, chức năng
này sẽ hướng dẫn bạn thông qua các câu hỏi, báo cáo được
tạo ra dựa trên những câu trả lời của bạn cho những câu hỏi
đó.
Bạn đang xem tài liệu "Giáo trình Microsoft Office Professional 2007 (Phần 5)", để tải tài liệu gốc về máy hãy click vào nút Download ở trên
Tóm tắt nội dung tài liệu: Giáo trình Microsoft Office Professional 2007 (Phần 5)
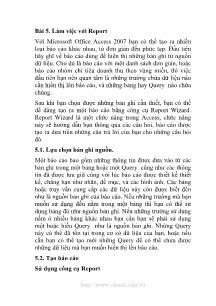
Bài 5. Làm việc với Report Với Microsoft Office Access 2007 bạn có thể tạo ra nhiều loại báo cáo khác nhau, từ đơn giản đến phức tạp. Đầu tiên hãy ghĩ về báo cáo dùng để hiển thị những bản ghi từ nguồn dữ liệu. Cho dù là báo cáo với một danh sách đơn giản, hoặc báo cáo nhóm chỉ tiêu doanh thu theo vùng miền, thì việc đầu tiên bạn nên quan tâm là những trường chứa dữ liệu nào cần hiển thị lên báo cáo, và những bảng hay Query nào chứa chúng. Sau khi bạn chọn được những bản ghi cần thiết, bạn có thể dễ dàng tạo ra một báo cáo bằng công cụ Report Wizard. Report Wizard là một chức năng trong Access, chức năng này sẽ hướng dẫn bạn thông qua các câu hỏi, báo cáo được tạo ra dựa trên những câu trả lời của bạn cho những câu hỏi đó. 5.1. Lựa chọn bản ghi nguồn. Một báo cáo bao gồm những thông tin được đưa vào từ các bản ghi trong một bảng hoặc một Query. cũng như các thông tin đã được lưu giữ cùng với lúc báo cáo được thiết kế thiết kế, chẳng hạn như nhãn, đề mục, và các hình ảnh. Các bảng hoặc truy vấn cung cấp các dữ liệu này còn được biết đến như là nguồn bản ghi của báo cáo. Nếu những trường mà bạn muốn sử dụng đều nằm trong một bảng thì bạn có thể sử dụng bảng đó như nguồn bản ghi. Nếu những trường sử dụng nằm ở nhiều bảng khác nhau bạn cần bạn sẽ phải sử dụng một hoặc hiều Query như là nguồn bản ghi. Những Query này có thể đã tồn tại trong cơ sở dữ liệu của bạn, hoặc nếu cần bạn có thể tạo mới những Query để có thể chưa được những dữ liệu mà bạn muốn hiển thị lên báo cáo. 5.2. Tạo báo cáo Sử dụng công cụ Report Các công cụ Report cung cấp con đường nhanh nhất để tạo ra một báo cáo. Bởi vì nó tự động tạo ra báo cáo mà không cần lấy thông tin hỏi đáp từ người thiết kế. Báo cáo hiển thị tất cả các trường từ nguồn dữ liệu của một bảng hoặc Query. Tuy các báo cáo sử dụng công cụ Report không hoàn hảo và không thể tạo ra những sản phẩm cuối cùng. Nhưng nó thật sự hữu dụng khi để hiển thị nhanh dữ liệu. Bạn có thể lưu lại báo cáo và chỉnh sửa nó ở chế độ hiển thị Layout View hoặc Design View sao cho có thể phục vụ tốt nhất mục đích của bạn. Bước 1: Trong pane Navigation, nhấp chọn Table hoặc Query mà bạn muốn tạo báo cáo. Bước 2: Trên Tab Create, trong nhóm Reports nhấp chọn Report . Access sẽ tạo ra một báo cáo và hiển thị nó trên Layout View. Sau khi xem các báo cáo, bạn có thể lưu và sau đó đóng cả báo cáo và các bảng hoặc Query mà bạn đã sử dụng làm các bản ghi nguồn. Tại một thời điểm nào đó cần mở lại báo cáo, khi đó Access sẽ hiển thị những dữ liệu mới nhất từ nguồn dữ liệu của báo cáo. Sử dụng công cụ Report Wizard. Bạn sử dụng ReportWizard để có nhiều chọn lựa hơn về những trường sẽ xuất hiện trên báo cáo. Và cũng có thể chỉ ra các trường được nhóm hoặc sắp xếp, ngoài ra có thể sử dụng nhiều hơn một bảng hoặc Query làm dữ liệu nguồn cho báo cáo. Bước 2: Trên Tab Create, trong nhóm Reports nhấp chọn Report Wizard. Bước 3: Chức năng Wizard sẽ hướng dẫn bạn từng bước tạo ra báo cáo: Hộp thoại này cho phép bạn lựa chọn các trường hiển thị trên báo cáo. Nhấp Next để chuyển bước tiếp theo. Trong cửa sổ này cho phép cho phép bạn chọn trường cần nhóm. Nhấp Next để chuyển bước tiếp theo. Chọn trường sắp xếp cho báo cáo. Nhấp Next để chuyển bước tiếp theo. Chọn kiểu bố trí báo cáo trong khung Layout, và chọn khổ giấy ngang hay dọc ở khung Orientation. Nhấp Next để chuyển bước tiếp theo. Chọn Style cho báo cáo, nhấp Next để chuyển bước tiếp theo. Nhập vào tên của báo cáo trong phần What title do you Cuối cùng chọn Finish để hoàn tất. Chú ý: Nếu bạn muốn lấy các trường vào báo cáo từ nhiều bảng hoặc Query, bạn không nhấp Next hoặc Finish sau khi đã lựa chọn xong trường từ Table hoặc Query đầu tiên trên trang đầu tiên của Report Wizards. Thay vì chuyển sang bước tiếp theo bạn tiếp tục nhấp chọn các bảng hoặc Query khác cần lấy dữ liệu trong mục Tables/Queries. Sau khi đã chọn xong tất cả các trường cần thiết bạn có thể nhấp Next hoặc Finish để máy tính tiếp tục tạo báo cáo. Sử dụng công cụ Blank Report Nếu không quan tâm đến việc sử dụng công cụ Report hoặc Report Wizards, bạn có thể sử dụng công cụ Blank Report để xây dựng một báo cáo từ đầu. Với công cụ này bạn sẽ nhanh chóng tạo ra một báo cáo, đặc biệt thích hợp khi bạn dự định chỉ thêm vào đó một số trường nhất định. Dưới đây là các bước tạo báo cáo bằng công cụ Blank Report. Bước 1: Trên Tab Create, trong nhóm Reports nhấp chọn Blank Report. Một Blank Report được hiển thị ở chế độ Design, và Pane Field List xuất hiện bên trái của màn hình chính. Bước 2: Trong Pane Field List nhấp chuột vào nút có hình (+) vào bảng chứa những trường mà bạn muốn hiển thị dữ liệu trên báo cáo. Bước 3: Nhấp chọn một trường hoặc có thể giữ phím Ctrl rồi nhấp chọn nhiều trường một lúc rồi kéo thả lên báo cáo. Bước 4: Sử dụng các côn cụ trong nhóm Control trên Tab Formatting để thêm Logo, tiêu đề, số trang, cho báo cáo. 5.3. Tìm hiểu về Report section Trong Access, việc thiết kế các báo cáo được chia thành nhiều phần (Section). Bạn hãy hiển thị báo cáo ở chế độ Design View để nhìn thấy các vùng (section) đó. Muốn tạo các báo cáo đáp ứng được yêu cầu, cần phải hiểu rõ từng phần, và cách làm việc với các Section đó. Ví dụ, phần nào có thể lựa chọn để đặt các điều Control tính toán? Và làm thể nào để Access tính toán ra kết quả. Dưới đây là danh sách tóm tắt cả kiểu Section và cách sử dụng chúng. - Report Header: Đây là phần được in ra chỉ một lần khi bắt đầu báo cáo. Sử dụng các tiêu đề báo cáo cho các thông tin mà thông thường có thể xuất hiện trên một trang bìa, như là một biểu tượng, một tiêu đề, hoặc một ngày tháng. Các Report Heager được in trước khi in trang đầu tiên - Page Header: Đây là Section sẽ được in trên đầu mỗi trang. Ví dụ, sử dụng Page Header để lặp lại tiêu đề báo cáo trên tất cả các trang. - Group Header: Đây là phần được in khi bắt đầu mỗi nhóm bản ghi. Sử dụng Section này để in ra các tên nhóm. Ví dụ, trong một báo cáo được nhóm theo sản phẩm lúc đó Group Header được sử dụng để in tên các sản phẩm. Khi bạn đặt một Control tính toán mà sử dụng hàm Sum trong Group Header, Access sẽ tính tổng cho từng nhóm. - Detail: Section này in tất cả các dòng có trong nguồn bản ghi. Đây là nơi bạn đặt các Control hiển thị dữ liệu và là phần thân chính của báo cáo. - Group Footer: Đây là phần được in ở cuối mỗi nhóm bản ghi. Sử dụng Section này để in các thông tin tóm tắt cho một nhóm. - Page Footer: Được in ở cuối mỗi trang. Sử dụng phần này để in thông tin về số trang cũng như trang hiện thời của báo cáo. - Report Footer: Đây là phần chỉ được in duy nhất một lần. Sử dụng phần này để in tổng số hoặc các thông tin tóm tắt về toàn bộ báo cáo. Chú ý: Ở chế độ Design, Report Footer xuất hiện dưới phần Page Footer. Tuy nhiên khi báo cáo được in hoặc xem trước khi in, thì Report Footer lại xuất hiện phía trên Page Footer, chỉ cần Goup Footer cuối cùng hoặc dòng cuối cùng của phần Detail nằm ở trang cuối. 5.4. Tìm hiểu về các Control Tương tự như phần “Tìm hiểu về các Controls” – Bài 4 5.5. Tinh chỉnh báo cáo Tương tự như phần “Tinh chỉnh Form” – Bài 4 5.6. Thêm Control vào báo cáo Tương tự như phần “Thêm Control lên Form” – Bài 4 5.7. Xem báo cáo Có nhiều cách để xem báo cáo, cách được lựa chọn phụ thuộc vào những gì mà bạn muốn thao tác với báo cáo và dữ liệu trên đó. - Nếu bạn muốn tạm thời thực hiện các thay đổi với dữ liệu sẽ xuất hiện trên báo cáo trước khi bạn in nó, hoặc nếu bạn muốn sao chép dữ liệu từ các báo cáo vào bộ nhớ tạm, thì hãy sử dụng Report View. - Nếu bạn muốn có thể thay đổi các thiết kế ngay khi báo cáo đang hiển thị dữ liệu bạn hãy sử dụng chế độ Layout View. - Nếu bạn chỉ đơn giản muốn xem những gì báo cáo sẽ được thấy khi in ra, bạn hãy sử dụng chế độ Print Preview. Xem báo cáo ở chế độ Report View Report View là chế độ hiển thị mặc định được sử dụng khi bạn nhấp đúp chuột vào một báo cáo trên pane Navigation nếu như nó chưa được mở. Trong trường hợp báo cáo đang mở ở một chế độ nào đó bạn nhấp phải chuột vào tên báo trên Pane Navigation chọn Report View. Làm việc với dữ liệu ở chế độ Report View Trong chế độ Report View, bạn có thể lựa chọn nội dung văn bản trên đó và Copy vào bộ nhớ tạm của máy tính. Để lựa chọn toàn bộ các cột của một số hàng, bạn nhấp giữ chuột vào lề bên trái rồi kéo tới hàng muốn chọn. Sau đó có thể copy những hàng đã chọn đó bằng một trong các cách dưới đây: - Trên Tab Home, trong nhóm Clipboard, nhấp chọn Copy . - Nhấp phải chuột và dòng được chọn, rồi chọn Copy. - Sử dụng tổ hợp phím Ctrl + C. Chỉ hiển thị những trường bạn muốn bằng cách sử dụng công cụ lọc Bạn có thể áp dụng các bộ lọc trực tiếp cho báo cáo mà không cần rời khỏi chế độ Report View. Ví dụ, trên báo cáo có một cột "City" và bạn chỉ muốn xem những hàng mà cột "City" có giá trị là “Miami”, bạn làm như sau: - Tìm từ “Miami” trên báo cáo và nhấp phải chuột vào nó. - Nhấp chọn Equals “Miami”. Access sẽ tạo và áp dụng bộ lọc, lúc này báo cáo chỉ còn những bản ghi có cột City là Miami. Tạo một bộ lọc chi tiết hơn. Bước 1: Nhấp phải chuột vào trường cần lọc. Bước 2: Chọn Common Filters. Bước 3: Nhấp chọn điều kiện lọc mà bạn muốn. Bước 4: Nhập vào giá trị lọc. Hủy bỏ một bộ lọc Bước 1: Nhấp phải chuột vào trường mà bạn muốn loại bỏ bộ lọc. Bước 2: Nhấp chọn Clear filter from city. Chú ý: Nếu bạn áp dụng một bộ lọc cho một báo cáo sau đó lưu và đóng báo cáo lại khi đó bộ lọc sẽ được lưu cùng báo cáo. Tuy nhiên lần sau khi mở lại báo cáo, Access sẽ không sử dụng được bộ lọc. Để sử dụng lại bộ lọc, trên Tab Home tìm tới nhóm Sort & Filter, tiếp theo nhấp chọn Toggle Filter. Xem báo cáo trước khi in sử dụng Print Preview. Nhấp phải chuột vào báo cáo trong Pane Navigation, sau đó chọn Print Preview. Các nút trên Navigation có thể giúp bạn xem một cách tuần tự hoặc bất cứ trang nào mà bạn muốn. (1). Trở về trang đầu tiên (2): Trở về trang trước (3): Chuyển tới trang tiếp theo (4): Chuyển tới trang cuối cùng (5): Gõ vào số trang trong hộp nhấp và nhấn Enter để nhảy tới trang đó. Ở chế độ Print Preview, bạn có thể phóng to để xem chi tiết hoặc thu nhỏ để xem vị trí của dữ liệu trên trang. Nếu vị trí con trỏ chuột nằm trong báo cáo bạn chỉ cần nhấp chuột một lần. Để đảo ngược chế độ hiển thị bạn bấm chuột một lần nữa. Bạn cũng có thể sử dụng Control Zoom trên thanh trạng thái của Access để tuy chỉnh cỡ phóng to hay thu nhỏ báo cáo. Để đóng chế độ Print Preview bạn làm theo một trong các cách sau đây: - Trên Tab Print Preview chọn nút Close Print Preview. - Nhấp phải chuột vào báo cáo trên Pane Navigation sau đó chọn Layout View hoặc chọn Design View. 5.8. In báo cáo Bạn có thể in một báo cáo trong khi nó đang được mở ở bất kỳ chế độ xem nào, hoặc thậm chí trong khi nó đang đóng. Trước khi in, hãy chắc chắn là đã thiết lập các thông số cài đặt cho trang in, như lề, khổ giấy trang in, Access lưu lại những cài đặt đó vì vậy chỉ phải thiết lập chúng một lần duy nhất. Sau này bạn cũng có thể thiết lập lại nếu yêu cầu in ấn thay đổi. Thay đổi định dạng trang in. - Mở một báo cáo ở chế độ Print Preview. Bạn có thể thay đổi các thiết lập cho trang in ở bất kỳ chế độ nào, nhưng ở chế độ hiển thị Print Preview là trực quan nhất bởi khi đó có thể nhìn thấy ngay lập tức những thay đổi mà bạn vừa thực hiện. - Trên Tab Print Preview tìm tới nhóm Page Layout, nhấp chọn Portrait hoặc Landscape để thiết lập các trạng thái định hướng. Size để thiết lập kích thước cho trang in, Margins để điều chỉnh lề, - Sau khi thực hiện một thay đổi, hãy sử dụng các nút trên Navigation để xem thử một số trang để chắc chắn rằng bạn đã không tạo ra bất kỳ vấn đề gì về định dạng trên các trang phía sau. In báo cáo Bước 1: Mở Report ở bất kỳ chế độ nào mà bạn muốn, hoặc có thẻ chọn báo cáo trên Navigation Pane. Bước 2: Nhấp chọn nút Microsoft Office Button , sau đó nhấp Print . Hộp thoại Print xuất hiện Bước 3: Nhập các tùy chọn in báo cáo trong hộp thoại, cuối cùng nhấp Ok để in báo cáo
File đính kèm:
 giao_trinh_microsoft_office_professional_2007_phan_5.pdf
giao_trinh_microsoft_office_professional_2007_phan_5.pdf

