Giáo trình Tin học văn phòng - Chương III: Tạo các văn bản nghệ thuật
1. Các công cụ tạo văn bản nghệ thuật.
- Khởi động các công cụ tạo văn bản nghệ thuật. Nhấn biểu tượng
Draw trên thanh công cụ.
Hình 18: Các công cụ tạo văn bản nghệ thuật
2. Kẻ đoạn thẳng, mũi tên.
2.1. Nhấn vào biểu tượng Line hoặc Arrow trên thanh công cụ vẽ dưới
đáy màn hình. (có biểu tượng 1 đường gạch xuống và mũi tên chỉ xuống).
2.2. Nhấn vào vị trí cần vẽ, kéo rê chuột để vẽ, muốn dừng lại ta thả nút
chuột ra.
2.3. Chọn kiểu nét vẽ trong hộp Line Style, Dash Style, Arrow Style
trên thanh công cụ vẽ.
2.4. Để di chuyển đoạn thẳng và mũi tên: ta nhấn chuột vào khi con trỏ
chuột có thêm hình mũi tên 4 đầu ở trên ta nhấn chuột và kéo rê đến vị trí
mới.
2.5. Để rút ngắn hoặc kéo dài thêm đoạn thẳng, mũi tên: ta nháy đúp
vào đầu đoạn thẳng, mũi tên khi trỏ chuột chuyển thành hình mũi tên 2 đầu ta
nhấn và kéo đến độ dài tuỳ ý.
3. Vẽ một hộp hình tròn, hình vuông hoặc hình chữ nhật bằng
thanh công cụ vẽ.
3.1. Nhấn chuột vào biểu tượng vẽ hình hộp trên thanh công cụ vẽ dưới
đáy màn hình.
- Vẽ hình ô van: Chọn biểu tượng Oval.
- Vẽ hình tròn: Chọn biểu tượng Oval nhưng khi vẽ nhấn giữ phím Shift.
- Vẽ hình chữ nhật: Chọn biểu tượng Rectangle.
- Vẽ hình vuông: Chọn biểu tượng Rectangle nhưng khi vẽ nhấn giữ
phím Shift.
Tóm tắt nội dung tài liệu: Giáo trình Tin học văn phòng - Chương III: Tạo các văn bản nghệ thuật
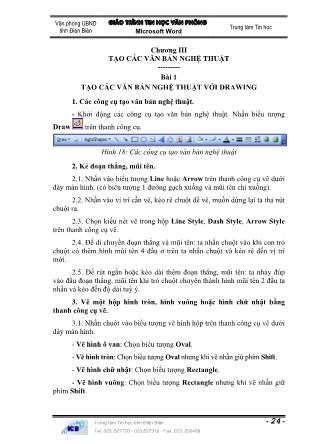
V¨n phßng UBND tØnh §iÖn Biªn gi¸o tr×nh Tin häc v¨n phßng Microsoft Word Trung t©m Tin häc - 24 - Chương III TẠO CÁC VĂN BẢN NGHỆ THUẬT --------- Bài 1 TẠO CÁC VĂN BẢN NGHỆ THUẬT VỚI DRAWING 1. Các công cụ tạo văn bản nghệ thuật. - Khởi động các công cụ tạo văn bản nghệ thuật. Nhấn biểu tượng Draw trên thanh công cụ. Hình 18: Các công cụ tạo văn bản nghệ thuật 2. Kẻ đoạn thẳng, mũi tên. 2.1. Nhấn vào biểu tượng Line hoặc Arrow trên thanh công cụ vẽ dưới đáy màn hình. (có biểu tượng 1 đường gạch xuống và mũi tên chỉ xuống). 2.2. Nhấn vào vị trí cần vẽ, kéo rê chuột để vẽ, muốn dừng lại ta thả nút chuột ra. 2.3. Chọn kiểu nét vẽ trong hộp Line Style, Dash Style, Arrow Style trên thanh công cụ vẽ. 2.4. Để di chuyển đoạn thẳng và mũi tên: ta nhấn chuột vào khi con trỏ chuột có thêm hình mũi tên 4 đầu ở trên ta nhấn chuột và kéo rê đến vị trí mới. 2.5. Để rút ngắn hoặc kéo dài thêm đoạn thẳng, mũi tên: ta nháy đúp vào đầu đoạn thẳng, mũi tên khi trỏ chuột chuyển thành hình mũi tên 2 đầu ta nhấn và kéo đến độ dài tuỳ ý. 3. Vẽ một hộp hình tròn, hình vuông hoặc hình chữ nhật bằng thanh công cụ vẽ. 3.1. Nhấn chuột vào biểu tượng vẽ hình hộp trên thanh công cụ vẽ dưới đáy màn hình. - Vẽ hình ô van: Chọn biểu tượng Oval. - Vẽ hình tròn: Chọn biểu tượng Oval nhưng khi vẽ nhấn giữ phím Shift. - Vẽ hình chữ nhật: Chọn biểu tượng Rectangle. - Vẽ hình vuông: Chọn biểu tượng Rectangle nhưng khi vẽ nhấn giữ phím Shift. Trung tâm Tin học tỉnh Điện Biên Tel: 023. 827726 - 023.827319 - Fax: 023. 830489 V¨n phßng UBND tØnh §iÖn Biªn gi¸o tr×nh Tin häc v¨n phßng Microsoft Word Trung t©m Tin häc - 25 - 4. Chọn kiểu đường viền cho hộp: Nhấn vào đường viền của hộp khi con trỏ chuột chuyển thành hình mũi tên 4 đầu ta chọn các kiểu đường viền trong các lựa chọn Line Style, Dash Style trên thanh công cụ vẽ dưới đáy màn hình. 5. Điều chỉnh chiều cao, chiều rộng của hộp: bằng cách nhấn kéo các nút điều chỉnh trên hộp. * Lưu ý: Muốn điều chỉnh kích thước hộp mà vẫn giữ tỷ lệ giữa chiều cao và chiều rộng của hộp ta nhấn kéo các nút điều chỉnh ở 4 góc hộp. 6. Để hiển thị văn bản trong hộp: 6.1. Nhấn Menu Format chọn Borders And Shading. 6.2. Trong Tab Color and Lines, lựa chọn Fill nhấn hộp xổ xuống Color chọn No Fill. 6.3. Trong tab Wrapping chọn None 6.4. Nhấn OK để xác nhận. Bài 2 CHÈN NHỮNG KÝ TỰ ĐẶC BIỆT (SYMBOL). 1. Chọn vị trí sẽ chèn ký tự đặc biệt. 2. Nhấn Menu Insert chọn Symbol. 3. Trong hộp xổ xuống Font chọn nhóm ký tự đặc biệt. 4. Chọn ký tự đặc biệt nhấn Insert, muốn chọn thêm ký tự khác ta chọn ở bảng và tiếp tục nhấn Insert. 5. Khi đã chọn xong nhấn Close để đóng lại.* Lưu ý: để định dạng các ký tự đặc biệt như kích thước, kiểu đậm , nghiêng cũng có thể dùng các công cụ định dạng như đối với 1 ký tự bình thường. Hình 19: Chèn các ký tự đặc biệt vào văn bản Trung tâm Tin học tỉnh Điện Biên Tel: 023. 827726 - 023.827319 - Fax: 023. 830489 V¨n phßng UBND tØnh §iÖn Biªn gi¸o tr×nh Tin häc v¨n phßng Microsoft Word Trung t©m Tin häc - 26 - Bài 3 CHÈN ẢNH VÀO VĂN BẢN /: Chèn các ảnh có sẵn vào để trang trí văn bản. 1. Chọn vị trí sẽ chèn ảnh. 2. Nhấn Menu Insert chọn Picture, chọn tiếp Clip Art. Nhấn Organize clips để chọn các ảnh được đặt ở thư mục khác. Hình 20: Chèn ảnh vào trong văn bản 3. Chọn ảnh cần chèn sau đó nhấn phải chuột chọn Copy và đặt con trỏ chuột vào vị trí muốn chèn ảnh, phải chuột chọn Paste để chèn ảnh vào văn bản. 4. Khi đã chọn xong nhấn Close để đóng lại. Trung tâm Tin học tỉnh Điện Biên Tel: 023. 827726 - 023.827319 - Fax: 023. 830489 V¨n phßng UBND tØnh §iÖn Biªn gi¸o tr×nh Tin häc v¨n phßng Microsoft Word Trung t©m Tin häc - - Bài 4 ĐỂ ẢNH LÀM NỀN MỜ CHO VĂN BẢN 1. Chèn ảnh vào văn bản. 2. Nhấn phải chuột trên ảnh chọn Show Picture Toolbar để hiện thanh công cụ chỉnh sửa ảnh. 3. Nhấn Color chọn Washout để làm mờ ảnh. 4. Nhấn Text Wrapping Chọn Edit Wrap Point. Hình 21: Tạo hình ảnh kiểu nền mờ 5. Nhấn Text Wrapping Chọn Behind Text để đặt chế độ ảnh làm nền cho văn bản. Bài 5 CÁC KIỂU CHỮ NGHỆ THUẬT 1. Nhấn Menu Insert chọn Picture, chọn tiếp WordArt. 2. Chọn 1 trong các kiểu chữ nghệ thuật có sẵn và nhấn vào nút OK. 3. Chọn Font chữ, kích thước chữ và gõ đoạn văn bản muốn tạo kiểu chữ nghệ thuật vào hộp Text. 27 Hình 22: Các kiểu chữ nghệ thuật Trung tâm Tin học tỉnh Điện Biên Tel: 023. 827726 - 023.827319 - Fax: 023. 830489 V¨n phßng UBND tØnh §iÖn Biªn gi¸o tr×nh Tin häc v¨n phßng Microsoft Word Trung t©m Tin häc - 28 - 4. Nhấn OK để xác nhận. + Điều chỉnh kích thước chữ: Bằng cách nhấn kéo các nút điều chỉnh trên hộp chữ. + Di chuyển hộp chữ: Bằng cách di chuyển chuột đến hộp chữ khi con trỏ chuột chuyển thành hình mũi tên 4 đầu ta nhấn giữ kéo đến vị trí mới. + Thay đổi mầu cho hộp chữ: - Chọn mầu cho đường viền trong hộp Line Color trên thanh công cụ vẽ. - Chọn mầu cho nét vẽ trong hộp Fill Color trên thanh công cụ vẽ. Bài 6 TẠO CHỮ THỤT ĐẦU DÒNG (DROP CAP) 1. Chọn chữ cái và vị trí muốn tạo Drop Cap. 2. Nhấn Menu Format chọn Drop Cap. 3. Trong hộp Drop Cap chọn Dropped và kiểu Font trong hộp Font. 4. Nhấn OK để xác nhận. * Lưu ý: Có thể điều chỉnh kích thước chữ thụt đầu dòng bằng cách kéo các điểm điều chỉnh trên hộp của chữ. Hình 23: Tạo thụt đầu dòng với Drop Cap Bài 7 TẠO HỘP VĂN BẢN (TEXT BOX) /: Văn bản hoặc ảnh được đưa vào hộp giúp ta dễ dàng di chuyển tới bất kỳ vị trí nào trên màn hình soạn thảo. TRƯỜNG TIỂU HỌC THỊ TRẤN MƯỜNG THANH GIÁO ÁN QUYỂN SỐ......... Lớp : 5A2 Giáo viên: Vũ Minh Hồng Năm học 2007 - 2008 1. Nhấn Menu Insert chọn Text Box. 2. Gõ chữ vào trong hộp. 3. Thay đổi kiểu viền, mầu ... cho hộp áp dụng như đối với hộp chữ nghệ thuật. Trung tâm Tin học tỉnh Điện Biên Tel: 023. 827726 - 023.827319 - Fax: 023. 830489 V¨n phßng UBND tØnh §iÖn Biªn gi¸o tr×nh Tin häc v¨n phßng Microsoft Word Trung t©m Tin häc - 29 - Bài 8 TẠO BÓNG NỀN CHO VĂN BẢN. 1. Chọn văn bản muốn tạo bóng nền. 2. Nhấn Menu Format chọn Borders and Shading, hộp thoại sẽ được mở ra. 3. Nhấn chuột vào Tab Shading chọn mầu và kiểu bóng nền. Hình 24: Tạo bóng nền cho văn bản 4. Nhấn OK để xác nhận. * Lưu ý: Nếu muốn bỏ bóng nền cho văn bản ta chọn No Fill trong hộp chọn mầu. Trung tâm Tin học tỉnh Điện Biên Tel: 023. 827726 - 023.827319 - Fax: 023. 830489 V¨n phßng UBND tØnh §iÖn Biªn gi¸o tr×nh Tin häc v¨n phßng Microsoft Word Trung t©m Tin häc - 30 - Chương IV LÀM VIỆC VỚI BẢNG Bài 1 TẠO MỘT BẢNG + Cách 1: 1. Đặt dấu chèn vào vị trí muốn tạo bảng Hình 25: Tạo bảng 2. Nhấn Menu Table chọn Insert –> Table. Trong hộp Insert Table: - Gõ số cột muốn tạo trong bảng vào ô Number of columns - Gõ số hàng muốn tạo trong bảng vào ô Number of rows 3. Nhấn OK + Cách 2: Có thể chèn nhanh một bảng vào văn bản bằng cách: - Nhấn giữ chuột vào biểu tượng Insert Table trên thanh công cụ, kéo chuột sang phải để tăng số cột, kéo chuột xuống để tăng số dòng. - Thả nút chuột ra ta đã có một bảng. * Lưu ý: với một bảng có nhiều dòng thì ta không cần phải chọn đủ số dòng, sau này sẽ chèn thêm dòng hoặc khi di đặt con trỏ chuột xuống cuối dòng và nhấn phím Tab số dòng sẽ được tự động thêm vào. Bài 2 CÁC THAO TÁC TRONG BẢNG 1. Di chuyển trong bảng và chọn bảng - Dùng các phím mũi tên hoặc chuột để di chuyển tới các ô trong bảng. - Nhấn phím Tab để di chuyển sang ô tiếp theo, nếu là ô cuối cùng của bảng thì khi nhấn Tab sẽ tạo thêm 1 dòng mới với các thuộc tính định dạng Trung tâm Tin học tỉnh Điện Biên Tel: 023. 827726 - 023.827319 - Fax: 023. 830489 V¨n phßng UBND tØnh §iÖn Biªn gi¸o tr×nh Tin häc v¨n phßng Microsoft Word Trung t©m Tin häc - 31 - như dòng trên sát nó. Ví dụ: các dòng trên có định dạng chữ đậm, cỡ 13 thì dòng dưới cũng cũng có các thuộc tính như vậy. - Chọn cả cột: ta di chuyển chuột đến phía trên đỉnh của cột khi con trỏ chuột thành hình mũi tên mầu đen chỉ xuống ta nhấn chuột, cả cột tương ứng sẽ được chọn (nếu chọn nhiều cột gần nhau thì ta nhấn giữ chuột kéo rê sang các cột muốn chọn) - Chọn cả dòng: ta di chuyển chuột đến đầu dòng bên trái của dòng muốn chọn khi con trỏ chuột thành hình mũi tên chỉ sang phải ta nhấn chuột, cả cột tương ứng sẽ được chọn (nếu chọn nhiều dòng gần nhau thì ta nhấn giữ chuột kéo rê xuống các dòng muốn chọn). 2. Chèn thêm dòng mới vào bảng. - Đặt dấu chèn vào vị trí muốn chèn thêm dòng nhấn Menu Table chọn Insert Rows. 3. Chèn thêm cột mới vào bảng. - Chọn cả cột ở vị trí muốn tạo thêm cột mới ở bảng nhấn Menu Table chọn Insert Columns. * Lưu ý: Muốn chèn thêm một lúc nhiều dòng hoặc nhiều cột vào bảng ta chọn số dòng hoặc cột tương ứng. Ví dụ: muốn chèn thêm 3 cột mới vào bảng ta phải chọn 3 cột ở bảng. 4. Xoá dòng hoặc cột ở bảng. 4.1. Chọn dòng hoặc cột muốn xoá (bằng cách chọn cả dòng hoặc cả cột). Công cụ của bảng Chèn thêm cột mới vào bảng Xoá cột ở bảng Trộn các ô trong bảng Chẻ các ô trong bảng Tự động lấy độ rộng TB dòng Tự động lấy độ rộng TB cột 4.2. Nhấn biểu tượng Cut trên thanh công cụ. * Lưu ý: Nếu chỉ muốn xoá dữ liệu, giữ nguyên dòng hoặc cột, ta nhấn phím Delete trên bàn phím. 5. Kết hợp các ô của bảng. 5.1. Chọn các ô cần kết hợp. 5.2. Nhấn Menu Table chọn Merge Cells. Trung tâm Tin học tỉnh Điện Biên Tel: 023. 827726 - 023.827319 - Fax: 023. 830489 V¨n phßng UBND tØnh §iÖn Biªn gi¸o tr×nh Tin häc v¨n phßng Microsoft Word Trung t©m Tin häc - 32 - 6. Chẻ các ô. 6.1. Chọn ô cần chẻ. 6.2. Nhấn Menu Table chọn Split Cells. 6.3. Chọn số cột cần chẻ trong hộp Number of Columns. 7. Tạo và thay đổi đường viền cho bảng 7.1. Chọn bảng hoặc ô cần tạo và thay đổi đường viền. 7.2. Nhấn Menu Format chọn Borders and Shading. 7.3. Trong Tab Borders chọn kiểu đường viền trong hộp Style, vị trí đường viền sẽ hiển thị trong hộp Preview, nhấn vào các kiểu viền. Hình 26: Tạo và thay đổi đường viền cho bảng 7.4. Nhấn OK để xác nhận. * Lưu ý: Muốn không viền bảng nhấn vào None trong hộp Setting. 8. Điều chỉnh độ rộng cột, độ rộng dòng. Cách 1: Di chuyển con trỏ đến cột hoặc dòng cần điều chỉnh độ rộng khi con trỏ chuyển thành mũi tên 2 đầu ta nhấn giữ và kéo để điều chỉnh độ rộng. Cách 2: Bôi đen các dòng, cột cần điều chỉnh độ rộng sau đó nhấn menu Table chọn Table Properties Hình 27: Điều chỉnh độ rộng dòng, cột - Chọn thẻ Row, kích chuột vào ô Specify height sau đó đặt độ rộng cho dòng. - Đặt độ rộng cho cột cũng làm tương tự, chọn thẻ Column và đặt độ rộng. Trung tâm Tin học tỉnh Điện Biên Tel: 023. 827726 - 023.827319 - Fax: 023. 830489 V¨n phßng UBND tØnh §iÖn Biªn gi¸o tr×nh Tin häc v¨n phßng Microsoft Word Trung t©m Tin häc - 33 - 9. Thay đổi độ rộng của dòng. 9.1. Chọn dòng cần thay đổi độ rộng. Hình 28: Thay đổi độ rộng dòng 9.2. Nhấn Menu Format chọn Paragraph. 9.3. Chọn thẻ Indents and Spacing 9.4. Trong lựa chọn Spacing: - Tăng Before (khoảng cách trên) lên khoảng 3 pt. - Tăng After (khoảng cách dưới) lên khoảng 3 pt. 9.5. Nhấn OK. 10. Tự động lấy độ rộng trung bình giữa các dòng được chọn. 10.1. Chọn các dòng cần lấy độ rộng trung bình. 10.2. Nhấn Menu Table -> AutoFit chọn Distribute Row Evenly. 11. Tự động lấy độ rộng trung bình giữa các cột được chọn. Hình 29: Lấy độ rộng trung bình các dòng 11.1. Chọn các cột cần lấy độ rộng trung bình 11.2. Nhấn Menu Table -> AutoFit chọn Distribute Column Evenly. Trung tâm Tin học tỉnh Điện Biên Tel: 023. 827726 - 023.827319 - Fax: 023. 830489 V¨n phßng UBND tØnh §iÖn Biªn gi¸o tr×nh Tin häc v¨n phßng Microsoft Word Trung t©m Tin häc - 34 - Chương V CHỈNH LỀ VÀ IN VĂN BẢN 1. Chỉnh lề bằng thước. - Ở chế độ nhìn Page Layuot hoặc Print Preview, di chuyển chuột lên thanh thước ngang hoặc thước dọc đến khi con trỏ chuột chuyển thành mũi tên 2 đầu thì bấm giữ và kéo lề văn bản sẽ dịch theo. 2. Chỉnh lề bằng Page Setup. 2.1. Nhấn Menu File chọn Page Setup (Có thể nháy đúp vào thanh thước dọc hoặc ngang để vào thẳng Page Setup). Hình 30: Căn chỉnh lền cho văn bản 2.2. Trong tab Margins: chọn lề cho văn bản: - Top: lề trên của trang văn bản. (2,5 cm) - Bottom: lề dưới của văn bản. (2 cm). - Left: Lề trái của văn bản. (3,5 cm). - Right: Lề phải của văn bản. (2 cm). - Chọn hướng trang văn bản trong hộp Orientation: Khổ giấy dọc - Portrait; Khổ giấy ngang - Landscape. 2.3 Trong tab Pager có các lựa chọn: - Chọn khổ giấy trong hộp xổ xuống Pager Size: A4 (21 x 29,7 cm). 2.4. Nhấn OK để xác nhận. * Lưu ý: Muốn cho khổ giấy và lề văn bản mặc định cho tất cả các tập tin dùng sau này ta nhấn nút Default . 3. Xem trước trang in. Xem trước trang in có tác dụng giúp ta xem trước được bố cục của trang văn bản để kịp thời tu chỉnh trước khi in ra giấy. Trung tâm Tin học tỉnh Điện Biên Tel: 023. 827726 - 023.827319 - Fax: 023. 830489 V¨n phßng UBND tØnh §iÖn Biªn gi¸o tr×nh Tin häc v¨n phßng Microsoft Word Trung t©m Tin häc - 35 - - Nhấn vào biểu tượng Print Preview để vào chế độ xem trước trang in. + Con trỏ chuột có hình kính lúp để phóng to, thu nhỏ vị trí văn bản cần xem. Chuyển sang chế độ soạn thảo để chỉnh sửa tập tin hoặc căn lề bằng cách nhấn vào biểu tượng kính lúp trên thanh công cụ. + Nhấn vào biểu tượng View Ruler để bật hoặc tắt thanh thước đo ngang, dọc chỉnh lề cho văn bản. + Thoát ra khỏi chế độ xem trước trang in bằng cách nhấn vào nút Close. 4. In văn bản. - Nếu in toàn bộ văn bản ta nhấn vào biểu tượng Print trên thanh công cụ. - Nếu in văn bản với các lựa chọn khác: 4.1. Nhấn Menu File chọn Print (Ctrl+P). 4.2. Các lựa chọn trong hộp Print: Với máy tính dùng chung nhiều kiểu máy in thì chọn kiểu máy in trong hộp Name. + Hộp thoại Page range: - All: in toàn bộ văn bản. - Current page: in trang hiện tại trên màn hình. - Pages (in trang theo chỉ định): - In các trang liên tục ta gõ dấu gạch ngang giữa trang đầu và trang cuối của các trang cần in, ví dụ: muốn in từ trang 25 đến trang 30 ta gõ 25-30; Hình 31: Các lựa chọn trong hộp thoại Print - In các trang không liên tục ta đặt dấu phẩy (,) vào giữa các trang muốn in, ví dụ: muốn in các trang 7, 9, 15 và 23 ta gõ 7,9,15,23 vào hộp Pages. + Hộp thoại Copies: có lựa chọn Number of copies ta chỉ định số bản muốn in. Ví dụ văn bản của ta muốn in ra làm 3 bản ta gõ 3 vào hộp thoại. (Mặc định là in 1 bản) 4.3. Nhấn OK để bắt đầu in văn bản. Trung tâm Tin học tỉnh Điện Biên Tel: 023. 827726 - 023.827319 - Fax: 023. 830489 V¨n phßng UBND tØnh §iÖn Biªn gi¸o tr×nh Tin häc v¨n phßng Microsoft Word Trung t©m Tin häc - 36 - PHẦN ÔN TẬP CHƯƠNG TRÌNH SOẠN THẢO VĂN BẢN WORD A- CÁC MENU VÀ CHỨC NĂNG THƯỜNG DÙNG NHẤT: 1- Menu File (Các lệnh về tập tin): - New - Tạo tập tin mới - Open - Mở lại tập tin đã có. - Close - Đóng tập tin hiện có trên màn hình. - Save - Ghi tập tin. - Save As - Ghi tập tin ra ổ đĩa khác (đĩa mềm), ghi ra thư mục khác hoặc tạo bản sao với tên khác cho tập tin. - Page Setup - Định dạng trang (chỉnh lề, xoay trang, chọn khổ giấy). - Print - Các lệnh về in tập tin. 2- Menu Edit (Các lệnh về soạn thảo). - Find - Tìm kiếm đoạn văn bản. - Replace - Thay thế. - Goto - Di chuyển tới số trang xác định. 3- Menu Insert (Chèn). - Pages Number - Đánh số trang cho tập tin. - Symbol: Chèn những ký tự lạ vào văn bản. - Picture - Chèn tranh, các kiểu chữ nghệ thuật ... vào bảng. - Text Box - Tạo hộp văn bản. 4- Menu Format (Các lệnh về định dạng). - Font - Các lệnh về Font chữ (thay đổi kiểu chữ, cỡ chữ, thay đổi khoảng cách giữa các ký tự ...) - Paragraph - Các lệnh đối với đoạn văn bản. - Bullet and Numbering - Đánh số thứ tự cho đoạn văn bản. - Borders and Shading - Tạo viền cho bảng và tạo bóng nền. - Drop Cap - Tạo chữ thụt đầu dòng. 5- Menu Table (Các lệnh về bảng). Trung tâm Tin học tỉnh Điện Biên Tel: 023. 827726 - 023.827319 - Fax: 023. 830489 V¨n phßng UBND tØnh §iÖn Biªn gi¸o tr×nh Tin häc v¨n phßng Microsoft Word Trung t©m Tin häc - 37 - Trung tâm Tin học tỉnh Điện Biên Tel: 023. 827726 - 023.827319 - Fax: 023. 830489 - Draw Table - Menu với tập hợp các lệnh về bảng (Căn đoạn văn bản vào giữa ô, thay đổi viền và nét viền bảng ...). - Insert Table - Tạo bảng mới. - Merge Cells - Kết hợp ô. - Split Cells - Chẻ ô. - Distribute Row Evenly - Tự động lấy độ rộng trung bình giữa các dòng được chọn. - Distribute Column Evenly - Tự động lấy độ rộng trung bình giữa các cột được chọn. B- CÁC LỆNH THƯỜNG DÙNG NHẤT TRONG CHƯƠNG TRÌNH SOẠN THẢO VĂN BẢN WORD. I- CÁC LỆNH VỀ VĂN BẢN VÀ TẬP TIN. 1- Tạo tập tin mới: Nhấn biểu tượng New trên thanh công cụ (biểu tượng tờ giấy trắng). 2- Mở tập tin đã có: Nhấn biểu tượng Open trên thanh công cụ (biểu tượng quyển sách mở). 3- Ghi tập tin: Nhấn biểu tượng Save trên thanh công cụ (biểu tượng đĩa mềm). 4- Ghi tập tin ra đĩa mềm: Nhấn Menu File\Save As\Nhấn hộp xổ xuống Save In chọn ổ đĩa A\Save. 5- In toàn bộ tập tin: Nhấn biểu tượng Print trên thanh công cụ (Biểu tượng máy in). 6- In tập tin với các lựa chọn khác: Nhấn Menu File\Print. II- CÁC LỆNH DÙNG TRONG SOẠN THẢO: 1- Sao chép văn bản (Copy): - Sao chép bằng cách kéo thả: Chọn nguồn\Nhấn Ctrl + nhấn giữ chuột kéo đến vị trí mới. - Sao chép bằng công cụ: Chọn nguồn\Nhấn biểu tượng Copy (Ctrl+C)\Di chuyển dấu chèn đến đích\Nhấn biểu tượng Paste (Ctrl+V). 2- Di chuyển văn bản: - Di chuyển bằng cách kéo thả: Chọn nguồn\Nhấn giữ chuột kéo thả vào vị trí mới. - Di chuyển bàng công cụ: Chọn nguồn\Nhấn biểu tượng Cut (Ctrl+X)\Di chuyển dấu chèn đến đích\Nhấn Paste (Ctrl+V). V¨n phßng UBND tØnh §iÖn Biªn gi¸o tr×nh Tin häc v¨n phßng Microsoft Word Trung t©m Tin häc - 38 - 3- Quay trở lại những thao tác trước: Nhấn Biểu tượng Undo trên thanh công cụ (Ctrl+Z). Quay trở lại lệnh Undo bằng cách nhấn biểu tượng Redo trên thanh công cụ (gần biểu tượng Undo). III- ĐỊNH DẠNG VĂN BẢN: 1- In đậm, nghiêng và gạch chân văn bản: Các biểu tượng B (Ctrl+B), I (Ctrl+I), U (Ctrl+U) trên thanh công cụ. 2-Thay đổi kiểu chữ, cỡ chữ: Hộp xổ xuống Font và Font Size trên thanh công cụ hoặc nhấn Menu Format\Font. - Dùng Ctrl+] để tăng cỡ chữ lên 1 cỡ (Point) - Dùng Ctrl+[ để giảm cỡ chữ xuống 1 cỡ (Point). 3- Nén và giãn khoảng cách các ký tự: Nhấn Menu Format\Font\Character Spacing\ Spacing (Nhấn mũi tên chỉ lên để giãn, mũi tên chỉ xuống để nén). 4- Tạo chỉ số trên, chỉ số dưới: - Chỉ số trên: Ctrl+Shift+= . - Chỉ số dưới: Ctrl+= . 5- Sao chép định dạng: Chọn nguồn\Nhấn biểu tượng Format Painter trên thanh công cụ (Hình cái chổi)\Nhấn giữ chuột quét lên văn bản cần sao chép. 6- Tạo bóng nền cho đoạn văn bản: Chọn văn bản\Nhấn Menu Format\Borders And Shading\Shading. 7- Tạo thụt đầu dòng và cách dòng tự động: Chọn Văn bản\Nhấn Menu Format\Paragraph\ Trong hộp xổ Special chọn First Line\Trong hộp Spacing chọn Before tăng lên khoảng 6pt - 8 pt. 8- Đánh số thứ tự tự động: Biểu tượng Numbering trên thanh công cụ. 9- Đánh số thứ tự tiếp theo: Nhấn Menu Format\Bullet and Numbering\Chọn kiểu số thứ tự muốn đánh trong hộp Numbered\Customize, trong Start at gõ số thứ tự muốn đánh tiếp theo. IV- CÁC LỆNH TẠO VĂN BẢN NGHỆ THUẬT. 1- Khởi động các công cụ vẽ: Nhấn biểu tượng Drawing trên thanh công cụ. Khi được khởi động các thanh công cụ vẽ hiển thị dưới cuối màn hình. 2- Chèn các ký tự đặc biệt: Nhấn Menu Insert\Symbol. 3- Chèn hình ảnh: Nhấn Menu Insert\Picture\Clip Art. 4- Tạo các kiểu chữ nghệ thuật: Nhấn Menu Insert\Picture\ WordArt. Trung tâm Tin học tỉnh Điện Biên Tel: 023. 827726 - 023.827319 - Fax: 023. 830489 V¨n phßng UBND tØnh §iÖn Biªn gi¸o tr×nh Tin häc v¨n phßng Microsoft Word Trung t©m Tin häc - 39 - 5- Tạo chữ thụt đầu dòng (Drop Cap): Nhấn Menu Insert\Drop Cap. 6- Tạo hộp văn bản (Text Box): Nhấn Menu Insert\Text Box. V- CÁC LỆNH VỀ BẢNG. 1- Tạo bảng mới: Nhấn biểu tượng Insert Table trên thanh công cụ. 2- Chèn thêm một dòng vào bảng: Nhấn Menu Table chọn Insert Rows. 3- Chèn thêm cột vào bảng: Chọn cả cột\Nhấn menu Table\Insert Columns. 4- Xoá dòng hoặc cột ở bảng: Chọn dòng hoặc cột\Nhấn biểu tượng Cut trên thanh công cụ. Nếu muốn xoá dữ liệu, giữ nguyên dòng hoặc cột ta bôi đen dữ liệu muốn xoá nhấn phím Delete trên bàn phím. 5- Kết hợp các ô của bảng: Chọn các ô cần kết hợp\Nhấn Menu Table\Merge Cells. 6- Chẻ các ô: Chọn ô cần chẻ\Nhấn Menu Table\Split Cells. 7- Tạo và thay đổi đường viền cho bảng: Chọn bảng\Nhấn Menu Format\Borders and Shading\Borders. 8- Thay đổi độ rộng dòng bằng Menu: Chọn dòng\Nhấn Menu Format\Paragraph\Trong hộp Spacing tăng cả Before và After lên khoảng 3 pt. 9- Căn giữa khoảng cách trên, dưới đối với văn bản trong ô: Chọn văn bản\Nhấn Menu Table\Draw Table\Chọn biểu tượng căn giữa Centre Vertically. 10- Tự động lấy độ rộng trung bình giữa các dòng được chọn: Nhấn Menu Table\ Distribute Row Evenly. 11- Tự động lấy độ rộng trung bình giữa các cột được chọn: Nhấn Menu Table\ Distribute Column Evenly VI- CĂN CHỈNH LỀ VÀ IN TẬP TIN: 1- Xem trước trang in: Biểu tượng Print Preview (Biểu tượng kính lúp). 2- Chọn khổ giấy ngang: Nhấn Menu File\Page Setup\Page Size\Landscape. 3- Chỉnh lề cho tập tin: Nhấn Menu File\Page Setup\Margins. 4- Đánh số trang: Nhấn Menu Insert\Page Numbers\Chọn vị trí đánh số trang hộp Position: Top of Page (Header): đánh ở đầu trang; Bottom of Page (Footer): đánh ở chân trang\Chọn vị trí sắp xếp số thứ tự hộp Alignment: Left: Góc trái; Centre: ở giữa; Right: Góc phải. - Bỏ chọn trong hộp Show number on first page để không đánh số trang ở trang đầu tiên của văn bản. Trung tâm Tin học tỉnh Điện Biên Tel: 023. 827726 - 023.827319 - Fax: 023. 830489 V¨n phßng UBND tØnh §iÖn Biªn gi¸o tr×nh Tin häc v¨n phßng Microsoft Word Trung t©m Tin häc - 40 - 5- Đánh số trang tiếp theo: Nhấn Menu Insert\Page Numbers\Chọn vị trí đánh số trang trong các hộp xổ Position và Alignment\Format\Gõ số trang muốn đánh tiếp vào hộp Start at. 6- In văn bản: Muốn in toàn bộ văn bản nhấn biểu tượng Print trên thanh công cụ (Biểu tượng máy in). - In văn bản với các lựa chọn khác: Nhấn Menu File\Print. Trung tâm Tin học tỉnh Điện Biên Tel: 023. 827726 - 023.827319 - Fax: 023. 830489
File đính kèm:
 giao_trinh_tin_hoc_van_phong_chuong_iii_tao_cac_van_ban_nghe.pdf
giao_trinh_tin_hoc_van_phong_chuong_iii_tao_cac_van_ban_nghe.pdf

