Tài liệu Hướng dẫn thực hành Mạng máy tính
1.1 Các dụng cụ cần thiết để bấm đầu cáp mạng LAN
Dao hoặc dụng cụ tuốt dây: loại này hiện nay bán phổ biến ở Việt Nam. Loại dụng
cụ tuốt dây còn đi kèm theo loại "nhấn cáp", rất hữu ích khi làm lỗ cắm cáp mạng trên
tường. Nếu không mua loại này, các bạn vẫn có thể dùng dao để tuốt cáp và dùng vít để
nhấn cáp.
Các loại Rack gắn tường.
Máy test cáp (đồng hồ test): Nguyên lý hoạt động rất đơn giản, máy sẽ đánh số thứ
tự cáp từ 1 đến 8. Mỗi lần sẽ bắn tín hiệu trên 1 pin. Đầu nhận (recieve) sẽ sáng đèn ở
số thứ tự tương ứng.
Kìm mạng: loại này dùng để bấm các thanh đồng nhỏ nằm ở trên đầu jack RJ45
(xem hình). Sau khi đẩy dây cáp vào đầu jack, ta dùng kềm đặt đầu jack vào và bấm
chặt để các thanh đồng đi xuống, "cắn" vào lớp nhựa bao bọc lõi đồng của cáp. Các
thanh đồng này sẽ là "cầu nối" data từ dây cáp vào các Pin trong rack (Rack là thiết bị
female, chính là port của card mạng, Hub, Switch .)
1.2 Các loại dây cáp
Cáp thẳng (Standard Cable 10baseT): loại này là loại thông dụng nhất trong LAN
bởi vì đa số PC đều nối vào Switch (ví dụ mấy tiệm net). Dùng để nối các thiết bị khác
Layer với nhau (ví dụ PC với Switch, PC với Hub, hoặc Switch với Router .). Không
thể nối giữa 2 thiết bị cùng layer với nhau được (ví dụ không thể nối Switch - Switch
hay PC - Router)
Cáp chéo (Cross-Over Cable): loại này dùng để nối các thiết bị cùng loại, cùng
layer với nhau. Ví dụ: PC - PC, Router - Router, Switch - Switch, PC -Router.
Cáp console: loại này rất hiếm khi dùng, chỉ dành cho các loại router hay Switch
của các hãng lớn như Cisco. Sau lưng Router Cisco có một port gọi là Console, khi cấm
dây nối Router với PC, người ngồi trên PC có thể thiết lập cấu hình Router thông qua
Hyper Communication (trong Accessories). Ngày nay đa số các kỹ sư mạng dùng Telnet
để config router. Chỉ dùng dây console trong lần đầu tiên thôi.
Tóm tắt nội dung tài liệu: Tài liệu Hướng dẫn thực hành Mạng máy tính
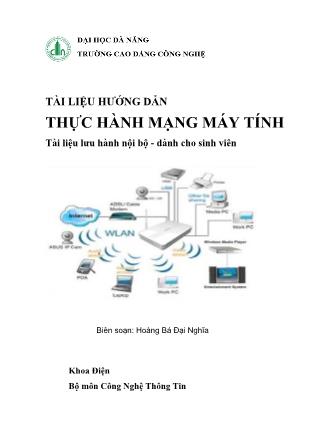
TÀI LIỆU HƯỚNG DẪN THỰC HÀNH MẠNG MÁY TÍNH Tài liêụ lưu hành nôị bô ̣- dành cho sinh viên Khoa Điện Bô ̣môn Công Nghệ Thông Tin Biên soaṇ: Hoàng Bá Đại Nghĩa Tài liệu thực hành Mạng máy tính Trường CĐCN – Khoa Điện – Bộ môn CNTT Biên soạn: Hoàng Bá Đại Nghĩa 1 MỤC LỤC BÀI THỰC HÀNH SỐ 1 ................................................................................................ 3 1.1 Các dụng cụ cần thiết để bấm đầu cáp mạng LAN ................................................... 3 1.2 Các loại dây cáp ......................................................................................................... 4 1.3 Cách bấm cáp............................................................................................................. 4 1.3.1 Các loại cáp ............................................................................................................ 4 1.3.2 Các bước thực hiện bấm cáp UTP .......................................................................... 5 BÀI THỰC HÀNH SỐ 2 ................................................................................................ 6 ĐỊA CHỈ IP ...................................................................................................................... 6 2.1 Tổng quan về địa chỉ ip ............................................................................................. 6 2.2 Một số khái niệm và thuật ngữ liên quan. ................................................................. 6 2.3 Giới thiệu các lớp địa chỉ. .......................................................................................... 8 2.3.1 Lớp A. ..................................................................................................................... 8 2.3.2 Lớp B. ..................................................................................................................... 9 2.3.3 Lớp C. ..................................................................................................................... 9 2.3.4 Bảng tổng kết ........................................................................................................ 10 BÀI THỰC HÀNH SỐ 3 .............................................................................................. 11 CÁC LỆNH MẠNG CĂN BẢN ................................................................................... 11 3.1 Lệnh “ipconfig” ....................................................................................................... 11 3.2 Lệnh “Ping” ............................................................................................................. 11 3.3 Lệnh “arp” ............................................................................................................... 12 3.4 Lệnh nslookup ......................................................................................................... 13 3.5 Lệnh Tracert ............................................................................................................ 13 3.6 Lệnh “net”............................................................................................................ 14 BÀI THỰC HÀNH SỐ 4 .............................................................................................. 15 SỬ DỤNG PHẦN MỀM GIẢ LẬP VMWARE 12 ...................................................... 15 4.1 Cài máy ảo trên Vmware 12 .................................................................................... 15 4.2 Mô hình mạng .......................................................................................................... 21 4.3 Thiết lập trạng thái card mạng trên máy ảo ............................................................. 22 BÀI THỰC HÀNH SỐ 5 .............................................................................................. 25 CHIA SẺ TÀI NGUYÊN TRONG MẠNG ............................................................... 25 5.1 Cấu hình thông tin địa chỉ IP cho máy tính ............................................................. 25 5.1.1 Cài đặt địa chỉ IP .................................................................................................. 25 Tài liệu thực hành Mạng máy tính Trường CĐCN – Khoa Điện – Bộ môn CNTT Biên soạn: Hoàng Bá Đại Nghĩa 2 5.1.2 Hướng dẫn kết nối với mạng Internet tại gia đình ............................................... 26 5.2 CHIA SẺ TÀI NGUYÊN ........................................................................................ 27 5.2.1 Chia sẻ tài nguyên ................................................................................................ 27 5.2.2 Truy cập tài nguyên trên mạng LAN .................................................................... 28 5.2.3 Quản lý các thư mục được chia sẻ ........................................................................ 29 5.3 Tạo ổ đĩa ảo nối với tài nguyên trên mạng lan ........................................................ 29 5.3.1 Mục đích: .............................................................................................................. 29 5.3.2 Tạo ổ ảo ................................................................................................................ 30 5.3.3 Sử dụng ................................................................................................................. 30 5.4 Cài đặt máy in dùng chung trên mạng lan ............................................................... 31 5.4.1 Mục đích ............................................................................................................... 31 5.4.2 Các bước cài đặt máy in dùng chung ................................................................... 32 5.4.3 Kết nối với máy in dùng chung ............................................................................ 33 BÀI THỰC HÀNH SỐ 6 .............................................................................................. 35 SỬ DỤNG PHẦN MỀM GIẢ LẬP PACKET TRACERT .......................................... 35 6.1 Hướng dẫn sử dụng packet tracer ............................................................................ 35 6.2 Hướng dẫn sử duṇg các dic̣h vu ̣do server cung cấp ............................................... 41 6.3 Hướng dẫn cài đăṭ dic̣h vu ̣dns cho server............................................................... 42 6.4 Hướng dẫn sử duṇg môṭ số lêṇh cơ bản .................................................................. 43 6.5 Hướng dẫn thiết kế mạng wireless đơn giản trong packet tracer ............................ 45 Tài liệu thực hành Mạng máy tính Trường CĐCN – Khoa Điện – Bộ môn CNTT Biên soạn: Hoàng Bá Đại Nghĩa 3 BÀI THỰC HÀNH SỐ 1 BẤM CÁP LÕI XOẮN 1.1 Các dụng cụ cần thiết để bấm đầu cáp mạng LAN Dao hoặc dụng cụ tuốt dây: loại này hiện nay bán phổ biến ở Việt Nam. Loại dụng cụ tuốt dây còn đi kèm theo loại "nhấn cáp", rất hữu ích khi làm lỗ cắm cáp mạng trên tường. Nếu không mua loại này, các bạn vẫn có thể dùng dao để tuốt cáp và dùng vít để nhấn cáp. Các loại Rack gắn tường. Máy test cáp (đồng hồ test): Nguyên lý hoạt động rất đơn giản, máy sẽ đánh số thứ tự cáp từ 1 đến 8. Mỗi lần sẽ bắn tín hiệu trên 1 pin. Đầu nhận (recieve) sẽ sáng đèn ở số thứ tự tương ứng. Kìm mạng: loại này dùng để bấm các thanh đồng nhỏ nằm ở trên đầu jack RJ45 (xem hình). Sau khi đẩy dây cáp vào đầu jack, ta dùng kềm đặt đầu jack vào và bấm chặt để các thanh đồng đi xuống, "cắn" vào lớp nhựa bao bọc lõi đồng của cáp. Các thanh đồng này sẽ là "cầu nối" data từ dây cáp vào các Pin trong rack (Rack là thiết bị female, chính là port của card mạng, Hub, Switch ...) Tài liệu thực hành Mạng máy tính Trường CĐCN – Khoa Điện – Bộ môn CNTT Biên soạn: Hoàng Bá Đại Nghĩa 4 1.2 Các loại dây cáp Cáp thẳng (Standard Cable 10baseT): loại này là loại thông dụng nhất trong LAN bởi vì đa số PC đều nối vào Switch (ví dụ mấy tiệm net). Dùng để nối các thiết bị khác Layer với nhau (ví dụ PC với Switch, PC với Hub, hoặc Switch với Router ...). Không thể nối giữa 2 thiết bị cùng layer với nhau được (ví dụ không thể nối Switch - Switch hay PC - Router) Cáp chéo (Cross-Over Cable): loại này dùng để nối các thiết bị cùng loại, cùng layer với nhau. Ví dụ: PC - PC, Router - Router, Switch - Switch, PC -Router... Cáp console: loại này rất hiếm khi dùng, chỉ dành cho các loại router hay Switch của các hãng lớn như Cisco. Sau lưng Router Cisco có một port gọi là Console, khi cấm dây nối Router với PC, người ngồi trên PC có thể thiết lập cấu hình Router thông qua Hyper Communication (trong Accessories). Ngày nay đa số các kỹ sư mạng dùng Telnet để config router. Chỉ dùng dây console trong lần đầu tiên thôi. 1.3 Cách bấm cáp 1.3.1 Các loại cáp Cáp thẳng: Cả 2 đầu cáp đều đước bấm theo chuẩn T568A hoặc đều được bấm theo chuẩn T568B Cáp chéo: 1 đầu bấm theo chuẩn T568A đầu còn lại bấm theo chuẩn T568B Tài liệu thực hành Mạng máy tính Trường CĐCN – Khoa Điện – Bộ môn CNTT Biên soạn: Hoàng Bá Đại Nghĩa 5 Cáp vòng: 1 đầu bấm từ 1 đến 8 đầu còn lại bấm từ 8 đến 1. 1.3.2 Các bước thực hiện bấm cáp UTP Xác định khoảng cách thực cần thiết cho đoạn cáp, sau đó cộng thêm 20-25 cm. Bóc vỏ một đầu cáp từ 2.5-4 cm tính từ đầu sợi cáp. Sắp xếp các đôi cáp theo chuẩn T568-A hoặc T568-B và sửa các sợi cáp cho thẳng. Dùng dụng cụ cắt các sợi cáp tại vị trí cách mép vỏ từ 1.5-2 cm. Kiểm tra lại vị trí các đôi cáp. Đưa các đôi cáp vào RJ45 Connector. Thực hiện bắm bằng dụng cụ bắm cáp. Kiểm tra cáp đã bấm bằng thiết bị kiểm tra (nếu có). CHUẨN T568 A Trắng xanh lá Xanh lá Trắng cam Xanh dương Trắng xanh dương Cam Trắng nâu Nâu CHUẨN T568B Trắng Cam Cam Trắng Xanh Lá Xanh dương Trắng xanh dương Xanh Lá Trắng nâu Nâu Tài liệu thực hành Mạng máy tính Trường CĐCN – Khoa Điện – Bộ môn CNTT Biên soạn: Hoàng Bá Đại Nghĩa 6 BÀI THỰC HÀNH SỐ 2 ĐỊA CHỈ IP 2.1 Tổng quan về địa chỉ ip Là địa chỉ có cấu trúc, được chia làm hai hoặc ba phần là: network_id&host_id hoặc network_id&subnet_id&host_id. Là một con số có kích thước 32 bit. Khi trình bày, người ta chia con số 32 bit này thành bốn phần, mỗi phần có kích thước 8 bit, gọi là octet hoặc byte. Có các cách trình bày sau: - Ký pháp thập phân có dấu chấm (dotted-decimal notation). Ví dụ: 172.16.30.56. - Ký pháp nhị phân. Ví dụ: 10101100 00010000 00011110 00111000. - Ký pháp thập lục phân. Ví dụ: AC 10 1E 38. Không gian địa chỉ IP (gồm 232 địa chỉ) được chia thành nhiều lớp (class) để dễ quản lý. Đó là các lớp: A, B, C, D và E; trong đó các lớp A, B và C được triển khai để đặt cho các host trên mạng Internet; lớp D dùng cho các nhóm multicast; còn lớp E phục vụ cho mục đích nghiên cứu. Địa chỉ IP còn được gọi là địa chỉ logical, trong khi địa chỉ MAC còn gọi là địa chỉ vật lý (hay địa chỉ physical). 2.2 Một số khái niệm và thuật ngữ liên quan. Network_id: là giá trị để xác định đường mạng. Trong số 32 bit dùng địa chỉ IP, sẽ có một số bit đầu tiên dùng để xác định network_id. Giá trị của các bit này được dùng để xác định đường mạng. Host_id: là giá trị để xác định host trong đường mạng. Trong số 32 bit dùng làm địa chỉ IP, sẽ có một số bit cuối cùng dùng để xác định host_id. Host_id chính là giá trị của các bit này. Địa chỉ host: là địa chỉ IP, có thể dùng để đặt cho các interface của các host. Hai host nằm thuộc cùng một mạng sẽ có network_id giống nhau và host_id khác nhau. Mạng (network): một nhóm nhiều host kết nối trực tiếp với nhau. Giữa hai host bất kỳ Tài liệu thực hành Mạng máy tính Trường CĐCN – Khoa Điện – Bộ môn CNTT Biên soạn: Hoàng Bá Đại Nghĩa 7 không bị phân cách bởi một thiết bị layer 3. Giữa mạng này với mạng khác phải kết nối với nhau bằng thiết bị layer 3. Địa chỉ mạng (network address): là địa chỉ IP dùng để đặt cho các mạng. Địa chỉ này không thể dùng để đặt cho một interface. Phần host_id của địa chỉ chỉ chứa các bit 0. Ví dụ 172.29.0.0 là một địa chỉ mạng. Mạng con (subnet network): là mạng có được khi một địa chỉ mạng (thuộc lớp A, B, C) được phân chia nhỏ hơn (để tận dụng số địa chỉ mạng được cấp phát). Địa chỉ mạng con được xác định dựa vào địa chỉ IP và mặt nạ mạng con (subnet mask) đi kèm (sẽ đề cập rõ hơn ở phần sau). Địa chỉ broadcast: là địa chỉ IP được dùng để đại diện cho tất cả các host trong mạng. Phần host_id chỉ chứa các bit 1. Địa chỉ này cũng không thể dùng để đặt cho một host được. Ví dụ 172.29.255.255 là một địa chỉ broadcast. Các phép toán làm việc trên bit: Ví dụ sau minh hoạ phép AND giữa địa chỉ 172.29.14.10 và mask 255.255.0.0 172.29.14.10 = 10101100000111010000111000001010 AND 255.255.0.0 = 11111111111111110000000000000000 172.29.0.0 = 10101100000111010000000000000000 Tài liệu thực hành Mạng máy tính Trường CĐCN – Khoa Điện – Bộ môn CNTT Biên soạn: Hoàng Bá Đại Nghĩa 8 Mặt nạ mạng (network mask): là một con số dài 32 bit, là phương tiện giúp máy xác định được địa chỉ mạng của một địa chỉ IP (bằng cách AND giữa địa chỉ IP với mặt nạ mạng) để phục vụ cho công việc routing. Mặt nạ mạng cũng cho biết số bit nằm trong phần host_id. Được xây dựng theo cách: bật các bit tương ứng với phần network_id (chuyển thành bit 1) và tắt các bit tương ứng với phần host_id (chuyển thành bit 0). Mặt nạ mặc định của lớp A: sử dụng cho các địa chỉ lớp A khi không chia mạng con, mặt nạ có giá trị 255.0.0.0. Mặt nạ mặc định của lớp B: sử dụng cho các địa chỉ lớp B khi không chia mạng con, mặt nạ có giá trị 255.255.0.0. Mặt nạ mặc định của lớp C: sử dụng cho các địa chỉ lớp C khi không chia mạng con, mặt nạ có giá trị 255.255.255.0. 2.3 Giới thiệu các lớp địa chỉ. 2.3.1 Lớp A. Dành một byte cho phần network_id và ba byte cho phần host_id. Network_id Host_id Host_id Host_id Để nhận diện ra lớp A, bit đầu tiên của byte đầu tiên phải là bit 0. Dưới dạng nhị phân, byte này có dạng 0xxxxxxx. Vì vậy, những địa chỉ IP có byte đầu tiên nằm trong khoảng từ 0 (00000000) đến 127 (01111111) sẽ thuộc lớp A. Ví dụ địa chỉ 50.14.32.8 là một địa chỉ lớp A (50 < 127). Byte đầu tiên này cũng chính là network_id, trừ đi bit đầu tiên làm ID nhận dạng lớp A, còn lại bảy bit để đánh thứ tự các mạng, ta được 128 (27) mạng lớp A khác nhau. Bỏ đi hai trường hợp đặc biệt là 0 và 127. Kết quả là lớp A chỉ còn 126 (27-2) địa chỉ mạng, 1.0.0.0 đến 126.0.0.0. Phần host_id chiếm 24 bit, tức có thể đặt địa chỉ cho 16.777.216 (224) host khác nhau trong mỗi mạng. Bỏ đi một địa chỉ mạng (phần host_id chứa toàn các bit 0) và một địa chỉ broadcast (phần host_id chứa toàn các bit 1) như vậy có tất cả 16.777.214 Tài liệu thực hành Mạng máy tính Trường CĐCN – Khoa Điện – Bộ môn CNTT Biên soạn: Hoàng Bá Đại Nghĩa 9 (224-2) host khác nhau trong mỗi mạng lớp A. Ví dụ, đối với mạng 10.0.0.0 thì những giá trị host hợp lệ là 10.0.0.1 đến 10.255.255.254. 2.3.2 Lớp B. Dành hai byte cho mỗi phần network_id và host_id. Network_id Network_id Host_id Host_id Dấu hiệu để nhận dạng địa chỉ lớp B là byte đầu tiên luôn bắt đầu ... dụ bạn nhập Soft$ thì thư mục này đã được chia sẻ nhưng người khác truy cập vào máy bạn sẽ không nhận ra. Nhập ghi chú về nội dung của thư mục vào mục Comment (nếu cần). Những thư mục được chia sẻ thể hiện trong cửa sổ Windows Explorer bằng biểu tượng bàn tay phía dưới biểu tượng thư mục (xem hình) 5.2.2 Truy cập tài nguyên trên mạng LAN 5.2.2.1 Truy cập từ My Network Places trên Desktop Kích đúp vào biểu tượng My Network Places trên Desktop. Nhấn vào mục View workgroup computers. Kích đúp vào tên máy có chia sẻ tài nguyên. Phương thức truy cập này sử dụng trong trường hợp bạn không nhớ rõ tên máy truy cập, hoặc tên tài nguyên cần truy cập. 5.2.2.2 Truy cập từ cửa sổ Run Nhập \\<Tên máy chia sẻ tài nguyên>[\Thư mục được chia sẻ] vào cửa sổ Run, nhấn Enter. Nếu không nhớ tên thư mục bạn chỉ cần nhập tên máy. Ví dụ \\SMS để truy cập tất cả các thư mục đã được chia sẻ trên máy SMS. Cách truy cập này sử dụng khi bạn biết chính xác tên máy chia sẻ tài nguyên trên mạng LAN. Cách này cũng được sử Tài liệu thực hành Mạng máy tính Trường CĐCN – Khoa Điện – Bộ môn CNTT Biên soạn: Hoàng Bá Đại Nghĩa 29 dụng để truy cập các thư mục chia sẻ ẩn. Ví dụ để truy cập vào thư mục Soft đã chia sẻ trên máy CHM_MASTER bạn gõ \\CHM_MASTER\Soft$. Tham khảo mục lục về ký hiệu ,[] 5.2.3 Quản lý các thư mục được chia sẻ Trên mỗi máy tính thường có hằng trăm thư mục, đôi lúc bạn không thể biết đang chia sẻ bao nhiêu thư mục vì chúng nằm rãi rác ở các phân vùng ổ đĩa khác nhau, để bảo đảm an toàn dữ liệu trên máy bạn, tránh chia sẻ nhầm các tài liệu cá nhân quan trọng bạn cần phải quản lý và kiểm soát các thư mục đang được chia sẻ. Kích phải My Computer trên Desktop, chọn Manage. Trong cửa sổ Computer Management, kích chọn System Tools - Shared Folders - Shares trong ô cửa sổ bên trái, những thư mục đang được chia sẻ trên máy bạn sẽ hiện thị trong ô cửa sổ bên phải. Thư mục Shares: hiển thị tất cả những thư mục và ổ đĩa đang được share trong máy Để ngừng chia sẻ, kích phải trên tên thư mục trong ô cửa sổ bên phải, chọn Stop Sharing Thư mục session: hiển thị tất cả các máy đang kết nối đến các thư mục và ổ đĩa được shared trên máy Thư mục Open File: hiển thị các file đang được mở trên máy thông qua share 5.3 Tạo ổ đĩa ảo nối với tài nguyên trên mạng lan 5.3.1 Mục đích: Thông thường để truy cập vào các thư mục chia sẻ trên mạng (thuật ngữ tin học gọi chung là tài nguyên) chúng ta phải qua nhiều bước như truy cập vào máy có chia sẻ tài nguyên, truy cập vào thư mục cha rồi mới đến thư mục con (nếu có) rồi mới đến tài nguyên. Để tiết kiệm thời gian và nâng cao hiệu suất bạn có thể tạo các ổ đĩa ảo để truy cập đến các tài nguyên này một cách nhanh nhất từ ngay màn hình Desktop của máy mình. Tài liệu thực hành Mạng máy tính Trường CĐCN – Khoa Điện – Bộ môn CNTT Biên soạn: Hoàng Bá Đại Nghĩa 30 Ví dụ để truy cập vào thư mục Tailieu_giangvien trên Server theo cách thông thường bạn phải gõ vào Run \\Server, rồi mới truy cập vào thư mục Tailieu_giangvien. Nhưng nếu chúng ta tạo một ổ đĩa ảo nối với thư mục này với tên ổ là I: thì chúng ta chỉ cần gõ vào cửa sổ Run dòng I: và nhấn Enter hoặc có thể tạo shortcut cho thư mục này ra màn hình Desktop và nhấn đúp vào biểu tượng này trên màn hình Desktop để truy cập vào thư mục Tailieu_giangvien. 5.3.2 Tạo ổ ảo Bước 1: Truy cập vào thư mục chia sẻ trên mạng mà bạn thường dùng nhất cách thông thường gõ tên máy vào cửa sổ Run và truy cập đến thư mục chia sẻ. Sau đó chọn và copy toàn bộ đường dẫn đến thư mục chia sẻ trên mạng trong cửa sổ Windows Explorer tại thanh địa chỉ (Address bar) Bước 2: Từ cửa sổ Windows Explorer bất kỳ đang mở vào menu Tools - Map Network drive Chọn tên cho ổ đĩa ảo tại mục Drive, bạn có thể chọn các tên ổ đĩa chưa sử dụng là các ký tự từ A - Z. Dán đường dẫn bạn vừa copy từ thanh địa chỉ vào mục Folder, nếu không nhấn nút Browse để chỉ đến thư mục chia sẻ trên mạng. Đánh dấu chọn Reconnect at logon để tự kết nối lại tài nguyên khi chúng ta khởi động lại máy lần sau. 5.3.3 Sử dụng Để truy cập vào tài nguyên trên mạng LAN đã được tạo ổ ảo chúng ta có thể sử dụng 1 trong các cách sau: Tài liệu thực hành Mạng máy tính Trường CĐCN – Khoa Điện – Bộ môn CNTT Biên soạn: Hoàng Bá Đại Nghĩa 31 Cách 1: Gõ tên ổ ảo vào cửa sổ Run: Cách 2: Mở My Computer, kích đúp vào biểu tượng ổ đĩa ảo nối với tài nguyên cần truy cập. Để nhanh hơn, kích phải trên biểu tượng ổ đĩa ảo chọn Create Shortcut để tạo shortcut ra màn hình Desktop nối với tài nguyên cần truy cập. Khi đó chỉ cần kích đúp vào biểu tượng ổ ảo ngoài màn hình Desktop. 5.4 Cài đặt máy in dùng chung trên mạng lan 5.4.1 Mục đích Sử dụng máy in chia sẻ trên mạng nội bộ giúp người sử dụng tiết kiệm thời gian phải copy dữ liệu cần in vào máy có gắn máy in, tránh được nguy cơ lây nhiễm virus. Sử dụng máy in qua mạng LAN tiết kiệm chi phí đầu tư máy in, các phòng ban khác nhau có thể sử dụng chung một máy in trong trường hợp máy in dùng chung của phòng mình bị hỏng. Tài liệu thực hành Mạng máy tính Trường CĐCN – Khoa Điện – Bộ môn CNTT Biên soạn: Hoàng Bá Đại Nghĩa 32 5.4.2 Các bước cài đặt máy in dùng chung 5.4.2.1 Chia sẻ máy in dùng chung Chia sẻ máy in - Từ máy có gắn máy in dùng chung. Vào Start - Settings - Printers & Faxs. Kích phải trên máy in chọn Sharing - Chọn thẻ Sharing. Kích chọn Share this printer, bạn có thể đặt một tên khác tên mặc định, tên này sẽ hiển thị khi người dùng từ máy khác truy cập vào máy bạn. Nhấn OK để kết thúc. Cấp quyền truy cập vào máy có gắn máy in - Theo nguyên tắc để một máy tính khác truy cập vào máy của bạn thì phải có một tài khoản và một mật khẩu. Vì vậy để máy tính khác truy cập được và sử dụng máy in dùng chung trên máy bạn thì bạn phải cấp quyền truy cập bằng cách kích hoạt tài khoản Guest - tài khoản này có sẵn trên mọi máy tính chạy HĐH Windows 2000 trở lên nhưng mặc định tài khoản này bị khóa. - Kích phải trên biểu tượng My Computer trên màn hình Desktop. Chọn Manage. Tìm đến mục Local users and Group. Di chuyển chuột qua ô cửa sổ bên phải, kích phải trên tài khoản Guest. Chọn Properties. Kích bỏ chọn Account is disabled (Tài khoản này bị vô hiệu) để kích hoạt tài khoản Guest; đánh dấu chọn User cannot change password (Người sử dụng không có quyền thay đổi mật khẩu của tài khoản này); đánh dấu chọn Password never expires (mật khẩu Tài liệu thực hành Mạng máy tính Trường CĐCN – Khoa Điện – Bộ môn CNTT Biên soạn: Hoàng Bá Đại Nghĩa 33 của tài khoản Guest không bao giờ hết hạn) - nếu không đánh dấu vào phần này thì theo mặc định sau 42 ngày sử dụng máy tính sẽ yêu cầu bạn đổi mật khẩu cho tài khoản này và việc này là không cần thiết. 5.4.3 Kết nối với máy in dùng chung 5.4.3.1 Truy cập vào máy gắn máy in chia sẻ Truy cập vào máy có gắn máy in dùng chung bằng cách gõ dòng lệnh: \\<Tên máy> hoặc \\. Ví dụ máy có gắn máy in có tên là Winxp thì bạn gõ dòng lệnh \\Winxp và nhấn Enter để truy cập vào máy này. Nếu không truy cập được vào máy gắn máy in thì bạn phải có bước kết nối máy bạn với mạng LAN. Tham khảo thêm: Kết nối vào mạng LAN * Để biết tên của máy gắn máy in chia sẻ, tại máy này bạn kích phải trên biểu trượng My Computer, chọn Properties. Chọn thẻ Computer Name. Tên máy này xem tại dòng Full computer name 5.4.3.2 Kết nối máy in chia sẻ Nếu truy cập vào máy gắn máy in chia sẻ thành công sẽ xuất hiện 1 cửa sổ hiển thị máy in chia sẻ cùng các thư mục được chia sẻ trên máy này. Kích phải trên máy in chia sẻ chọn Connect... để cài máy in này vào máy bạn. Ngay sau đó sẽ xuất hiện hộp thoại cảnh báo. Cảnh cáo bạn nếu kết nối với máy in này thì có thể máy bạn sẽ bị nhiễm virus từ các driver của máy in (driver là những tập lệnh giúp HĐH giao tiếp với máy in do nhà sản xuất máy in cung cấp). Bạn nhấn Yes để tiếp tục. Việc cài đặt máy in này sẽ hoàn tất sau 1 phút. Tài liệu thực hành Mạng máy tính Trường CĐCN – Khoa Điện – Bộ môn CNTT Biên soạn: Hoàng Bá Đại Nghĩa 34 Vào Start - Settings - Printers and Faxs để kiểm tra máy in chia sẻ đã được cài vào máy bạn chưa. Máy in chia sẻ có biểu tượng máy in kèm dây mạng phía bên dưới (xem hình bên dưới). Tài liệu thực hành Mạng máy tính Trường CĐCN – Khoa Điện – Bộ môn CNTT Biên soạn: Hoàng Bá Đại Nghĩa 35 BÀI THỰC HÀNH SỐ 6 SỬ DỤNG PHẦN MỀM GIẢ LẬP PACKET TRACERT 6.1 Hướng dẫn sử dụng packet tracer Các khu vực làm việc chính của chương trình: Chi tiết chức năng các MENU: 1. Menu Bar: bao gồm các menu File, Options, Editvà Help cung cấp các chức năng cơ bản nhưOpen, Save, Print 2. Main Tool Bar: gồm những nút chức năng cơ bản của menu File và Edit Tài liệu thực hành Mạng máy tính Trường CĐCN – Khoa Điện – Bộ môn CNTT Biên soạn: Hoàng Bá Đại Nghĩa 36 3. Common Tools Bar: Gồm các chức năng Select, Move Layout, Place Note, Delete, Inspect, Add Simple PDU, vàAdd Complex PDU 4. Logical/Physical Workspace and Navigation Bar: Có thể chọn qua lại giữa Physical Workspace và the Logical Workspace 5. Workspace: Đây là môi trường để bạn thực hiện thiết kế hệ thống mạng, xem giả lập các thiết bi và các thông tin liên quan 6. Realtime/Simulation Bar: bạn có thể chuyển qua lại giữa Realtime và Simulation mode 7. Network Component Box: Nơi bạn lựa chọn các thiết bị và kết nối giữa chúng 8. Device-Type Selection Box: Gồm những thiết bị được Packet Tracer hỗ trợ 9. Device-Specific Selection Box: lựa chọn những thiết bị dùng trong hệ thống mạng và cách thức nối kết giữa chúng 10. User Created Packet Window*: Quản lí các packets mà bạn đặt trong hệ thống mạng. Xem "Simulation Mode" để nắm rõ hơn về chức năng này 4.2 Hướng dẫn tạo hệ thống đơn giản bao gồm 1 PC và 1 Server Tài liệu thực hành Mạng máy tính Trường CĐCN – Khoa Điện – Bộ môn CNTT Biên soạn: Hoàng Bá Đại Nghĩa 37 Trong chế đô ̣làm viêc̣ Logcal, taị khu vưc̣ số 7, choṇ biểu tươṇg PC và click vào đó. Lần lươṭ choṇ hai thiết bi ̣ cần kết nối là PC và server: Sau đó lần lươṭ kéo chúng ra màn hình như sau: Tài liệu thực hành Mạng máy tính Trường CĐCN – Khoa Điện – Bộ môn CNTT Biên soạn: Hoàng Bá Đại Nghĩa 38 Click vào biểu tượng PC trên, chúng ta có thể có thêm những thông tin chi tiết về nó, và có thể tiến hành cài đặt các thông số cho PC đó trên mạng như IP, Gateway, tên máy, loại thiết bị dùng để kết nối vào mạng Để cấu hình IP của máy, ta chọn Tab DESKTOP: Sau đó chọn IP Configuration để tiến hành cấu hình IP cho máy: Tài liệu thực hành Mạng máy tính Trường CĐCN – Khoa Điện – Bộ môn CNTT Biên soạn: Hoàng Bá Đại Nghĩa 39 Nếu muốn thay đổi tên máy thì chúng ta chọn Tab CONFIG, trong đó sẽ có những lựa chọn cho phép chúng ta xem các thông tin hiện tại của máy tính như: tên máy, địa chỉ Mac, Ip và Gateway hiện thời Để tiến hành cấu hình Server, chúng ta cũng làm tượng tự, click vào hình Server , 1 bảng các thông tin chi tiết sẽ giúp chúng ta biết và tiến hành cài đặt các thông số cho Server như IP, các dịch vụ HTTP, DNS Các thông số cài đặt ở TabCONFIG: Phiên bản mới: Tài liệu thực hành Mạng máy tính Trường CĐCN – Khoa Điện – Bộ môn CNTT Biên soạn: Hoàng Bá Đại Nghĩa 40 Để cấu hình địa chỉ IP cho Server chúng ta chọn FastEthernet. Sau đó tiến hành cấu hình địa chỉ IP và Subnet Mask cho Server Bây giờ chúng ta sẽ tiến hành nối kết PC và Server lại: Bạn chọn như hướng dẫn sau: Sau đó chúng ta click vào biểu tượng PC và kết nối với Server như hình sau: Tài liệu thực hành Mạng máy tính Trường CĐCN – Khoa Điện – Bộ môn CNTT Biên soạn: Hoàng Bá Đại Nghĩa 41 6.2 Hướng dẫn sử duṇg các dic̣h vu ̣do server cung cấp Sử dụng dịch vụ HTTP: Bạn Click vào biểu tượng PC, sau đó chọn tab DESKTOP, chúng ta sẽ có giao diện với các chức năng như sau: Chọn Web Browser, ta sẽ có 1 trình duyệt Web đơn giản giúp chúng ta có thể sử dụng dịch vụ HTTP do Server cung cấp. Gõ điạ chỉ IP của Server can truy xuất đến ( Tài liệu thực hành Mạng máy tính Trường CĐCN – Khoa Điện – Bộ môn CNTT Biên soạn: Hoàng Bá Đại Nghĩa 42 Nếu truy xuất thành công đến Server, chúng ta sẽ thấy được nội dung trang INDEX như trên. Để sử dụng dịch vụ DNS do Server cung cấp (“thuchanh”), nếu đã biết tên thì chúng ta chỉ cần đánh tên vào là có thể truy xuất đến Server mà không cần đánh địa chỉ IP (do địa chỉ Ip khó nhớ, tên sẽ dễ nhớ hơn). Minh họa như sau: 6.3 Hướng dẫn cài đăṭ dic̣h vu ̣dns cho server Để cài đặt dịch vụ DNS có tên là “thuchanh”, chúng ta click đúp vào biểu tượng Server trên màn hình thiết kế. Sau đó chọn tab CONFIG, chúng ta tiến hành cài đặt dịch vụ theo các bước sau Tài liệu thực hành Mạng máy tính Trường CĐCN – Khoa Điện – Bộ môn CNTT Biên soạn: Hoàng Bá Đại Nghĩa 43 Phiên bản mới: 6.4 Hướng dẫn sử duṇg môṭ số lêṇh cơ bản Để sử dụng được các lệnh này từ PC, chúng ta click chọn vào PC, sau đó chọn tab CONFIG, tiếp tục chọn Command Prompt: Click choṇ thì giao diêṇ hiêṇ ra như sau: Tài liệu thực hành Mạng máy tính Trường CĐCN – Khoa Điện – Bộ môn CNTT Biên soạn: Hoàng Bá Đại Nghĩa 44 Tại đây chúng ta có thể thực thi các câu lệnh cơ bản mà Packet Tracer hỗ trợ, sau đây là minh họa các câu lệnh cơ bản: Lênh PING: Lêṇh TELNET Lêṇh TRACERT Tài liệu thực hành Mạng máy tính Trường CĐCN – Khoa Điện – Bộ môn CNTT Biên soạn: Hoàng Bá Đại Nghĩa 45 Lêṇh HELP (hoăc̣?): sử duṇg khi muốn biết các thông tin chi tiết về câu lệnh. Packet Tracer sẽ hiển thị thông tin các câu lệnh như sau: 6.5 Hướng dẫn thiết kế mạng wireless đơn giản trong packet tracer Trong phần này chúng ta sẽ tiến hành thiết kế 1 mạng Wireless đơn giản, minh họa cho mạng như hình sau: Đối với thiết kế hệ thống mạng, bố trí các thiết bị ta làm tương tự như thiết kế ở trên. Vấn đề chúng ta muốn biết ở đây là làm sao để kết nối thiết bị vào hệ thống mạng Wireless. Chúng ta sẽ tiến hành lắp đặt Card Wireless cho hệ thống PC để có thế kết nối Tài liệu thực hành Mạng máy tính Trường CĐCN – Khoa Điện – Bộ môn CNTT Biên soạn: Hoàng Bá Đại Nghĩa 46 vào hệ thống mạng. Đầu tiên Click vào biểu tượng PC trong thiết kế của mình, sau đó chọn Tab Physical, chúng ta sẽ tắt PC và tháo Card Ethenet, sau đó lắp Card Wireless cho máy. Các bước minh họa như sau: Sau khi đã tháo Card Ethernet ra, chúng ta tiến hành lắp đặt Card Wireless vào máy tính. Để có thể thu được sóng Wireless. Các bước tiến hành minh họa như hình dưới đây: Sau khi tiến hành xong các bước trên, chúng ta tiến hành cấu hình IP và các thông số khác cho máy để có thể tiến hành connect vào mạng Wireless. Để cấu hình IP và các vấn đề khác như bảo mật, xem các thông tin về địa chỉ Mac thì ta chọn tab CONFIG Wireless Tài liệu thực hành Mạng máy tính Trường CĐCN – Khoa Điện – Bộ môn CNTT Biên soạn: Hoàng Bá Đại Nghĩa 47 Nếu có hiện lên thông báo như sau thì chúng ta đã kết nối thành công vào mạng Wireless Chúng ta có thể vào các TAB CONNECT và PROFILES để xem thêm các thông tin khác và lựa chọn các hệ thống mạng để kết nối vào.
File đính kèm:
 tai_lieu_huong_dan_thuc_hanh_mang_may_tinh.pdf
tai_lieu_huong_dan_thuc_hanh_mang_may_tinh.pdf

