Bài giảng Tin học ứng dụng - Chương 3: MicroSoft Excel
Microsoft Excel là chương trình do hãng Microsoft thiết kế chuyên dùng
cho việc lập các bảng biểu, biểu đồ phục vụ công tác kế toán, văn phòng. trên
môi trường Windows. Ngoài việc sử dụng để lập các bảng biểu giống như việc
lập biểu trong Microsoft Word, Microsoft Excel còn có thể thực hiện được nhiều
phép tính từ đơn giản đến phức tạp. Tổ chức và lưu trữ thông tin dưới dạng bảng.
Thao tác trên bảng tính có thể tạo ra các báo cáo tổng hợp hoặc phân tích có kèm
theo các biểu đồ, hình vẽ minh hoạ.
Từ phiên bản Microsoft Excel 5.0 trở về trước được Microsoft bố trí như
một phần mềm riêng biệt. Còn từ phiên bản Microsoft Excel 6.0 trở lại đây,
Microsoft đã tổ hợp với một số chương trình ứng dụng phổ biến khác của
Microsoft như: Microsoft Word, Microsoft PowerPoint, . thành một bộ phần
mềm chuyên dùng phục vụ cho công tác văn phòng và lấy tên chung là:
Microsoft Office với phiên bản đi kèm theo sau.
Trong phần này, chúng tôi sẽ giới thiệu và mô phỏng về Microsoft Excel
nằm trong bộ phần mềm Microsoft Office XP (hay còn gọi là Microsoft Office
2002) được cài đặt trên hệ điều hành Windows XP.
Tóm tắt nội dung tài liệu: Bài giảng Tin học ứng dụng - Chương 3: MicroSoft Excel
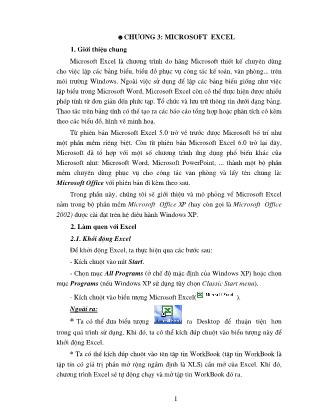
1 ☻Ch−ơng 3: MicroSoft Excel 1. Giới thiệu chung Microsoft Excel là ch−ơng trình do hãng Microsoft thiết kế chuyên dùng cho việc lập các bảng biểu, biểu đồ phục vụ công tác kế toán, văn phòng... trên môi tr−ờng Windows. Ngoài việc sử dụng để lập các bảng biểu giống nh− việc lập biểu trong Microsoft Word, Microsoft Excel còn có thể thực hiện đ−ợc nhiều phép tính từ đơn giản đến phức tạp. Tổ chức và l−u trữ thông tin d−ới dạng bảng. Thao tác trên bảng tính có thể tạo ra các báo cáo tổng hợp hoặc phân tích có kèm theo các biểu đồ, hình vẽ minh hoạ. Từ phiên bản Microsoft Excel 5.0 trở về tr−ớc đ−ợc Microsoft bố trí nh− một phần mềm riêng biệt. Còn từ phiên bản Microsoft Excel 6.0 trở lại đây, Microsoft đã tổ hợp với một số ch−ơng trình ứng dụng phổ biến khác của Microsoft nh−: Microsoft Word, Microsoft PowerPoint, ... thành một bộ phần mềm chuyên dùng phục vụ cho công tác văn phòng và lấy tên chung là: Microsoft Office với phiên bản đi kèm theo sau. Trong phần này, chúng tôi sẽ giới thiệu và mô phỏng về Microsoft Excel nằm trong bộ phần mềm Microsoft Office XP (hay còn gọi là Microsoft Office 2002) đ−ợc cài đặt trên hệ điều hành Windows XP. 2. Làm quen với Excel 2.1. Khởi động Excel Để khởi động Excel, ta thực hiện qua các b−ớc sau: - Kích chuột vào nút Start. - Chọn mục All Programs (ở chế độ mặc định của Windows XP) hoặc chọn mục Programs (nếu Windows XP sử dụng tùy chọn Classic Start menu). - Kích chuột vào biểu t−ợng Microsoft Excel( ). Ngoài ra: * Ta có thể đ−a biểu t−ợng ra Desktop để thuận tiện hơn trong quá trình sử dụng. Khi đó, ta có thể kích đúp chuột vào biểu t−ợng này để khởi động Excel. * Ta có thể kích đúp chuột vào tên tập tin WorkBook (tập tin WorkBook là tập tin có giá trị phần mở rộng ngầm định là XLS) cần mở của Excel. Khi đó, ch−ơng trình Excel sẽ tự động chạy và mở tập tin WorkBook đó ra. 2 Hình 3.1: Minh họa khởi động Microsoft Excel 2.3. Màn hình giao diện của Excel Sau khi tiến hành khởi động Microsoft Excel, chúng ta sẽ nhìn thấy màn hình chính của Excel có giao diện nh− hình 3.2: Hình 3.2: Màn hình giao diện của Excel 3 Trong đó: 1. Menu điều khiển (Control menu box): Chứa các lệnh dùng để di chuyển, thay đổi kích th−ớc cửa sổ hoặc đóng cửa sổ. Kích hoạt menu điều khiển bằng cách kích chuột vào menu điều khiển hoặc bấm tổ hợp phím Alt + SpaceBar. 2. Thanh tiêu đề (Title bar): Hiển thị tiêu đề của cửa sổ bao gồm 2 phần: Tên ch−ơng trình ứng dụng (Microsoft Excel) và tên tập tin WorkBook đang làm việc hiện tại trong Excel. 3. Thanh menu (Menu bar): Chứa một số lệnh th−ờng sử dụng trong Excel. Các lệnh này đ−ợc phân chia thành từng nhóm và bố trí vào trong các menu t−ơng ứng có trên thanh menu. Ví dụ: Menu File chứa một số lệnh liên quan đến tập tin WorkBook nh− mở tập WorkBook tin mới, mở tập tin WorkBook đã có, cất giữ nội dung tập tin WorkBook, in nội dung tập tin WorkBook, ... ) Chú ý: * Để vào làm việc với một menu nào đó, ta có thể thực hiện bằng cách bấm phím F10 hoặc giữ phím Alt và bấm phím ký tự gạch chân có trong tên menu cần chọn, sau đó sử dụng các phím di chuyển con trỏ để đ−a hộp sáng đến chức năng cần chọn và bấm phím Enter. * Để thoát khỏi hệ thống menu bấm phím ESC. * Trong quá trình làm việc với hệ thống menu, nếu: + Các lệnh chọn mờ là không thể thực hiện đ−ợc tại thời điểm đó. + Các mục chọn có dấu "..." theo sau là mục chọn còn chứa một số lệnh chọn con khác. + Các lệnh chọn có tổ hợp phím đi bên cạnh là lệnh chọn có thể thực hiện đ−ợc bằng cách bấm tổ hợp phím t−ơng ứng đó. 4. Thanh công cụ (Toolbars): Bao gồm một số biểu t−ợng đại diện cho một số lệnh th−ờng sử dụng trong Excel. Nh− vậy, để thực hiện một lệnh Excel trong nhóm các lệnh th−ờng đ−ợc sử dụng, có 3 cách sau th−ờng đ−ợc sử dụng: Cách 1: Chọn lệnh từ menu t−ơng ứng. Cách2: Kích chuột vào biểu t−ợng lệnh t−ơng ứng. 4 Cách 3: Bấm phím hàm hoặc tổ hợp phím t−ơng ứng với lệnh cần thực hiện. Ngoài ra, còn một số cách khác nh− sử dụng menu ngắn, khai báo và thực hiện Macro. 5. Nút cực tiểu (Minimize): Thu cửa sổ Excel về kích th−ớc cực tiểu. Khi Excel đang có kích th−ớc cực tiểu, ta chỉ có thể nhìn thấy biểu t−ợng của Excel trên thanh tác vụ của Windows. Nếu muốn quay trở lại cửa sổ Excel, ta kích chuột vào biểu t−ợng Excel trên thanh tác vụ. 6. Nút cực đại (Maximize): Có tác dụng đ−a cửa sổ Excel về kích th−ớc cực đại. Khi cửa sổ Excel đang có kích th−ớc cực đại thí nút cực đại sẽ hoán đổi sang chức năng Khôi phục về kích th−ớc tr−ớc đó (Restore Down). Nh− vậy, nút cực đại cho phép ng−ời sử dụng có thể thay đổi giữa 2 kích th−ớc cực đại và kích th−ớc không cực đại tr−ớc đó. 7. Nút đóng cửa sổ (Close): Có tác dụng đóng cửa sổ Excel t−ơng đ−ơng với việc bấm tổ hợp phím: Alt + F4. 8. Nút cực tiểu của cửa sổ hiển thị nội dung tập tin (Minimize Windows): Khi ta kích thuột vào nút này, cửa sổ hiển thị nội dung tập tin WorkBook đang làm việc hiện tại sẽ đ−a về kích th−ớc cực tiểu. 9. Nút đ−a kích th−ớc cực đại của cửa sổ hiển thị nội dung tập tin về kích th−ớc tr−ớc đó (Restore Windows): Khi cửa sổ hiển thị nội dung tập tin WorkBook về kích th−ớc tr−ớc đó, chức năng của nút này lại thay đổi sang chức năng phóng cực đại(Maximize). 10. Nút đóng cửa sổ hiển thị nội dung tập tin (Close): Có tác dụng đóng cửa sổ hiển thị nội dung tập tin WorkBook đang làm việc hiện tại t−ơng đ−ơng với việc bấm tổ hợp phím: Ctrl + F4. 11. Thanh cuộn dọc (Vertical scroll bar): Cho phép xem nội dung bảng tính bị che khuất phía trên hoặc d−ới cửa sổ. Trên thanh cuốn dọc có 2 mũi tên chỉ lên trên, xuống d−ới và một hộp tr−ợt. Để xem nội dung bị che khuất, ta chỉ việc kích chuột vào mũi tên t−ơng ứng hoặc thực hiện thao tác rê chuột trên hộp tr−ợt. 12. Thanh cuộn ngang (Hozizontal scroll bar): Cho phép xem nội dung bảng tính bị che khuất phía bên trái hoặc bên phải cửa sổ. Sử dụng thanh cuộn ngang t−ơng tự thanh cuộn dọc. 13. Thanh trạng thái (Status bar): Hiển thị một số thông tin về trạng thái làm việc hiện tại nh−: chế độ Num Lock, Caps Lock, ... đang bật hay tắt, Excel đang ở chế độ chờ chỉnh sửa hay đang chỉnh sửa nội dung, ... 5 14. Sheet tabs: Bao gồm tên các bảng tính đang có trong tập tin WorkBook hiện tại. Ta có thể di chuyển giữa các bảng tính này bằng cách kích chuột vào tên bảng tính t−ơng ứng hoặc bấm tổ hợp phím Ctrl+Page Up , Ctrl+Page Down. 15. Tab scrolling buttons: Cho phép xem tên các bảng tính bị che khuất bên trái hoặc bên phải của Sheet tabs. 16. Tên hàng (Row numbers): Là tên các hàng có trong bảng tính. Tên mỗi hàng đ−ợc đánh bằng một giá trị số tự nhiên t−ơng ứng (xem mục Hàng trong phần Cấu trúc bảng tính để biết thêm chi tiết). 17. Tên cột (Column Letters): Là tên các cột có trong bảng tính. Tên mỗi cột đ−ợc đánh bằng 1 hoặc 2 ký tự t−ơng ứng (xem mục Cột trong phần Cấu trúc bảng tính để biết thêm chi tiết). 18. Hộp tên (Name box): Cho biết địa chỉ ô (hoặc tên ô nếu có đặt tên) đang làm việc hiện tại hoặc cho phép chuyển nhanh đến một ô bất kỳ có trong bảng tính bằng cách gõ địa chỉ ô (hoặc gõ tên ô nếu có đặt tên) cần chuyển đến vào Hộp tên (xem mục Ô trong phần Cấu trúc bảng tính để biết thêm thông tin về Ô). 19. Thanh công thức (Formula bar): Cho phép xem hoặc chỉnh sửa công thức cho ô hiện tại trong bảng tính. Để biết giá trị trong ô có kiểu dữ liệu gì hãy nhìn vào giá trị hiển thị trong thanh công thức. 2.5. Thoát khỏi Excel Ta sử dụng một trong các thao tác đóng cửa sổ để thoát khỏi Excel. Nh− chúng ta đã biết là có nhiều cách để đóng một cửa sổ trên hệ điều hành Windows. Sau đây là những cách cơ bản th−ờng đ−ợc sử dụng: Cách 1: Kích chuột vào nút Close của cửa sổ Excel. Cách 2: Bấm tổ hợp phím Alt + F4. Cách 3: Vào menu File, chọn lệnh Exit. ) Chú ý: Khi thực hiện thao tác thoát khỏi Excel mà nội dung một tập tin WorkBook đang mở nào đó ch−a đ−ợc cất giữ thì khi đóng đến tập tin WorkBook đó sẽ xuất hiện cửa sổ hỏi cất giữ có nội dung nh− sau: 6 Hình 3.3: Cửa sổ hỏi cất giữ nội dung WorkBook Khi đó, ta thực hiện bằng cách: Chọn Yes: Có cất giữ những thay đổi trong tập tin WorkBook đó. Chọn No: Không cất giữ những thay đổi trong tập tin WorkBook đang chuẩn bị đóng. Chọn Cancel: Hủy bỏ thao tác đóng cửa sổ Excel. 3. Quản lý tập tin sổ tay (WorkBook) Tập tin th−ờng dùng để l−u trữ nội dung các bảng tính điện tử của Excel có phần mở rộng là XLS. Tập tin dạng này đ−ợc gọi là tập tin Sổ tay (tập tin WorkBook). Sau đây, chúng ta sẽ tìm hiểu một số thao tác th−ờng sử dụng với tập tin WorkBook. Hình 3.4: Các biểu t−ợng th−ờng dùng liên quan đến quản lý WorkBook. Hình 3.5: Các lệnh th−ờng dùng liên quan đến quản lý WorkBook. 7 3.1. Mở tập tin WorkBook mới Hình 3.6: Khung tác vụ của Task Pane. Cách 1: 3 Vào menu File, chọn lệnh New. 3 Chọn mục Blank Work Book từ khung tác vụ (Task pane) vừa xuất hiện. ) Chú ý: Khung tác vụ (task pane) th−ờng nằm bên phải màn hình. Khung tác vụ có 4 tính năng chính: * Hiển thị danh sách các tập tin WorkBook làm việc lần cuối ở phần đầu task pane và cho phép mở nhanh lại các tập tin đó cũng nh− cho phép mở các tập tin Workbook khác có trên máy tính bằng cách kích chuột vào nút More workbook... để chọn tập tin. * Mở tập tin bảng tính mới bằng cách kích chuột vào mục Bank WorkBook. * Mở một bảng tính đã có trên máy tính và cho cất giữ vào tập tin khác bằng cách kích chuột vào mục Choose WorkBook và chọn tập tin.. * Mở các mẫu bảng tính đ−ợc xây dựng sẵn trong Excel bằng cách kích chuột vào mục General templates và chọn mẫu. Cách 2: Kích chuột vào biểu t−ợng New trên thanh công cụ. 8 Cách 3: Bấm tổ hợp phím Ctrl + N. 3.2. Mở tập tin WorkBook đ∙ có Cách 1: Vào menu File, chọn lệnh Open. Cách 2: Kích chuột vào biểu t−ợng Open trên thanh công cụ. Cách 3: Bấm tổ hợp phím Ctrl + O. Sau khi thực hiện bằng một trong các cách trên, Excel sẽ xuất hiện cửa sổ Open có nội dung nh− sau: Hình 3.7: Cửa sổ Open cho phép chọn tập tin WorkBook cần mở Từ cửa sổ này, ta thực hiện các b−ớc tiếp theo nh− sau: 3 Mở th− mục chứa tập tin WorkBook cần mở (ta có thể kích chuột vào hộp Look in hoặc kích chuột vào biểu t−ợng phù hợp để mở th− mục cần làm việc). 3 Kích chuột vào tên tập tin WorkBook cần mở. 3 Kích chuột vào nút Open hoặc bấm phím Enter. 3.3. Cất giữ nội dung tập tin WorkBook Cách 1: Vào menu File, chọn lệnh Save. Cách 2: Kích chuột vào biểu t−ợng Save trên thanh công cụ. Cách 3: Bấm tổ hợp phím Ctrl + S. ) Chú ý: 9 * Nếu tập tin WorkBook đang làm việc hiện tại có tên là: Book X (Tên ngầm định cho các WorkBook ch−a đ−ợc đặt tên. X là một số tự nhiên) thì khi thực hiện thao tác cất giữ, Excel sẽ xuất hiện cửa sổ Save as. Khi đó, ta thực hiện tiếp các b−ớc sau để đặt tên mới cho tập tin WorkBook: 3 Nhập tên mới cho tập tin WorkBook hiện tại. Tên mới không đ−ợc trùng với tên tập tin đã có trong th− mục này. Nếu trùng, nội dung tập tin cũ có thể sẽ bị mất thay bởi nội dung mới. 3 Kích chuột vào nút Save hoặc bấm phím Enter. * Khi đặt tên mới cho tập tin WorkBook, ta không cần nhập phần mở rộng. Khi đó, Excel sẽ tự động đặt phần mở rộng là XLS. * Excel có chế độ cho phép cất giữ tự động nội dung các WorkBook đã đặt tên sau một thời gian nhất định (ngầm định là 10 phút). Vì vậy, mỗi khi tạo một WorkBook mới, ta nên đặt tên ngay từ đầu để Excel giúp ta tự động cất giữ nội dung WorkBook trong quá trình làm việc. Hình 3.8: Cửa sổ Save as cho phép đặt tên mới cho WorkBook hiện tại 3.4. Di chuyển giữa các tập tin WorkBook đang mở Nh− chúng ta đã biết, Excel cho phép mở đồng thời nhiều WorkBook tại cùng một thời điểm và tại mỗi thời điểm chỉ có thể làm việc duy nhất với một WorkBook. Vì vậy, thao tác di chuyển giữa các WorkBook đang mở sẽ th−ờng xuyên đ−ợc sử dụng. Ta có thể thực hiện bằng một trong các cách sau: 10 Cách 1: Vào menu Windows, bấm phím số t−ơng ứng với WorkBook cần chuyển đến. Nếu không thấy tên WorkBook cần chuyển mặc dù đã mở thì chọn lệnh More Windows... và chọn tên WorkBook từ cửa sổ Activate vừa xuất hiện. Cách 2: Bấm tổ hợp phím Ctrl + F6 để di chuyển tuần tự qua các WorkBook đang mở. Hình 3.9: Minh họa di chuyển đến WorkBook đang mở bằng menu 3.5. Đóng tập tin WorkBook đang làm việc hiện tại Cách 1: Vào menu File, chọn lệnh Close. Cách 2: Bấm tổ hợp phím Ctrl + F4 hoặc Ctrl + W. 4. Cấu trúc của tập tin sổ tay (WorkBook) Chúng ta đã biết, tập tin WorkBook trong Excel có phần mở rộng ngầm định là XLS. Trong tập tin WorkBook có thể có 1 hoặc nhiều bảng tính (sheets). Mỗi bảng tính bao gồm nhiều hàng (Rows) và nhiều cột (Columns). Mỗi hàng và mỗi cột gồm nhiều ô (cells). Các hàng, cột, ô trong bảng tính đều đ−ợc đặt tên để thuận tiện cho quá trình làm việc. Sau đây, chúng ta sẽ tìm hiểu cụ thể từng thành phần có trong WorkBook: 11 4.1. Bảng tính (Sheet) Một bảng tính gồm có 256 cột và 65536 hàng. Nh− vậy, mỗi bảng tính sẽ chứa khoảng hơn 16 nghìn ô. Tên mỗi bảng tính đ−ợc đặt ngầm định là Sheet X (X là số tự nhiên dùng để chỉ số thứ tự của bảng tính). Thông th−ờng, ng−ời sử dụng sẽ đặt lại tên của mỗi bảng tính cho dễ nhớ nội dung đã l−u trữ trong mỗi bảng tính đó. Khi đó, phải chú ý rằng: * Tên của mỗi bảng tính chỉ đ−ợc đặt tối đa là 31 ký tự. * Không đ−ợc đặt trùng tên 2 bảng tính trong cùng một WorkBook. 4.2. Cột (Columns) Cột bao gồm một tập hợp các ô trong bảng tính theo chiều dọc. Có 256 cột trong một bảng tính. Mỗi cột đ−ợc đặt tên theo qui tắc: Đánh tên cột từ trái qua phải theo trình tự: Từ A đến Z, từ AA đến AZ, từ BA đến BZ, ... , từ HA đến HZ, từ IA đến IU và cột cuối cùng đặt tên là IV. Độ rộng cột ngầm định là 9 ký tự. Độ rộng tối đa của cột là 255 ký tự, tối thiểu là 0 ký tự. 4.3. Hàng (Row) Hàng là một tập hợp các ô trong bảng tính theo chiều ngang. Có 65536 hàng trong một bảng tính. Tuần tự từ trên xuống d−ới, mỗi hàng đ−ợc đặt tên bằng một giá trị số từ 1 đến 65536. 4.4. Ô (Cell) Ô là giao điểm của một cột và một hàng. Mỗi ô đ−ợc xác định bởi một địa chỉ của ô. Địa chỉ của một ô đ−ợc xác định bởi một trong hai cách: Cách 1: Địa chỉ ô đ−ợc xác định bởi: (tên cột tr−ớc và theo sau là tên hàng). Ví dụ: ô A5, C10, ... Cách 2: Địa chỉ ô đ−ợc xác định bởi: RC Ví dụ: R5C1 chỉ ô ở hàng 5 cột 1 (t−ơng đ−ơng với ô A5) R10C3 chỉ ô ở hàng 10 cột 3 (t−ơng đ−ơng với ô C10) Trong giáo trình này, chúng ta sẽ đi sâu vào khai thác các ứng dụng với địa chỉ ô đánh theo cách 1. 12 ) Chú ý: * Các cách viết địa chỉ ô khi sử dụng trong cùng một bảng tính a. Địa chỉ t−ơng đối: Cách viết: Tác dụng: Tọa độ ghi trong công thức sẽ thay đổi mỗi khi sao chép đến vị trí mới. Ví dụ: Công thức trong ô B2 là: =C2+D2 Khi sao chép đến ô B3 sẽ là: =C3+D3 Khi sao chép đến ô B4 sẽ là: =C4+D4 b. Địa chỉ hỗn hợp Cách viết: + Địa chỉ t−ơng đối cột, tuyệt đối hàng: + Địa chỉ tuyệt đối cột, t−ơng đối hàng: Tác dụng: Tên hàng hoặc Tên cột không có ký hiệu $ đứng tr−ớc ghi trong công thức sẽ đ−ợc thay đổi mỗi khi sao chép đến vị trí mới. Còn Tên hàng hoặc Tên cột có ký hiệu ... ả về giá trị lỗi #N/A! Ví dụ: Với khối giá trị sau trên bảng tính : Hình 3.46: Minh họa ví dụ. Khi đó: =VLOOKUP(17,A1:D4,4) cho kết quả 33 =VLOOKUP(15,A1:D4,2) cho kết quả 45 61 9.4.7. Nhóm hàm tài chính Các hàm tài chính cho phép tính toán những vấn đề liên quan đến Tài chính nh− tính vốn ban đầu và tiền lãi cho một khoản vay; tính tiền khấu hao và tổng doanh thu cho 1 tài sản... Khấu hao tài sản cố định Mục đích: Xác định chi phí hao mòn TSCĐ phục vụ cho công tác hạch toán trong các doanh nghiệp, tập hợp chi phí và tính giá thành sản phẩm. a. Hàm SLN (straight-line) Chức năng: Tính khấu hao giản đơn cho 1 tài sản trong một khoảng thời gian Cú pháp: SLN (c,s,l) Tham số: c: giá trị ban đầu của tài sản (nguyên giá). s: giá trị còn lại. l: thời gian sử dụng. Ví dụ: Nguyên giá: 300.000.000đ thời gian sd: 10 năm giá trị còn lại: 2.000.000đ Nhập: =SLN(300000000,2000000.10) hàm trả về kết quả:29800000 Th−ờng dùng trong quản trị tài chính b. Hàm SYD (sum of years digits) Chức năng: Tính khấu hao giảm dần theo số năm dử dụng cho 1 tài sản trong 1 khoảng thời gian. Cú pháp: SYD(c,s,l,p) Tham số: c: nguyên giá. l: thời gian sử dụng. s: giá trị còn lại. p: thời gian khấu hao. Ví dụ: Nguyên giá : 300.000.000đ Thời gian sử dụng: 10 năm 62 Giá trị còn lại: 2.000.000 đ Năm thứ 1: = SYD(300000000,2000000,10,1) Hàm trả về kết quả: 54.181.818,18đ Năm thứ 10 =SYD(300000000,2000000,10,10) Hàm trả về kết quả: 5.418.181,8đ c. Hàm DB (fixed declining balance) Chức năng: Tính khấu hao cho 1 tài sản sử dụng ph−ơng pháp khấu hao giảm dần theo 1 mức cố định trong 1 khoảng thời gian xác định. Cú pháp: DB(c,s,l,p,m) Tham số: c: Nguyên giá. p: thời gian khấu hao. s: Giá trị còn lại. m: số tháng trong năm đầu (nếu bỏ qua sẽ tính là 12 tháng). l: Thời gian sd Ví dụ: c=300.000.000đ l= 10 s=2.000.000đ Năm thứ 1 =DB(300000000,2000000,10,1,12) Hàm trả về kết quả: 118.200.000 Năm thứ 2 =DB(300000000,2000000,10,2,12 Hàm trả về kết quả: 71.629.200 .................. Năm thứ 10 =DB(300000000,2000000,10,10,12) Hàm trả về kết quả: 1.302.780,03 Thực chất tỷ lệ đó là 2,538 Năm thứ nhất: KH=300000000/2,538=118200000 Năm thứ 2: KH=(300000000-118200000)/2,538=71629200 ........ Các hàm ra các quyết định tài chính Mã loại thanh toán cho các hàm tài chính Mã Loại thanh toán 63 Trả tiền vào cuối kỳ Trả tiền vào đầu kỳ d. Hàm FV (Future value) Chức năng: Tính giá trị t−ơng lai của 1 khoản tiền đầu t− có lãi suất cố định trả theo định kỳ Cú pháp: FV(r,n,pm,pv,t) Tham số: r: Lãi suất d−ới dạng giá trị của mỗi giai đoạn. n: Tổng số lần trả pm: Số tiền trả trong mỗi kỳ pv: Giá trị hiện tại t: Loại thanh toán (loại 0 hoặc 1) ) Chú ý: Phải nhập các khoản đầu t− ban đầu là số âm Ví dụ Trong tài khoản hiện có 1.000.000đ. Hàng tháng gửi vào tài khoản 100.000đ trong 1 năm với lãi suất 6%/năm (0,5% tháng) =FV(0,5%,12,-100.000,1.000.000,1) Hàm trả về kết quả: 2.301.402 e. Hàm PV (Present value) Chức năng: Tính giá trị thực cho 1 khoản đầu t− Cú pháp: PV(r,n,pm,fm,t) Tham số: Ví dụ: Một ng−ời mua bảo hiểm nhân thọ. Hàng tháng trả 500.000đ trong vòng 20 năm. Lãi suấ là 8%/năm. NG−ời đó muốn xem khoản đầu t− của mình có hiệu quả không? Ng−ời đó sẽ tính PV =PV(0.08/12,12*20,500000, ,0) Hàm trả về kết quả: 59777150 Thấy 59777150< 20*12*500000 Nh− vậy là không hiệu quả f. Hàm NPV ( Net preent value) 64 Chức năng: Tính giá trị thu nhập ròng gốc cho 1 khoản đầu t−, giả định rằng tỷ suất chiết khấu và 1 loại l−u chuyển tiền mặt theo định kỳ cho biết giá trị t−ơng lai và thu nhập Cú pháp: NPV(r,v1,v2,...) Ví dụ: Một ng−ời đầu t− 1 khoản tiền 10.000.000đ trong 1 năm và 3 năm sau thu đ−ợc số tiền lần l−ợt là 3.000.000, 4.200.000 và 6.800.000đ tỷ suất chiết khấu là 10%/năm. Khoản đầu t− này có hiệu quả không? Tính NPV =NPV(10%,-1000000,300000,4200000,6800000) Hàm trả về kết quả: 11.884.434 65 Ch−ơng 3: MicroSoft Excel .......................................................................... 1 1. Giới thiệu chung .................................................................................... 1 2. Làm quen với Excel............................................................................... 1 2.1. Khởi động Excel ............................................................................. 1 2.3. Màn hình giao diện của Excel ........................................................ 2 2.5. Thoát khỏi Excel............................................................................. 5 3. Quản lý tập tin sổ tay (WorkBook)........................................................ 6 3.1. Mở tập tin WorkBook mới.............................................................. 7 3.2. Mở tập tin WorkBook đã có ........................................................... 8 3.3. Cất giữ nội dung tập tin WorkBook................................................ 8 3.4. Di chuyển giữa các tập tin WorkBook đang mở............................. 9 3.5. Đóng tập tin WorkBook đang làm việc hiện tại ........................... 10 4. Cấu trúc của tập tin sổ tay (WorkBook) ............................................. 10 4.1. Bảng tính (Sheet) .......................................................................... 11 4.2. Cột (Columns) .............................................................................. 11 4.3. Hàng (Row) .................................................................................. 11 4.4. Ô (Cell) ......................................................................................... 11 4.5. Vùng (Range) ............................................................................... 13 5. Các kiểu dữ liệu trong ô....................................................................... 14 5.1. Kiểu số.......................................................................................... 14 5.2. Kiểu ngày, giờ .............................................................................. 14 5.3. Kiểu chuỗi ký tự ........................................................................... 15 5.4. Kiểu công thức.............................................................................. 16 6. Xử lý dữ liệu trong bảng tính............................................................... 17 6.1. Di chuyển trong tập tin WorkBook............................................... 17 6.1.1. Di chuyển giữa các bảng tính trong WorkBook .................... 17 6.1.2. Di chuyển trong bảng tính ..................................................... 17 6.2. Chọn dữ liệu trong bảng tính ........................................................ 18 6.3. Đặt tên ô, tên vùng........................................................................ 19 6.4. Nhập dữ liệu vào bảng tính........................................................... 20 66 6.5. Sửa dữ liệu trong bảng tính........................................................... 21 6.6. Sao chép dữ liệu trong bảng tính .................................................. 21 6.7. Di chuyển dữ liệu trong bảng tính ................................................ 25 6.8. Xóa dữ liệu trong bảng tính.......................................................... 25 6.8.1. Xóa định dạng........................................................................ 25 6.8.2. Xóa nội dung ......................................................................... 26 6.8.3. Xóa tất cả............................................................................... 26 6.9. Khôi phục dữ liệu ......................................................................... 26 7. Định dạng bảng tính ............................................................................ 27 7.1. Định dạng số................................................................................ 27 7.1.1. Dùng menu lệnh .................................................................... 27 7.1.2. Dùng menu thanh công cụ.................................................... 28 7.2 Căn chỉnh vị trí dữ liệu trong ô..................................................... 28 7.2.1. Dùng menu lệnh .................................................................... 28 7.2.2. Dùng thanh công cụ............................................................... 29 7.3 Định dạng ký tự ............................................................................ 30 7.3.1 Dùng menu lệnh ..................................................................... 30 7.3.2 Dùng menu lệnh ..................................................................... 31 7.4 Tạo đ−ờng viền ............................................................................. 31 7.4.1 Dùng menu lệnh ..................................................................... 31 7.4.2 Dùng thanh công cụ................................................................ 32 7.5. Tạo mẫu nền ................................................................................. 33 7.5.1. Dùng menu lệnh .................................................................... 33 7.5.2. Dùng thanh công cụ............................................................... 34 7.6. Xử lý ô, cột, hàng trong bảng tính................................................ 34 7.6.1. Thay đổi độ rộng cột.............................................................. 34 7.6.2. Thay đổi chiều cao hàng........................................................ 35 7.6.3. Chèn ô, cột, hàng .................................................................. 36 7.6.3.1 Chèn cột........................................................................... 36 7.6.3.2 Chèn hàng........................................................................ 36 7.6.3.3 Chèn ô.............................................................................. 36 67 8. In ấn dữ liệu ......................................................................................... 37 8.1. Định dạng trang in ........................................................................ 37 8.2. Xem mô phỏng trang in................................................................ 42 8.3. In nội dung bảng tính.................................................................... 43 9. Một số hàm trong Excel ...................................................................... 44 9.1. Giới thiệu về hàm ......................................................................... 44 9.2. Dạng tổng quát cuả hàm............................................................... 45 9.3. Cách nhập hàm vào bảng tính....................................................... 45 9.3.1. Nhập hàm từ bàn phím .......................................................... 45 9.3.2. Chọn trong bảng liệt kê tên hàm............................................ 46 9.4. Một số hàm thông dụng................................................................ 46 9.4.1. Nhóm hàm số........................................................................ 46 a. Hàm ABS ................................................................................. 46 b. Hàm COUNTIF ....................................................................... 47 b. Hàm INT.................................................................................. 47 c. Hàm MOD ............................................................................... 47 d. Hàm PI..................................................................................... 48 e. Hàm RAND ............................................................................. 48 f. Hàm ROUND........................................................................... 48 g. Hàm SQRT .............................................................................. 49 e. Hàm SUM ................................................................................ 49 9.4.2. Nhóm hàm thống kê .............................................................. 50 a. Hàm AVERAGE ..................................................................... 50 b. Hàm COUNT........................................................................... 50 c. Hàm LARGE ........................................................................... 51 d. Hàm MAX............................................................................... 51 e. Hàm MIN................................................................................. 51 9.4.3. Nhóm hàm xử lý chuỗi ký tự................................................. 52 a. Hàm LEFT ............................................................................... 52 b. Hàm LEN................................................................................. 52 c. Hàm LOWER .......................................................................... 52 68 d. Hàm PROPER ......................................................................... 52 e. Hàm REPT............................................................................... 53 f. Hàm RIGHT............................................................................. 53 g. Hàm TEXT .............................................................................. 54 h. Hàm UPPER............................................................................ 54 i. Hàm VALUE............................................................................ 54 9.4.4. Nhóm hàm ngày tháng .......................................................... 55 a. Hàm DATE .............................................................................. 55 b. Hàm NOW() ............................................................................ 55 9.4.5. Nhóm hàm logic .................................................................... 55 a. Hàm AND................................................................................ 55 b. Hàm IF..................................................................................... 56 c. Hàm NOT ................................................................................ 56 d. Hàm OR................................................................................... 57 9.4.6. Nhóm hàm tìm kiếm.............................................................. 57 a. Hàm HLOOKUP ..................................................................... 57 b. Hàm VLOOKUP ..................................................................... 59 9.4.7. Nhóm hàm tài chính .............................................................. 61 a. Hàm SLN (straight-line) .......................................................... 61 b. Hàm SYD (sum of years digits) .............................................. 61 c. Hàm DB (fixed declining balance) ........................................ 62 d. Hàm FV (Future value) .......................................................... 63 e. Hàm PV (Present value) .......................................................... 63 f. Hàm NPV ( Net preent value) .................................................. 63
File đính kèm:
 bai_giang_tin_hoc_ung_dung_chuong_3_microsoft_excel.pdf
bai_giang_tin_hoc_ung_dung_chuong_3_microsoft_excel.pdf

