Bài giảng Tin học ứng dụng nâng cao - Chương 1: Giới thiệu bảng tính điện tử Excel - Lê Viết Mẫn
Microsoft Excel là gì ?
4
• Là một phần mềm hay là một chương trình ứng dụng, mà khi
chạy chương trình ứng dụng này sẽ tạo ra một bảng tính, bảng
tính này giúp dễ dàng hơn trong việc : tính toán, lập bảng biểu
báo cáo, vẽ đồ thị, sử dụng hàm có sẵn.
Bạn đang xem 20 trang mẫu của tài liệu "Bài giảng Tin học ứng dụng nâng cao - Chương 1: Giới thiệu bảng tính điện tử Excel - Lê Viết Mẫn", để tải tài liệu gốc về máy hãy click vào nút Download ở trên
Tóm tắt nội dung tài liệu: Bài giảng Tin học ứng dụng nâng cao - Chương 1: Giới thiệu bảng tính điện tử Excel - Lê Viết Mẫn
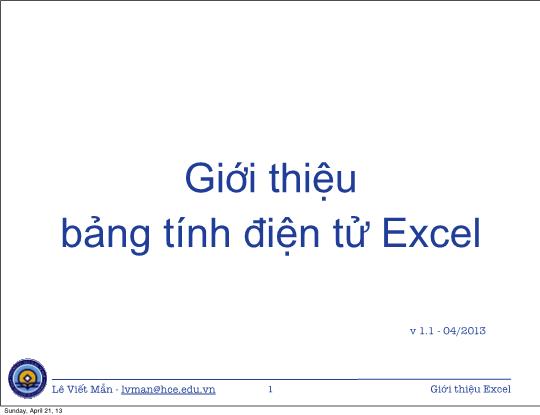
Lê Viết Mẫn - [email protected] Giới thiệu Excel v 1.1 - 04/2013 Giới thiệu bảng tính điện tử Excel 1 Sunday, April 21, 13 Lê Viết Mẫn - [email protected] Giới thiệu Excel Nội dung 2 1. Thao tác cơ bản 2. Ví dụ : Tạo bảng tính 3. In ấn và lưu file PDF Sunday, April 21, 13 Lê Viết Mẫn - [email protected] Giới thiệu Excel Thao tác cơ bản 3 Sunday, April 21, 13 Lê Viết Mẫn - [email protected] Giới thiệu Excel Microsoft Excel là gì ? 4 • Là một phần mềm hay là một chương trình ứng dụng, mà khi chạy chương trình ứng dụng này sẽ tạo ra một bảng tính, bảng tính này giúp dễ dàng hơn trong việc : tính toán, lập bảng biểu báo cáo, vẽ đồ thị, sử dụng hàm có sẵn... Sunday, April 21, 13 Lê Viết Mẫn - [email protected] Giới thiệu Excel Khởi động Excel 1. Từ màn hình Windows 2. Di chuyển chuột đến nút Start 3. Di chuyển chuột đến All Programs 4. Từ All Programs, di chuyển chuột và mở mục Microsoft Office 5. Tại đó, nhấp chuột vào Microsoft Excel 2010 để khởi động chương trình 5 Start > All Programs > Microsoft Office > Microsoft Excel 2010 Sunday, April 21, 13 Lê Viết Mẫn - [email protected] Giới thiệu Excel Khởi động Excel 6 Sunday, April 21, 13 Lê Viết Mẫn - [email protected] Giới thiệu Excel Giao diện Excel 7 Status bar Worksheet tabs Sheet tabs Scrolling buttons Row headings Cell pointer & Active cell Name box Formula barTitle bar Column headings Horizontal scroll bar Vertical scroll bar Ribbons bar File Sunday, April 21, 13 Lê Viết Mẫn - [email protected] Giới thiệu Excel Ribbon • Là các cụm lệnh dễ dàng truy cập • Các nhóm ribbon chính : • Home • Insert • Page Layout • Formulas • Data 8 • Review • View • Developer • Add-ins Sunday, April 21, 13 Lê Viết Mẫn - [email protected] Giới thiệu Excel Chức năng các thanh Ribbon • Home : chứa các lệnh thường dùng - cắt, dán, sao chép, định dạng, các kiểu mẫu, chèn, xoá, sắp xếp, tìm kiếm, lọc dữ liệu... • Insert : chèn các loại đối tượng vào bảng tính • Page layout : chứa các nút lệnh về việc hiển thị bảng tính và in ấn • Formulas : chèn công thức, đặt tên vùng, công cụ kiểm tra theo dõi công thức, điều khiển việc tính toán • Data : các lệnh thao tác dữ liệu, danh sách, phân tích dữ liệu,... • Review : các lệnh kiểm tra lỗi chính tả, dịch từ, thêm chú thích,... • View : thiết lập các chế độ hiển thị của bảng tính 9 Sunday, April 21, 13 Lê Viết Mẫn - [email protected] Giới thiệu Excel Shortcut menu 10 Sunday, April 21, 13 Lê Viết Mẫn - [email protected] Giới thiệu Excel Workbook & Worksheet • Workbook : là một tập tin mà trên đó bạn làm việc và lưu trữ dữ liệu. Mỗi workbook có thể chứa nhiều sheet, nên bạn có thể tổ chức, lưu trữ nhiều loại thông tin có liên quan với nhau chỉ trong một tập tin. Một workbook có thể chứa nhiều worksheet và chart sheet. Số lượng tuỳ thuộc vào bộ nhớ máy tính của bạn • Worksheet : là nơi lưu trữ và làm việc với dữ liệu, còn được gọi là bảng tính. Một worksheet chứa nhiều ô (cell), các ô được tổ chức thành các cột và các dòng. Một worksheet chứa được 16,384 cột và 1,048,576 dòng • Chart sheet : cũng là một sheet trong workbook nhưng nó chỉ chứa một đồ thị • Sheet tabs : Các worksheet được chia ngăn (tab) tại góc trái dưới của cửa sổ workbook 11 Sunday, April 21, 13 Lê Viết Mẫn - [email protected] Giới thiệu Excel Tập tin Excel (Workbook) 12 Phần mở rộng là .XLSX Sunday, April 21, 13 Lê Viết Mẫn - [email protected] Giới thiệu Excel Xác định địa chỉ ô (Cell) 13 D5 Sunday, April 21, 13 Lê Viết Mẫn - [email protected] Giới thiệu Excel Thao tác với workbook • Tạo workbook mới : vào File, bấm New, rồi chọn loại workbook muốn tạo • Lưu workbook : nhập nút Save trên thanh tiêu đề hoặc vào File, chọn Save, chọn thư mục chứa tập tin, đặt tên và nhấp nút Save • Mở workbook lưu trên đĩa : vào File, chọn Open, chọn thư mục chứa workbook, chọn tên workbook và nhấp nút Open • Đóng workbook : vào File, chọn Close 14 Sunday, April 21, 13 Lê Viết Mẫn - [email protected] Giới thiệu Excel Tạo workbook mới 15 Phím tắt : Ctrl + N Sunday, April 21, 13 Lê Viết Mẫn - [email protected] Giới thiệu Excel Lưu workbook 16 Phím tắt : Ctrl + S Nơi lưu workbook Tên workbook Loại định dạng Sunday, April 21, 13 Lê Viết Mẫn - [email protected] Giới thiệu Excel Mở workbook lưu trên đĩa 17 Phím tắt : Ctrl + O Nơi lưu workbook Chọn workbook Sunday, April 21, 13 Lê Viết Mẫn - [email protected] Giới thiệu Excel Đóng workbook 18 Phím tắt : Alt + F4 Ctrl + W Thoát Excel Đóng workbook Sunday, April 21, 13 Lê Viết Mẫn - [email protected] Giới thiệu Excel Sắp xếp các workbook 19 Dùng Ctrl + Tab di chuyển qua lại giữa các workbook Sunday, April 21, 13 Lê Viết Mẫn - [email protected] Giới thiệu Excel Thao tác với worksheet • Di chuyển qua lại giữa các worksheet : nhấp chuột lên tên của sheet trên Sheet tab (phím tắt : Ctrl + PgUp hoặc PgDown) • Đổi tên worksheet : nhấp phải chuột lên sheet cần đổi tên ở sheet tab, chọn rename, gõ tên mới vào, nhấn phím Enter • Sắp thứ tự các worksheet : nhấp trái chuột lên tên sheet cần sắp xếp và giữ chuột kéo đến vị trí mới và thả chuột • Tạo worksheet mới vào workbook : vào ribbon Home, chọn Insert, chọn Insert sheet • Sao chép worksheet : nhấp phải chuột lên sheet, chọn move or copy... đánh dấu chọn mục Create a copy, bấm Ok • Xoá một worksheet : nhấp phải chuột lên sheet cần xoá, bấm Delete 20 Sunday, April 21, 13 Lê Viết Mẫn - [email protected] Giới thiệu Excel Chọn worksheet để làm việc 21 Phím tắt : Ctrl + Page Up Ctrl + Page Down Hiện đang ở Sheet2 Hiện đang ở Sheet4 Sunday, April 21, 13 Lê Viết Mẫn - [email protected] Giới thiệu Excel Đổi tên worksheet 22 hoặc nháy đúp lên tên worksheet Đổi tên Sheet2 thành Bang gia Sunday, April 21, 13 Lê Viết Mẫn - [email protected] Giới thiệu Excel Sắp xếp các worksheet 23 Sắp xếp Bang gia về cuối cùng Sunday, April 21, 13 Lê Viết Mẫn - [email protected] Giới thiệu Excel Tạo worksheet mới 24 hoặc Sunday, April 21, 13 Lê Viết Mẫn - [email protected] Giới thiệu Excel Sao chép worksheet 25 Sao chép Bang gia thành Bang gia (2) Đổi lại tên thành Backup Sunday, April 21, 13 Lê Viết Mẫn - [email protected] Giới thiệu Excel Xoá worksheet 26 Xoá Bang gia (2) Sunday, April 21, 13 Lê Viết Mẫn - [email protected] Giới thiệu Excel Di chuyển trong worksheet 27 Nhấn phím Di chuyển → hoặc Tab Sang một ô bên phải ← hoặc Shift + Tab Sang một ô bên trái ↑ Lên một dòng ↓ Xuống một dòng Home Đến ô ở cột A của dòng hiện hành Ctrl + Home Đến địa chỉ ô A1 trong worksheet Ctrl + End Đến địa chỉ ô có chứa dữ liệu sau cùng trong worksheet Page Up Lên một màn hình Page Down Xuống một màn hình F5 Mở hộp thoại Go To End + → hoặc Ctrl + → Đến ô bên phải đầu tiên mà trước hoặc sau nó là ô trống End + ← hoặc Ctrl + ← Đến ô bên trái đầu tiên mà trước hoặc sau nó là ô trống End + ↑ hoặc Ctrl + ↑ Lên ô phía trên đầu tiên mà trên hoặc dưới nó là ô trống End + ↓ hoặc Ctrl + ↓ Xuống ô phía dưới đầu tiên mà trên hoặc dưới nó là ô trống Sunday, April 21, 13 Lê Viết Mẫn - [email protected] Giới thiệu Excel Split & Freeze Panes • Chia màn hình ra làm nhiều phần để dễ thao tác và tính toán : 1. Chọn ô tại vị trí cần Split 2. Vào ribbon View, chọn Split • Để bỏ Split 1. Chọn ô gần vị trí đã Split 2. Vào ribbon View, chọn lại Split • Freeze Panes để cố định một vùng màn hình giúp dễ dàng trong nhập liệu, tính toán : 1. Chọn ô tại vị trí cần Freeze 2. Vào ribbon View, chọn Freeze Panes • Để bỏ Freeze Panes vào lại ribbon View, chọn Unfreeze Panes 28 Sunday, April 21, 13 Lê Viết Mẫn - [email protected] Giới thiệu Excel Split màn hình 29 Chia màn hình làm hai phần theo chiều ngang Sunday, April 21, 13 Lê Viết Mẫn - [email protected] Giới thiệu Excel Freeze Panes 30 Dùng Freeze Panes để cố định vùng tiêu đề Sunday, April 21, 13 Lê Viết Mẫn - [email protected] Giới thiệu Excel Ví dụ : Tạo bảng tính 31 Sunday, April 21, 13 Lê Viết Mẫn - [email protected] Giới thiệu Excel Tạo bảng tính 32 Nhập liệu, định dạng và tính toán theo mẫu trên Sunday, April 21, 13 Lê Viết Mẫn - [email protected] Giới thiệu Excel Các bước tạo lập bảng tính 33 Chọn font chữ cho bảng tính Nhập tiêu đề chung, tiêu đề cột Nhập dữ liệu cơ sở Tính toán các giá trị thứ sinh Tạo dòng thông tin tổng hợp Định dạng bảng tính Lưu trữ bảng tính Sunday, April 21, 13 Lê Viết Mẫn - [email protected] Giới thiệu Excel Nhập tiêu đề và các nhãn • Tại ô A1, nhập vào “BẢNG GIÁ CÁC LOẠI ĐĨA CỨNG THÁNG 07/2003” • Tại ô A3, nhập vào “STT” • Tại ô B3, nhập vào “Sản phẩm” • Tại ô C3, nhập vào “Mô tả” • Tại ô D3, nhập vào “Tồn kho (cái)” • Tại ô E3, nhập vào “Giá (USD)” • Tại ô F3, nhập vào “Thành tiền (USD)” • Mở rộng hoặc thu hẹp các cột 34 Sunday, April 21, 13 Lê Viết Mẫn - [email protected] Giới thiệu Excel Nhập tiêu đề và các nhãn 35 F3E3D3C3B3 A3 A1 Sunday, April 21, 13 Lê Viết Mẫn - [email protected] Giới thiệu Excel Chọn font chữ 36 Sunday, April 21, 13 Lê Viết Mẫn - [email protected] Giới thiệu Excel AutoFill • Phải nhập ít nhất 2 giá trị trong chuỗi cần sử dụng chức năng AutoFill 1. Nhập số 1 vào ô A4 2. Nhập số 2 vào ô A5 3. Quét chọn hai ô A4 và A5 4. Giữ trái chuột tại Fill handle rồi kéo đến cuối chuỗi 5. Excel sẽ tự động điền các giá trị trong chuỗi theo quy luật định trước 37 Sunday, April 21, 13 Lê Viết Mẫn - [email protected] Giới thiệu Excel AutoFill 38 Fill handle Sunday, April 21, 13 Lê Viết Mẫn - [email protected] Giới thiệu Excel Nhập dữ liệu 39 Sunday, April 21, 13 Lê Viết Mẫn - [email protected] Giới thiệu Excel Tính toán • Tính cột thành tiền theo công thức sau : Thành tiền = Tồn kho * Giá 1. Chọn ô F4 2. Nhập vào công thức =D4*F4 3. Nhấn phím Enter Sao chép công thức cho các ô còn lại 40 Sunday, April 21, 13 Lê Viết Mẫn - [email protected] Giới thiệu Excel Tính toán 41 =D4*E4 Sunday, April 21, 13 Lê Viết Mẫn - [email protected] Giới thiệu Excel Sao chép công thức 42 1. Chọn ô F4 2. Giữ Fill Handle 3. Kéo xuống ô F15 Sunday, April 21, 13 Lê Viết Mẫn - [email protected] Giới thiệu Excel Tính tổng 43 1. Chọn ô F16 2. Nhấn nút AutoSum 3. Nhấn phím Enter Nút AutoSum Sunday, April 21, 13 Lê Viết Mẫn - [email protected] Giới thiệu Excel Kiểu, cỡ chữ, màu chữ • Tiêu đề in đậm, kích thước 14, màu xanh • Các tiêu đề cột in đậm, kích thước 12 và chữ màu đen • Các con số ở các cột Tồn kho, Giá và Thành tiền định dạng có phân cách giữa hàng nghìn và hàng trăm, kích thước 12, màu đen, lấy 2 số lẻ • In đậm dòng Tổng 44 Sunday, April 21, 13 Lê Viết Mẫn - [email protected] Giới thiệu Excel Kiểu, cỡ chữ, màu chữ 45 Tiêu đề in đậm, kích thước 14, màu xanh Sunday, April 21, 13 Lê Viết Mẫn - [email protected] Giới thiệu Excel Kiểu, cỡ chữ, màu chữ 46 Tiêu đề cột in đậm, kích thước 12 và chữ màu đen Sunday, April 21, 13 Lê Viết Mẫn - [email protected] Giới thiệu Excel Kiểu, cỡ chữ, màu chữ 47 Các con số ở các cột Tồn kho, Giá và Thành tiền định dạng có phân cách giữa hàng nghìn và hàng trăm, kích thước 12, màu đen, lấy 2 số lẻ Sunday, April 21, 13 Lê Viết Mẫn - [email protected] Giới thiệu Excel Canh lề • Canh giữa dòng tiêu đề so với bảng biểu • Chọn các ô A1:F1 • Nhấp chuột vào biểu tượng Merge and Center trên thanh công cụ • Bỏ chế độ Merge and Center • Bấm lại vào nút Merge and Center • Xuống dòng trong một ô dùng chức năng Wrap text • Canh trái, canh giữa, canh phải dùng các nút Align Left, Center và Align Right trên thanh ribbon Home 48 Sunday, April 21, 13 Lê Viết Mẫn - [email protected] Giới thiệu Excel Merge and Center 49 Sunday, April 21, 13 Lê Viết Mẫn - [email protected] Giới thiệu Excel Tô nền 50 1. Chọn vùng địa chỉ A3:F3 2. Nhấp nút Fill Color trên Ribbon Home 3. Chọn màu xanh nhạt từ danh sách màu Sunday, April 21, 13 Lê Viết Mẫn - [email protected] Giới thiệu Excel Kẻ khung 51 1. Chọn vùng địa chỉ A3:F16 2. Nhấp nút Borders trên Ribbon Home 3. Chọn kiểu khung viền All Borders từ danh sách Sunday, April 21, 13 Lê Viết Mẫn - [email protected] Giới thiệu Excel In ấn và lưu file PDF 52 Sunday, April 21, 13 Lê Viết Mẫn - [email protected] Giới thiệu Excel Xem trước khi in 53 Page Layout Zoom Phần tiêu đề đầu trang Phân cách giữa các trang Sunday, April 21, 13 Lê Viết Mẫn - [email protected] Giới thiệu Excel In - thay đổi hướng giấy 54 Hướng giấy Lựa chọn in sheet hiện tại Xem cách thể hiện Sunday, April 21, 13 Lê Viết Mẫn - [email protected] Giới thiệu Excel Lưu file PDF 55 File > Save As Sunday, April 21, 13 Lê Viết Mẫn - [email protected] Giới thiệu Excel Lưu file PDF 56 Sunday, April 21, 13 Lê Viết Mẫn - [email protected] Cảm ơn sự chú ý Câu hỏi ? Giới thiệu Excel57 Sunday, April 21, 13
File đính kèm:
 bai_giang_tin_hoc_ung_dung_nang_cao_chuong_1_gioi_thieu_bang.pdf
bai_giang_tin_hoc_ung_dung_nang_cao_chuong_1_gioi_thieu_bang.pdf

