Giáo trình Lắp ráp và cài đặt máy tính (Phần 2)
Học xong chương này sinh viên có thể nhận diện, phân biệt thiết bị lưu trữ.
Hiểu biết cấu tạo và nguyên lý hoạt động của ổ đĩa cứng. Giải thích các chuẩn giao
tiếp và thông số kỹ thuật của các thiết bị lưu trữ (HDD, CD-DVD). Phương pháp
lắp đặt HDD, CD-DVD. Chẩn đoán và xử lý các lỗi thường gặp về thiết bị lưu trữ.
5.1. Tổng quan
Thiết bị lưu trữ có chức năng chính là lưu trữ toàn bộ các thông tin như: hệ
điều hành (OS), software, data Thiết bị lưu trữ còn được gọi là bộ nhớ phụ hay bộ
nhớ ngoài, thuộc loại bộ nhớ bất biến (nonvolatile), có nghĩa là chúng không bị mất
dữ liệu khi ngừng cung cấp nguồn điện cho chúng.
5.2. Ổ đĩa cứng
Ổ đĩa cứng (HDD – Hard Disk Drive): thiết bị lưu trữ phổ biến nhất mà bất kì
một máy tính nào cũng có trang bị, dữ liệu được lưu trữ dữ liệu trên bề mặt các tấm
đĩa hình tròn phủ vật liệu từ tính. Ưu điểm chính của HDD là nhỏ gọn, tốc độ truy
xuất nhanh, dung lượng lưu trữ lớn, thời gian sử dụng bền lâu.
Tóm tắt nội dung tài liệu: Giáo trình Lắp ráp và cài đặt máy tính (Phần 2)
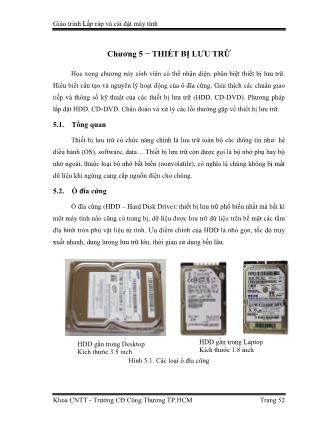
Giáo trình Lắp ráp và cài đặt máy tính Khoa CNTT - Trường CĐ Công Thương TP.HCM Trang 52 Chương 5 − THIẾT BỊ LƯU TRỮ Học xong chương này sinh viên có thể nhận diện, phân biệt thiết bị lưu trữ. Hiểu biết cấu tạo và nguyên lý hoạt động của ổ đĩa cứng. Giải thích các chuẩn giao tiếp và thông số kỹ thuật của các thiết bị lưu trữ (HDD, CD-DVD). Phương pháp lắp đặt HDD, CD-DVD. Chẩn đoán và xử lý các lỗi thường gặp về thiết bị lưu trữ. 5.1. Tổng quan Thiết bị lưu trữ có chức năng chính là lưu trữ toàn bộ các thông tin như: hệ điều hành (OS), software, data Thiết bị lưu trữ còn được gọi là bộ nhớ phụ hay bộ nhớ ngoài, thuộc loại bộ nhớ bất biến (nonvolatile), có nghĩa là chúng không bị mất dữ liệu khi ngừng cung cấp nguồn điện cho chúng. 5.2. Ổ đĩa cứng Ổ đĩa cứng (HDD – Hard Disk Drive): thiết bị lưu trữ phổ biến nhất mà bất kì một máy tính nào cũng có trang bị, dữ liệu được lưu trữ dữ liệu trên bề mặt các tấm đĩa hình tròn phủ vật liệu từ tính. Ưu điểm chính của HDD là nhỏ gọn, tốc độ truy xuất nhanh, dung lượng lưu trữ lớn, thời gian sử dụng bền lâu. Hình 5.1. Các loại ổ đĩa cứng HDD gắn trong Desktop Kích thước 3,5 inch HDD gắn trong Laptop Kích thước 1,8 inch Giáo trình Lắp ráp và cài đặt máy tính Khoa CNTT - Trường CĐ Công Thương TP.HCM Trang 53 5.2.1. Cấu tạo ổ đĩa cứng 5.2.1.1. Cấu tạo vật lý Hình 5.2. Cấu tạo vật lý ổ đĩa cứng Khung sườn ổ cứng (Base Casting): Chức tất cả thành phần bên trong của ổ cứng, làm bằng hợp kim nhôm giúp định vị các chi tiết bên trong và đảm bảo độ kín. Đĩa từ (Platter): Nơi chứa dữ liệu của đĩa cứng. Bao gồm một hoặc nhiều lớp đĩa mỏng đặt trên một môtơ có tốc độ quay rất cao, làm bằng nhôm, hợp chất gốm và thuỷ tinh, 2 mặt được phủ lớp từ tính và lớp bảo vệ, được gắn trên cùng 1 trục. Đầu đọc (head): dùng đọc/ghi dữ liệu, mỗi mặt đĩa có một đầu đọc/ghi riêng. Bo mạch (Logic Board): truyền tín hiệu giữa máy tính và HDD. Thành phần quan trọng để điều khiển mọi hoạt động của đĩa cứng. Nó được cấu tạo gồm nhiều linh kiện điện tử rất nhỏ. Cache: bộ nhớ đệm dùng làm nơi lưu dữ liệu tạm thời. Giáo trình Lắp ráp và cài đặt máy tính Khoa CNTT - Trường CĐ Công Thương TP.HCM Trang 54 Moto: dùng để quay đĩa từ. 5.2.1.2. Cấu tạo luận lý Track: là những vòng tròn đồng tâm trên mỗi mặt đĩa. Track trên ổ đĩa cứng không cố định từ khi sản xuất, chúng có thể thay đổi vị trí khi định dạng cấp thấp ổ đĩa (low format ). Sector: (cung) trên track chia thành những phần nhỏ bằng các đoạn hướng tâm thành các sector. Các sector là phần nhỏ cuối cùng được chia ra để chứa dữ liệu. Theo chuẩn thông thường thì một sector chứa dung lượng 512 byte. Cylinder: tập hợp những track đồng tâm của tất cả các lá đĩa. Cluster: tập hợp nhiều sector liền kề nhau. Hình 5.3. Cấu tạo luận lý của HDD 5.2.2. Các thông số kỹ thuật Dung lượng: khả năng lưu trữ dữ liệu của đĩa. Dung lượng ổ đĩa cứng được tính bằng: (số byte/sector) × (số sector/track) × (số cylinder) × (số đầu đọc/ghi). Dung lượng của ổ đĩa cứng tính theo các đơn vị dung lượng cơ bản thông thường: GB, TB. Ví dụ: 80, 120, 250GB, 1TB. Tốc độ quay của đĩa: là tốc độ vòng quay của phiến đĩa, thường được ký hiệu bằng rpm (revolutions per minute) là số vòng quay trong một phút. Tốc độ quay càng cao thì ổ càng làm việc nhanh do chúng thực hiện đọc/ghi nhanh hơn, Giáo trình Lắp ráp và cài đặt máy tính Khoa CNTT - Trường CĐ Công Thương TP.HCM Trang 55 thời gian tìm kiếm thấp. Các ổ cứng hiện nay quay ở một số tốc độ như: 5400rpm, 7200rpm, 10000rpm, 15000rpm Bộ nhớ đệm (cache hoặc buffer): trong ổ đĩa cứng cũng giống như RAM của máy tính, chúng có nhiệm vụ lưu tạm dữ liệu trong quá trình làm việc của ổ đĩa cứng. Đơn vị thường bính bằng KB hoặc MB như: 4MB, 8MB, 16MB Chuẩn giao tiếp: Có nhiều chuẩn giao tiếp khác nhau giữa ổ đĩa cứng với hệ thống phần cứng, sự đa dạng này một phần xuất phát từ yêu cầu tốc độ đọc/ghi dữ liệu khác nhau giữa các hệ thống máy tính. Các chuẩn giao tiếp như ATA, SATA, SCSI Tốc độ truy xuất dữ liệu: Tốc độ truyền dữ liệu (transfer Rate). Tốc độ tìm kiếm trung bình (Average Seek Time). Thời gian truy cập ngẫu nhiên (Random Access Time). 5.2.3. Các chuẩn giao tiếp Chuẩn giao tiếp lưu trữ là tập hợp các qui định, phương thức giúp trao đổi dữ liệu giữa máy tính với các thiết bị lưu trữ. Cho đến hiện nay, các giao diện thông dụng ghép nối ổ đĩa cứng với máy tính gồm: Parallel ATA (PATA - Parallel Advanced Technology Attachments), còn gọi là ATA/IDE/EIDE (Integrated Drive Electronics), Serial ATA (SATA), SCSI – Small Computer System Interface, Serial Attached SCSI (SAS) và iSCSI – Internet SCSI. Trong tài liệu này, ta đề cập chi tiết ba chuẩn ghép nối thông dụng nhất cho máy tính là PATA/ATA/IDE, SATA và SCSI. 5.2.3.1. Chuẩn kết nối PATA/ATA/IDE Chuẩn kết nối PATA/ATA/IDE sử dụng cáp dẹt có 40 hoặc 80 sợi để kết nối CD/DVD, HDD với với mạch điều khiển IDE trên mainboard của máy tính. Giáo trình Lắp ráp và cài đặt máy tính Khoa CNTT - Trường CĐ Công Thương TP.HCM Trang 56 Một sợi cáp thường có 2 đầu nối tương ứng là Primary IDE và Secondary IDE, có thể kết nối hai thiết bị một ổ đĩa chủ (master) và một ổ đĩa tớ (slave). Tốc độ truyền dữ liệu cao nhất là 133 MBps Hình 5.4. Cáp ATA và đầu nối vào mainboard 5.2.3.2. Chuẩn kết nối SATA SATA (Serial ATA) là đầu cắm 7 chân trên mainboard để cắm các loại ổ cứng, CD. SATA hỗ trợ nhiều tính năng tiên tiến vượt trội so với ATA như truyền dữ liệu nhanh hơn, hiệu quả hơn, truyền tín hiệu xa hơn, an toàn hơn. Mỗi dây cáp chỉ kết nối 1 thiết bị. Do không dùng chung cable, nên không có các Jumper set trên HDD để phân chia chế độ Master, Slave. Hiện nay có 3 loại tốc độ truyền dữ liệu: SATA thế hệ 1 tốc độ đạt 1.5Gbps (khoảng 150 MBps), SATA 2 đạt 3.0Gbps (khoảng 300MBps) và SATA 3 đạt 6.0Gbps (khoảng 600MBps). Hình 5.5. Cáp SATA và đầu nối vào mainboard Giáo trình Lắp ráp và cài đặt máy tính Khoa CNTT - Trường CĐ Công Thương TP.HCM Trang 57 Bảng so sánh chuẩn ATA – SATA Chuẩn ATA SATA Chế độ truyền 66 – 133 MBps 150 – 600 MBps Jumper Master/ Slave No Jumper Chân nguồn 4 15 Cáp data 40 chân 7 chân Chiều dài cáp 36 inches 40 inches Thiết bị kết nối/1 cáp 2 1 Điện áp 5, 12 volt 5, 12 volt 5.2.3.3. Chuẩn giao tiếp SCSI SCSI (Small Computer System Interface) là một tập các chuẩn về kết nối vật lý và truyền dữ liệu giữa máy tính và thiết bị ngoại vi, số chân 50 hoặc 68, thường được sử dụng trong các máy chủ. Tương tự SATA, chuẩn SCSI cũng cung ấp nhiều tính năng tiên tiến như tốc độ truyền dữ liệu và tính ổ định rất cao và tính năng cắm nóng (hotPlug). SCSI đạt được tốc độ truyền dữ liệu 320 MBps, 640 MBps. 5.2.4. Các công nghệ tích hợp S.M.A.R.T (Self-Monitoring, Analysis, and Reporting Technology) Tự động theo dõi và báo cáo tình trạng hoạt động (vật lý) của đĩa cứng. Được dùng kết hợp với chương trình trên OS để đưa ra cảnh báo cho người dùng. SMART hoạt động bằng cách so sánh các thông số hoạt động hiện tại của đĩa với các thông số mặc định của nhà sản xuất. NCQ (Native Command Queuing) Hình 5.6. Đầu cáp SCSI Giáo trình Lắp ráp và cài đặt máy tính Khoa CNTT - Trường CĐ Công Thương TP.HCM Trang 58 Dùng kỹ thuật sắp xếp câu lệnh tìm kiếm hợp lý giúp tăng tốc độ truy xuất dữ liệu. NCQ phải được hỗ trợ bởi chipset (Advanced Host Controller Interface - AHCI). 5.2.5. Lỗi thường gặp của HDD 5.2.5.1. Lắp đặt sai kỹ thuật Triệu chứng, dấu hiệu: Máy không khởi động. Máy không nhận ra đĩa cứng (thường có thông báo “can not Found boot devices”) hoặc nhận không đúng dung lượng. Đĩa truy xuất chậm, không ổn định. Chẩn đoán, khắc phục: Kiểm tra jumper. Kiểm tra cáp nối, chọn đúng loại cáp dành cho ổ đĩa. 5.2.5.2. Bab sector 1 vùng sector hỏng có thể gây hỏng toàn bộ đĩa. Triệu chứng, dấu hiệu: Máy hay bị treo khi hoạt động. Xuất hiện thông báo lỗi ghi sao chép, di chuyển tập tin. Tên tập tin, thư mục bị thay đổi (□ □ □ □ □) hoặc mất. Truy xuất dữ liệu trên đĩa rất lâu. Nội dung tập tin hiển thị sai. Chẩn đoán, khắc phục: Dùng các chương trình chuyên dụng của mỗi hãng (dùng trong DOS, Windows) như: Seatools của Seagate, Data Lifeguard Diagnostics của Western Digital, ClearHDD của Samsung, Windows Check Disk, HDD Regenerator (Hiren’s Boot CD). 5.2.5.3. Lỗi bo mạch, hỏng chip Triệu chứng, dấu hiệu: Máy không nhận ra đĩa cứng. Trên bo mạch có mùi lạ. Đĩa cứng không quay (không rung động). Chẩn đoán, khắc phục: Quan sát trên mạch để tìm các dấu hiệu bất thường. Sử dụng một bo mạch khác cùng loại để thay thế. Giáo trình Lắp ráp và cài đặt máy tính Khoa CNTT - Trường CĐ Công Thương TP.HCM Trang 59 5.3. Ổ đĩa quang 5.3.1. Khái niệm Đĩa quang (optical disc) chỉ chung các loại đĩa mà dữ liệu được ghi/đọc bằng tia ánh sáng hội tụ. Tuỳ thuộc vào từng loại đĩa quang (CD, DVD...) mà chúng có các khả năng chứa dữ liệu với dung lượ ng khác nhau. Ổ đĩa quang (Optical Disk Drive) là một loại thiết bị dùng để đọc đĩa quang, nó sử dụng một loại thiết bị phát ra một tia laser chiếu vào bề mặt đĩa quang và phản xạ lại trên đầu thu và được giải mã thành tín hiệu. Những ổ đĩa quang được sử dụng trong các máy vi tính bao gồm ổ đọc dữ liệu (Read-only) và ổ đọc-ghi kết hợp (Burn and Read) Hình 5.7. Ổ đĩa quang và đĩa quang Có hai họ đĩa quang chính: đĩa CD (Compact Disk) và đĩa DVD (Digital Video Disk). Đĩa CD ra đời trước có dung lượng nhỏ, tốc độ chậm, thường được sử dụng để lưu dữ liệu, âm thanh và phim ảnh có chất lượng thấp. Đĩa DVD ra đời sau, có dung lượng lớn, tốc độ truy nhập cao và cho phép lưu dữ liệu, âm thanh và phim ảnh có chất lượng cao hơn. 5.3.2. Đĩa CD Họ đĩa CD gồm 3 loại chính: đĩa CD chỉ đọc (CD-ROM - Read Only CD), đĩa CD có thể ghi 1 lần (CD-R - Recordable CD) và đĩa CD có thể ghi lại (CD-RW - Rewritable CD). Giáo trình Lắp ráp và cài đặt máy tính Khoa CNTT - Trường CĐ Công Thương TP.HCM Trang 60 Đĩa CD-ROM được ghi sẵn nội dung từ khi sản xuất và chỉ có thể đọc ra trong quá trình sử dụng. CD-ROM thường được sử dụng để lưu âm nhạc và các phần mềm. Đĩa CD-R là đĩa có thể ghi một lần duy nhất bởi người sử dụng. Sau khi thông tin được ghi, đĩa trở thành loại chỉ đọc. CD-R định dạng theo kiểu CDFS (CD file system) Ngược lại, đĩa CD-RW cho phép xoá thông tin đã ghi và ghi lại nhiều lần. CD RW định dạng theo kiểu UDF (Universal Data Format). Đĩa CD-RW thường có giá thành cao và có thể ghi lại khoảng 1000 lần. Hình 5.8. Đĩa CD Dung lượng tối đa của đĩa CD là 700MB hoặc 80 phút nếu lưu âm thanh. Ổ đĩa sử dụng tia laser hồng ngoại với bước sóng 780 nm để đọc thông tin. Tốc độ truyền thông tin của đĩa CD được tính theo tốc độ cơ sở (150KB/s) nhân với hệ số nhân. Ví dụ, đĩa có tốc độ đọc 4X thì tốc độ tối đa có thể đọc là 4 x 150KB/s = 600 KB/s; nếu đĩa có tốc độ đọc 50X thì tốc độ tối đa có thể đọc là 50 x 150KB/s = 7500 KB/s. 5.3.3. Đĩa DVD Tương tự họ CD, họ DVD cũng gồm nhiều loại: đĩa DVD chỉ đọc (DVD- ROM - Read Only DVD), đĩa có thể ghi 1 lần (DVD-R - Recordable DVD), đĩa có Giáo trình Lắp ráp và cài đặt máy tính Khoa CNTT - Trường CĐ Công Thương TP.HCM Trang 61 thể ghi lại (DVD-RW -Rewritable DVD), đĩa DVD mật độ cao (HD-DVD - High- density DVD) và đĩa DVD mật độ siêu cao (Blu-ray DVD - Ultra-high density DVD). DVD-ROM thường được sử dụng để lưu phim ảnh và các phần mềm có dung lượng lớn. Đĩa DVD-R là đĩa có thể ghi một lần duy nhất bởi người sử dụng. Sau khi thông tin được ghi, đĩa trở thành loại chỉ đọc. Ngược lại, đĩa DVD-RW cho phép xoá thông tin đã ghi và ghi lại nhiều lần. Đĩa HD-DVD và Blu-ray DVD là các loại đĩa DVD có dung lượng siêu cao với dung lương tương ứng vào khoảng 15GB và 25GB với đĩa một lớp. Hình 5.9. Đĩa DVD Đĩa DVD có khả năng ghi trên nhiều lớp khác nhau, có nhiều dung lượng khác nhau (DVD-5: 4,7GB một mặt, một lớp.DVD-9: 8,5GB một mặt, hai lớp.DVD-10: 9,4GB hai mặt, một lớp. DVD-18: 17.1GB hai mặt, hai lớp). Ổ đĩa DVD sử dụng tia laser hồng ngoại có bước sóng 650nm, ngắn hơn nhiều so với bước sóng tia laser dùng trong ổ đĩa CD. Tốc độ truyền thông tin của đĩa DVD được tính theo tốc độ cơ sở (1350KB/s) nhân với hệ số nhân. Ví dụ, đĩa có tốc độ đọc 4X thì tốc độ tối đa có thể đọc là 4 x 1350KB/s = 5400 KB/s; nếu đĩa có tốc độ đọc 16X thì tốc độ tối đa có thể đọc là 16 x 1350KB/s = 21600 KB/s. Đĩa HD-DVD và Blu-ray DVD là các đĩa quang cao cấp với dung lượng rất lớn và tốc độ truy nhập cao. Đĩa HD-DVD do Toshiba phát minh, sử dụng tia laser Giáo trình Lắp ráp và cài đặt máy tính Khoa CNTT - Trường CĐ Công Thương TP.HCM Trang 62 xanh với bước sóng rất ngắn. Đĩa HD-DVD đạt dung lượng 15GB cho một lớp và 30GB cho hai lớp. Đĩa Blu-ray DVD do Sony phát minh, sử dụng tia laser với bước sóng 405nm. Đĩa Blu-ray DVD đạt dung lượng 30GB cho một lớp và 50GB cho hai lớp. 5.4. Một số thiết bị lưu trữ khác Ngoài các thiết bị lưu trữ trên, còn có nhiều thiết bị lưu trữ khác giúp cho người sử dụng dễ dàng lưu trữ, chia sẽ thông tin. 5.4.1. Đĩa cứng thể rắn Đĩa cứng thể rắn (SSD – Solid-State Drive) là ổ cứng không sử dụng đĩa từ mà có cấu tạo từ những chip nhớ. Do đó, ổ cứng SSD có độ bền cao khi di chuyển (do không có bộ phận cơ khí), tiêu thụ ít điện năng hơn, nhẹ hơn, nhỏ hơn và tốc độ làm việc nhanh hơn ổ cứng thông thường rất nhiều. 5.4.2. Đĩa mềm và ổ đĩa mềm Đĩa mềm (FD – Floppy Disc): dung lượng có giới hạn, tối đa 2.88 MB. Hầu hết các đĩa mềm chỉ sử dụng dung lượng 1.44 MB, tốc độ truy xuất chậm, do dung lượng ít và tốc độ hạn chế nên ngày nay ổ đĩa mềm & đĩa mềm không còn phổ biến. ổ đĩa mềm (FDD – Floppy Disk Drive) dùng để đọc đĩa mềm. Hình 5.10. Đĩa mềm và ổ đĩa mềm Giáo trình Lắp ráp và cài đặt máy tính Khoa CNTT - Trường CĐ Công Thương TP.HCM Trang 63 5.4.3. Thẻ nhớ và USB Là thiết bị lưu trữ nhỏ gọn sử dụng chip nhớ, phù hợp với các ứng dụng lưu trữ di động. Thẻ nhớ gồm nhiều loại như: SM (SmartMedia), XD (xD-Picture Card), SD (Secure Digital), MMC (MultiMediaCard), MS (Memory Stick), MSPRO, CF (CompactFlash), MD, USB flash drive Hình 5.11. Các loại thẻ nhớ ******** CÂU HỎI ÔN TẬP CHƯƠNG 5 1. HDD là thiết bị được xếp vào nhóm bộ nhớ? 2. Cấu tạo vật lý của HDD? 3. Mỗi sợi cáp IDE có thể kết nối tối đa được mấy HDD? 4. So sánh chuẩn PATA & SATA? 5. Kể tên một số nhà sản xuất HDD? 6. Mainboard có 2 IDE và 1 SATA Connector thì kết nối được tối đa bao nhiêu HDD? Giáo trình Lắp ráp và cài đặt máy tính Khoa CNTT - Trường CĐ Công Thương TP.HCM Trang 64 7. Làm thế nào để kiểm tra bad sector của HDD? 8. Phân loại đĩa quang hiện nay? 9. Ổ đĩa CD-RW có đặc điểm gì? 10. Phân biệt giữa HDD và SSD? 11. Vì sao đĩa mền hiện nay không còn sử dụng? Giáo trình Lắp ráp và cài đặt máy tính Khoa CNTT - Trường CĐ Công Thương TP.HCM Trang 65 Chương 6 − CÁC THIẾT BỊ NGOẠI VI Học xong chương này sinh viên có thể giải thích được các chuẩn giao tiếp và các thiết bị ngoại vi. Nhận diện và trình bày được những thông số kỹ thuật của các loại card mở rộng: Video card, Sound card, NIC, M ... ề card âm thanh (Th Sound) Hình 8.65. Thông tin về card âm thanh Giáo trình Lắp ráp và cài đặt máy tính Khoa CNTT - Trường CĐ Công Thương TP.HCM Trang 144 8.7.2. Chương tr nh Disk Cleanup Disk cleanup là tiện ích được tích hợp sẵn trong Windows dùng để dọn dẹp và xóa bớt các tập tin được các chương trình tạo ra dùng để lưu tạm, các chương trình đã lâu không sử dụng, các tập tin bị xóa vẫn còn nằm trong thùng rác... để tạo khoảng trống cho đĩa. Chạy chương trình Disk Cleanup (Windows 7, 8) bằng cách truy cập vào Start Menu All Programs Accessories System Tools Disk cleanup hoặc trong Explorer, nhấn nút phải chuột vào biểu tượng của ổ đĩa muốn dọn dẹp chọn Propreties trong tab General chọn Disk cleanup. Chọn ổ đĩa và nhấn OK. 8.7.3. Chương tr nh Disk Defragementer Sau một quá trình sử dụng (gồm việc tạo và xoá các file, thư mục), nội dung của các tập tin và thư mục trên trên một ổ đĩa (Volume) bị phân mảnh thành nhiều phần rải rác. Điều này ảnh hưởng đến tốc độ đọc ghi trên ổ đĩa đó và do đó, ảnh hưởnh đến tốc độ máy tính. Disk Defragmenter là một chương trình tiện ích có sẵn trong Windows, nó giúp phân tích toàn bộ ổ dĩa cứng sau đó sắp xếp lại các tập tin và thư mục bị phân mảnh nằm rời rạc thành một khối liên kết với nhau. Kết quả là, hệ thống có thể truy cập các tập tin và thư mục nhanh chóng hiệu quả hơn, qua đó sẽ góp phần cải thiện tốc độ cho toàn bộ hệ thống máy vi tính. Bằng cách hợp nhất các tập tin và thư mục, Disk Defragmenter cũng sắp xếp lại không gian còn trống của ổ đĩa, làm cho các tập tin mới sẽ ít bị phân mảnh. Quá trình sắp xếp các tập tin và thư mục bị phân mảnh được gọi là chống phân mảnh (Defragmenter). Phân tích ổ đĩa bằng Disk Defragmenter (Trong windows 7): Truy cập vào Menu Start All Programs Accessories System Tools và nhấn vào trình đơn Disk Defragmenter. Giáo trình Lắp ráp và cài đặt máy tính Khoa CNTT - Trường CĐ Công Thương TP.HCM Trang 145 Hình 8.66. Công cụ Disk Defragmenter Cửa sổ của chương trình Disk Defragmenter sẽ xuất hiện với danh sách các ổ dĩa cứng. Chọn ổ dĩa nào muốn phân tích sau đó nhấn vào nút Analyze. Phân tích ổ dĩa bằng Disk Defragmenter (Trong Windows XP): Truy cập vào Menu Start All Programs Accessories System Tools và nhấn vào trình đơn Disk Defragmenter 8.7.4. Công cụ Disk Management Disk Management cho phép tạo, thay đổi dung lượng, hay xóa một phân vùng ổ cứng ngay trong môi trường Windows, chúng ta không cần phải sử dụng một phần mềm nào khác của hãng thứ ba. Trong bài viết này, những chức năng trong Disk Management sẽ được hướng dẫn cụ thể sẽ thấy tiện ích này rất đơn giản và dễ sử dụng. Để mở công cụ Disk Management hãy vào Start Menu, click phải vào phần Computer, sau đó chọn Manage, cửa sổ Computer Management sẽ xuất hiện. Giáo trình Lắp ráp và cài đặt máy tính Khoa CNTT - Trường CĐ Công Thương TP.HCM Trang 146 Hình 8.67. Công cụ Disk Management Công cụ Disk Management tại phần Storage sẽ thấy những thông tin như nhãn, tên, loại, và kích thước của những phân vùng trên ổ cứng. Tại đây có thể thực hiện các thao tác trên ổ đĩa như: tạo phân vùng, xóa phân vùng, định dạng phân vùng (format), Mở rộng hoặc thu hẹp một phân vùng (đối với Windows 7), đổi nhãn và tên phân vùng. Công cụ Local Users and Groups cho phép quản lý người dùng và nhóm như: tạo, xóa, sửa, đặt password user. 8.7.5. Error Checking Error Checking một công cụ tích hợp cùng Windows sẽ giúp chúng ta khắc phục một số các vấn đề lỗi với ổ đĩa cứng. Để thực hiện, chúng ta kích đúp chuột vào biểu tượng My Computer trên Desktop. Trong cửa sổ mới, kích chuột phải lên tên ký tự ổ đĩa mà chúng ta muốn kiểm tra và sửa lỗi, rồi chọn Properties. Giáo trình Lắp ráp và cài đặt máy tính Khoa CNTT - Trường CĐ Công Thương TP.HCM Trang 147 Hình 8.68. Thông tin ổ đĩa Hộp thoại Properties xuất hiện, chọn thẻ Tools, rồi bấm nút Check now... Trong hộp thoại Check Disk xuất hiện, kích vào cả hai tùy chọn dưới khung Check Disk Options, rồi bấm nút Start để thực hiện quá trình kiểm tra và tự động sửa chữa các lỗi xảy ra với ổ đĩa cứng. Nếu Windows không thể thực hiện việc kiểm tra phân vùng ổ đĩa vì ổ đĩa đang được sử dụng, hộp thoại mới xuất hiện sẽ yêu cầu lên lịch vào những thời điểm rảnh rỗi, chức năng kiểm tra và sửa lỗi sẽ được kích hoạt tự động, bằng cách bấm nút Schedule disk check. 8.7.6. System Configuration Vào Start menu, gõ lệnh msconfig vào hộp tìm kiếm và nhấn Enter. Giáo trình Lắp ráp và cài đặt máy tính Khoa CNTT - Trường CĐ Công Thương TP.HCM Trang 148 Công cụ cho phép một số quản lý về cấu hình khởi động (boot), quản lý dịch vụ (services) và các chương trình ứng dụng khởi động cùng Windows (Startup). Hình 8.69. Công cụ System Configuration 8.8. Cài đặt nhiều hệ điều hành trên cùng một máy tính Một máy tính có thể cài đặt được nhiều hệ điều hành để đáp ứng cho nhu cầu sử dụng khác nhau hoặc tạo sự riêng tư khi có nhiều người dùng chung. Ví dụ chúng ta có thể cài đặt hệ điều hành Windows 7 và Windows 8 trên cùng một máy vi tính. Máy tính muốn cài nhiều hệ điều hành thì trước hết phải chia ổ đĩa cứng làm nhiều phân vùng ổ đĩa (Partition), mỗi phân vùng đĩa sẽ được cài đặt một hệ điều hành (đối với Linux nằm trên 2 phân vùng). Sau khi cài đặt xong có thể quản lý việc khởi động của các hệ điều hành bằng cách sử dụng phần quản lý boot của hệ điều hành trong Windows (boot.ini Giáo trình Lắp ráp và cài đặt máy tính Khoa CNTT - Trường CĐ Công Thương TP.HCM Trang 149 trong Windows XP, bootmgr trong Windows 7) hoặc Linux (Grub) hoặc sử dụng phần mềm khác quản lý như Boot Magic, System Commander, EasyBCD Sau khi đã cài đặt thành công thì mỗi khi khởi động máy tính sẽ xuất hiện một danh sách để lựa chọn khởi động vào hệ điều hành nào. ********* CÂU HỎI ÔN TẬP CHƯƠNG 8 1. Cách lựa chọn hệ điều hành phù hợp với cấu hình máy tính? 2. Tại sao thường phải phân vùng đĩa cứng khi cài đặt? 3. Hiren boot là gì? Kể tên một số phần mềm thường được sử dụng có trong Hiren boot? 4. Sử dụng 1 phần mềm trong Hiren boot để thực hiện chia đĩa cứng? 5. Các bước cài đặt hệ điều hành Windows XP? 6. Các bước cài đặt hệ điều hành Windows 7? 7. Các phần mềm tiện ích sử dụng trong Windows cần phải biết? 8. Những yêu cầu khi cài đặt nhiều hệ điều hành? 9. Các bước cài đặt hệ điều hành Ubuntu? Giáo trình Lắp ráp và cài đặt máy tính Khoa CNTT - Trường CĐ Công Thương TP.HCM Trang 150 PHẦN THỰC HÀNH BÀI THỰC HÀNH SỐ 1 NHẬN DẠNG THIẾT BỊ TRONG MÁY TÍNH 1. Xem lại lý thuyết về chức năng, đặc điểm các thiết bị phần cứng. 2. Yêu cầu sinh viên quan sát và nhận dạng thiết bị trong máy tính về loại thiết bị, chức năng, nhãn hiệu: Case, Mainboard, CPU, RAM, ROM, HDD, CD ROM, Card mở rộng (Card màn hình, card mạng), Bộ nguồn, Moniter, Keyboard, Mouse 3. Yêu cầu sinh viên quan sát và nhận dạng các thành phần chính trên mainboard: Chipset (chip cầu bắc và chip cầu nam); Slot/Socket kết nối CPU; Khe cắm RAM (RAM slot); Khe cắm mở rộng (expansion card) như: PCI, PCI Express, AGP, ISA); BIOS ROM; PIN CMOS; Kết nối nguồn (power connector); I/O Port: Cổng chuột PS/2, bàn phím PS/2, COM (Serial), màn hình (VGA), mạng LAN (RJ-45), Parallel, USB, âm thanh; Kết nối quạt CPU, Kết nối ổ đĩa cứng (SATA, PATA/IDE), kết nối ổ đĩa mềm (FDD connector), cổng cắm dây kết nối với thùng máy (đèn power, đèn HDD, reset) 4. Tìm hiểu thông số kỹ thuật của thiết bị ở trên (Case, Mainboard, CPU, RAM, ROM, HDD, CD ROM..) thông qua tài liệu và Internet Nhận diện thông số kỹ thuật của từng thiết bị Ghi thông số cấu hình máy bằng phương pháp: o Quan sát trực tiếp: quan sát trực tiếp trên thiết bị. o Quan sát gián tiếp: sử dụng Software. 5. Tìm các chương trình điều khiển cho các loại card Giáo trình Lắp ráp và cài đặt máy tính Khoa CNTT - Trường CĐ Công Thương TP.HCM Trang 151 BÀI THỰC HÀNH SỐ 2 LẮP RÁP MÁY TÍNH VÀ CÀI ĐẶT BIOS SETUP 1. Dựa vào bảng báo giá thiết bị hãy lựa chọn một cấu hình máy tính phù hợp. 2. Thực hiện lắp ráp các thiết bị máy tính thành một máy tính hoàn chỉnh. 3. Tìm hiểu cách sử dụng phần mềm máy ảo VMware Workstation 7.1.1 4. Tìm hiểu các thiết lập bên trong CMOS Setup Ultility: - Đối với máy tính thông thường thì khi vừa bật máy sẽ vào CMOS bằng cách bấm vào một trong những phím sau: F1; F2; ESC; DEL hay Delete; F8; F10; F12. Chú ý: có thể sẽ thấy trên màn hình có câu thông báo gợi ý cho phép bấm phím nào để vào được CMOS như: Press to enter BIOS setup - Xem thông tin số máy, cấu hình máy - Xem thông tin loại BIOS/Phiên bản - Thông số về CPU - Xem thông tin về các ổ đĩa cứng - Thiết lập ngày giờ hệ thống - Cài đặt mật khẩu bảo vệ khi vào BIOS Setup - Thiết lập boot từ đĩa CD đầu tiên để thực hiện cài đặt hệ điều hành - Lưu các thiết lập và thoát khỏi CMOS - Tìm hiểu thêm các chức năng khác (thiết lập, ý nghĩa mỗi mục) 5. Thiết lập boot từ CD. Sau đó bỏ đĩa Hiren boot vào và tìm hiểu tổng quan các mục trong đĩa Hiren boot Giáo trình Lắp ráp và cài đặt máy tính Khoa CNTT - Trường CĐ Công Thương TP.HCM Trang 152 BÀI THỰC HÀNH SỐ 3 CÀI ĐẶT HỆ ĐIỀU HÀNH VÀ MỘT SỐ THIẾT LẶP HỆ THỐNG 1. Thực hiện boot từ CD và tìm hiểu về các mục trong Hiren boot 2. Thực hiện chia ổ đĩa cứng thành các phân vùng Partition bằng Fdisk và một số phần mềm chia đĩa thông dụng khác trong Hiren boot 3. Thực hiện cài đặt hệ điều hành Windows XP lên phân vùng đầu tiên đã chia ở câu 2. Lưu ý một số thông tin khi cài đặt như sau: - Đặt thông tin cho máy tính như: Computer name, password cho tài khoản administrators. - Tạo user name, password cho người dùng (phân biệt với thông tin ở trên) 4. Tìm hiểu cách cài driver cho Windows XP: Xác định các driver thiếu trên PC, tìm Driver chính xác cho thiết bị. 5. Thực hiện cài đặt hệ điều hành Windows 7 lên phân vùng thứ 2 không đè lên phân vùng Windows XP. Cho nhận xét 6. Thực hiện Đặt tên phân vùng ổ đĩa cài Windows XP là WindowsXP, và phân vùng cài Windows 7 là Windows7. 7. Thay đổi thời gian timeout cho khởi động hệ điều hành thành 10 giây thay vì 30 giây. (RUN msconfig) 8. Thực hiện tạo file ghost cho phân vùng cài Windows XP lưu vào phân vùng đĩa khác. 9. Thực hiện cài đặt hệ điều hành Windows 7 lên phân vùng đầu tiên đè lên phân vùng cài Windows XP. Cho nhận xét. Giáo trình Lắp ráp và cài đặt máy tính Khoa CNTT - Trường CĐ Công Thương TP.HCM Trang 153 BÀI THỰC HÀNH SỐ 4 CÀI ĐẶT PHẦN MỀM VÀ BẢO TRÌ HỆ THỐNG 1. Cài đặt một số phần mềm thông dụng cho máy tính. 2. Xem thông tin thông tin máy tính: - R-Click vào biểu tượng My Computer để xem thuộc tính hệ thống: CPU, RAM, tên máy - Click right vào biểu tượng My Computer để xem các thuộc tính hệ thống: CPU, RAM, tên máy. - Tìm hiểu Task manager (vào bằng 3 cách Ctrl+Alt+Delete, Ctrl+Shift+Esc, click chuột phải taskbar) sau đó cho nhận xét. 3. Tìm hiểu một số tiện ích sau. Sau đó cho nhận xét về ý nghĩ của các tiện ích này: - RUN dxdiag - RUN msconfig Thay đổi thời gian timeout cho khởi động hệ điều hành thành 10 giây thay vì 30 giây. Tắt một số chương trình khởi động cùng với Windows để tăng tốc độ khởi động. - RUN cmd.exe - RUN services.msc 4. Tìm hiểu ý nghĩa và cách sử dụng các thành phần trong Control Pannel như: Add or Remove Programs, User Accounts, Date and time 5. Tìm hiểu các thành phần trong Computer Management (Click Right My Computer Manager) và nhận xét. Giáo trình Lắp ráp và cài đặt máy tính Khoa CNTT - Trường CĐ Công Thương TP.HCM Trang 154 - Local User and Groups (quản lý user and group): tạo password, xóa password, tạo user o Đổi password tài khoản mới tạo thành: cntt2012 o Thêm user đặt tên là U1 password là 123 và cho nó vào nhóm administrator. - Device Manager: xem driver nào chưa được cài, tìm cách cài driver - Disk Deframenter: thực hiện sắp xếp phân mãnh đĩa cứng. - Disk Management: công cụ phân chia ổ đĩa thực hiện tạo partition, xóa, thay đổi tên ổ đĩa, format, xem thông tin ổ đĩa (dung lượng, dọn dẹp file rác trong đĩa) o Đổi tên phân vùng đĩa (vi dụ D: và E: ) thành tên tương ứng G và J o Đặt tên phân vùng ổ đĩa cài Windows XP là WindowsXP, và phân vùng cài Windows 7 là Windows7 6. Thực hiện các chức năng gộp phân vùng, thay đổi kích cỡ mà không làm mất dữ liệu bằng 1 số phần mềm chuyên dụng trên windows hoặc trong đĩa hiren boot. - Gọm 2 phân vùng D và E thành 1 phân vùng nhưng không bị mât dữ liệu. - Giảm khích thước phân vùng cuối và tăng kích thước phân vùng cài Windows lên 30GB. 7. Tìm hiểu thêm chức năng xóa password windows XP trong đĩa hirenboot. 8. Tìm cách khởi động ở chế độ Safe Mode (chế độ an toàn) Khi đó máy chỉ nạp những file hệ thống căn bản nhất, những driver cần thiết nhất. Để khởi động ở chế độ Safe Mode, khi máy tính bắt đầu khởi động nhấn phím F8 liên tục, cửa sổ Advanced Options Menu mở ra chọn Safe Mode (có thể chọn safe Mode With Networking nếu muốn vào mạng để update chương trình diệt virus. chế độ Safe Mode rất cần thiết cho nhu cầu chỉnh sửa hệ thống trước những lỗi về phần cứng và mềm. 9. Tìm hiểu về chức năng trong Group Policy (kết hợp internet để tìm kiếm) Giáo trình Lắp ráp và cài đặt máy tính Khoa CNTT - Trường CĐ Công Thương TP.HCM Trang 155 - RUN -> gpedit.msc - Áp dụng thực hiện các chức năng này (trên Windows XP và Windows 7): o Tắt chạy chế độ tự động Autorun cho USB o Không cho sử dụng Task manager o Cấm không cho người sử dụng vào Control pannel 10. Tìm hiểu về chức năng trong Registry (kết hợp internet để tìm kiếm) - RUN -> regedit - Tìm hiểu các nhánh của Registry: o HKEY_CLASSES_ROOT: Lưu những thông tin dùng chung cho toàn bộ hệ thống. o HKEY_CURRENT_USER: Lưu những thông tin cho người dùng đang sử dụng hoặc đăng nhập vào Windows. o HKEY_LOCAL_MACHINE: Lưu những thông tin về hệ thống, phần cứng, phần mềm o HKEY_USERS: Lưu những thông tin của tất cả các User (người dùng), mỗi user là một nhánh với tên là số ID định dạng của user đó. o HKEY_CURRENT_CONFIG: Lưu thông tin về phần cứng hiện tại đang dùng. - Áp dụng thực hiện các chức năng này (trên Windows XP và Windows 7): Ẩn ổ đĩa bất kỳ bằng Registry. 11. Thực hiện cài đặt Linux Ubuntu và nhận xét sự khác biệt. Giáo trình Lắp ráp và cài đặt máy tính Khoa CNTT - Trường CĐ Công Thương TP.HCM Trang 156 DANH MỤC TÀI LIỆU THAM KHẢO [1] Jean Andrews (2000), Managing and Maintaining Your PC, Course Technology. [2] Hoàng Xuân Dậu (2010), Bài giảng kiến trúc máy tính, Học viện Công nghệ Bưu chính Viễn thông. [3] Trần Quang Hải (2006), Kỹ thuật ph n cứng máy tính, ebook. [4] Nguyễn Văn Khang (2007), Bảo trì hệ thống, Đại học Sư phạm Huế. [5] Water PC (2006), Tự Học Lắp Ráp & Sửa Chữa Máy Tính, NXB Văn Hóa Thông Tin. [6] Trí Việt, Hà Thành (2007), Tự học lắp ráp và sửa chữa máy vi tính, NXB Văn hóa thông tin. [7] Scott Mueller (2009), Upgrading and Repairing PCs 19th Edition, Que. [8] Giáo trình Bảo trì máy tính và cài đặt ph n mềm (2008), ebook. [9] Lắp ráp và cài đặt máy tính (2010), Cao Đẳng Nghề Công Nghệ Thông Tin iSpace.
File đính kèm:
 giao_trinh_lap_rap_va_cai_dat_may_tinh_phan_2.pdf
giao_trinh_lap_rap_va_cai_dat_may_tinh_phan_2.pdf

