Bài giảng Ứng dụng công nghệ thông tin trong dạy học (Bản đẹp)
Trong những năm gần đây, công nghệ thông tin được coi là một trong những ngành khoa học phát triển với tốc độ nhanh nhất. Được như vậy vì đây là một ngành khoa học phục vụ và mang lại hiệu quả rõ rệt cho hầu hết các ngành nghề khác nhau trong xã hội. Tuy vậy, tại Việt Nam, tiềm năng to lớn mà công nghệ thông tin có thể mang lại cho giáo dục chưa được khai thác một cách thoả đáng. Xét cho quá trình giáo dục, với sự đa dạng và phong phú của các phần mềm dạy học, công nghệ thông tin hoàn toàn có thể trợ giúp cho quá trình dạy học bởi những lý do dưới đây:
Thứ nhất, việc ứng dụng công nghệ thông tin trong dạy học sẽ khiến máy tính trở thành một công cụ hỗ trợ đắc lực cho quá trình dạy học, cụ thể là:
Khả năng biểu diễn thông tin: Máy tính có thể cung cấp thông tin dưới dạng văn bản, đồ thị, hình ảnh, âm thanh. Sự tích hợp này của máy tính cho phép mở rộng khả năng biểu diễn thông tin, nâng cao việc trực quan hoá tài liệu dạy học.
Khả năng giải quyết trong một khối thống nhất các quá trình thông tin, giao lưu và điều khiển trong dạy học: Dưới góc độ điều khiển học thì quá trình dạy học là một quá trình điều khiển hoạt động nhận thức của học sinh. Với một chương trình phù hợp, máy tính có thể điều khiển được hoạt động nhận thức của học sinh trong việc cung cấp thông tin, thu nhận thông tin ngược, xử lý thông tin và đưa ra các giải pháp cần thiết giúp hoạt động nhận thức của học sinh đạt kết quả cao.
Tính lặp lại trong dạy học: Khác với giáo viên, máy tính có thể lưu trữ một thông tin nào đó, cung cấp và lặp lại nó cho học sinh đến mức đạt được mục đích sư phạm cần thiết. Trên cơ sở này, sự phát triển của từng cá thể học sinh trong quá trình dạy học trở thành hiện thực. Điều đó tạo điều kiện thuận lợi cho việc cá thể hoá trong quá trình dạy học.
Tóm tắt nội dung tài liệu: Bài giảng Ứng dụng công nghệ thông tin trong dạy học (Bản đẹp)
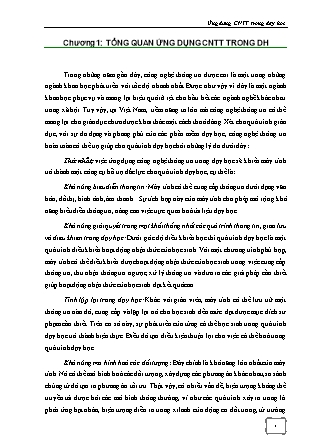
Chương 1: TỔNG QUAN ỨNG DỤNG CNTT TRONG DH
Trong những năm gần đây, công nghệ thông tin được coi là một trong những ngành khoa học phát triển với tốc độ nhanh nhất. Được như vậy vì đây là một ngành khoa học phục vụ và mang lại hiệu quả rõ rệt cho hầu hết các ngành nghề khác nhau trong xã hội. Tuy vậy, tại Việt Nam, tiềm năng to lớn mà công nghệ thông tin có thể mang lại cho giáo dục chưa được khai thác một cách thoả đáng. Xét cho quá trình giáo dục, với sự đa dạng và phong phú của các phần mềm dạy học, công nghệ thông tin hoàn toàn có thể trợ giúp cho quá trình dạy học bởi những lý do dưới đây:
Thứ nhất, việc ứng dụng công nghệ thông tin trong dạy học sẽ khiến máy tính trở thành một công cụ hỗ trợ đắc lực cho quá trình dạy học, cụ thể là:
Khả năng biểu diễn thông tin: Máy tính có thể cung cấp thông tin dưới dạng văn bản, đồ thị, hình ảnh, âm thanh... Sự tích hợp này của máy tính cho phép mở rộng khả năng biểu diễn thông tin, nâng cao việc trực quan hoá tài liệu dạy học.
Khả năng giải quyết trong một khối thống nhất các quá trình thông tin, giao lưu và điều khiển trong dạy học: Dưới góc độ điều khiển học thì quá trình dạy học là một quá trình điều khiển hoạt động nhận thức của học sinh. Với một chương trình phù hợp, máy tính có thể điều khiển được hoạt động nhận thức của học sinh trong việc cung cấp thông tin, thu nhận thông tin ngược, xử lý thông tin và đưa ra các giải pháp cần thiết giúp hoạt động nhận thức của học sinh đạt kết quả cao.
Tính lặp lại trong dạy học: Khác với giáo viên, máy tính có thể lưu trữ một thông tin nào đó, cung cấp và lặp lại nó cho học sinh đến mức đạt được mục đích sư phạm cần thiết. Trên cơ sở này, sự phát triển của từng cá thể học sinh trong quá trình dạy học trở thành hiện thực. Điều đó tạo điều kiện thuận lợi cho việc cá thể hoá trong quá trình dạy học.
Khả năng mô hình hoá các đối tượng: Đây chính là khả năng lớn nhất của máy tính. Nó có thể mô hình hoá các đối tượng, xây dựng các phương án khác nhau, so sánh chúng từ đó tạo ra phương án tối ưu. Thật vậy, có nhiều vấn đề, hiện tượng không thể truyền tải được bởi các mô hình thông thường, ví như các quá trình xảy ra trong lò phản ứng hạt nhân, hiện tượng diễn ra trong xilanh của động cơ đốt trong, từ trường quay trong động cơ không đồng bộ ba pha, chuyển động của điện tử xung quanh hạt nhân... trong khi đó máy tính hoàn toàn có thể mô phỏng chúng.
Khả năng lưu trữ và khai thác thông tin: Với bộ nhớ ngoài có dung lượng như hiện nay, máy tính có thể lưu trữ một lượng lớn dữ liệu. Điều này cho phép thành lập các ngân hàng dữ liệu. Các máy tính còn có thể kết nối với nhau tạo thành các mạng cục bộ hay kết nối với mạng thông tin toàn cầu Internet. Đó chính là những tiền đề giúp giáo viên và học sinh dễ dàng chia sẻ và khai thác thông tin cũng như xử lý chúng có hiệu quả.
Thứ hai, ứng dụng công nghệ thông tin trong dạy học có thể hỗ trợ cho nhiều hình thức dạy học khác nhau như dạy học giáp mặt (face to face); dạy học từ xa (distance learning); phòng đào tạo trực tuyến (online training lab); học dựa trên công nghệ web (web based training); học điện tử (e-learning)...đáp ứng được nhu cầu học tập ngày càng cao của các thành phần khác nhau trong xã hội.
Thứ ba, ứng dụng công nghệ thông tin trong dạy học dẫn đến việc giao cho máy tính thực hiện một số chức năng của người thầy giáo ở những khâu khác nhau của quá trình dạy học. Nhờ đó, có thể xây dựng những chương trình dạy học mà ở đó máy thay thế một số công việc của người giáo viên... Cách dạy này đã thể hiện nhiều ưu điểm về mặt sư phạm như khuyến khích sự làm việc độc lập của học sinh, đảm bảo mối liên hệ ngược và cá biệt hoá quá trình học tập.
Chương 2: KHAI THÁC THÔNG TIN TRÊN INTERNET
HỖ TRỢ DẠY HỌC
1. Giới thiệu công cụ tìm kiếm Google.
Một trong các ứng dụng nổi tiếng của Google là công cụ tìm kiếm, công cụ này giúp người dùng Internet có thể dễ dàng tìm được trang Web có các thông tin cần thiết. Google hỗ trợ sử dụng nhiều ngôn ngữ, trong đó có ngôn ngữ tiếng Việt.
Sử dụng công cụ tìm kiếm Google bằng cách truy cập vào Web Site (tiếng Anh) hoặc (tiếng Việt).
2. Giới thiệu về tìm kiếm cơ bản
Thông thường chỉ cần nhập từ khóa muốn tìm và nhấn Tìm với Google (Search) hoặc nhấn phím Enter thì Google sẽ cho ra nhiều kết quả tìm kiếm bao gồm địa chỉ liên kết đến trang Web có từ khóa, chỉ cần nhấn trái chuột vào địa chỉ liên kết sẽ mở được trang Web có thông tin muốn tìm. Nhấn vào nút Xem trang đầu tiên tìm được thì Google sẽ tìm và tự động mở trang Web đầu tiên trong kết quả tìm kiếm. Các lựa chọn tìm kiếm trên:
Web: Tìm trên cả các Web Site.
Những trang viết bằng tiếng Việt: Chỉ tìm những trang hiển thị tiếng Việt.
Những trang từ Việt Nam: Chỉ tìm những trang từ Việt Nam.
Ngoài ra để cho kết quả tìm kiếm được chính xác hơn Google còn cho phép sử dụng các thông số và điều kiện chọn lọc kèm theo từ khóa. Sau đây là các thông số và điều kiện lọc thông dụng:
Loại bỏ một từ nào đó ra khỏi kết quả tìm kiếm: Google sẽ tìm tất cả các trang Web có chứa từ khóa cần tìm nhưng không có từ bị loại bỏ.
Cú pháp: từ khóa - từ
Ví dụ nhập vào ô tìm kiếm của Google vi tính máy Google sẽ tìm các trang có từ khóa vi tính nhưng không có từ máy trong đó.
Phải có một từ nào đó ra trong kết quả tìm kiếm: Google sẽ tìm tất cả các trang Web có chứa từ khóa cần tìm và bắt buộc phải có thêm từ bắt buộc.
Cú pháp: từ khóa +từ
Ví dụ nhập vào ô tìm kiếm của Google vi tính +máy Google sẽ tìm các trang có từ khóa vi tính và có từ máy trong đó.
Rút gọn từ khóa cần tìm: Dùng để đại diện cho một, nhiều ký tự hoặc nhiều từ khóa quá dài.
Cú pháp: Từ khóa * từ khóa
Ví dụ nhập vào ô tìm kiếm của Google máy * tính Google sẽ tìm các trang có từ khóa máy vi tính.
Tìm chính xác từ khóa: Google sẽ cho ra các kết quả có chính xác từ khóa được chỉ định.
Cú pháp: "từ khóa"
Ví dụ nhập vào ô tìm kiếm của Google "máy tính" Google sẽ cho ra kết quả là máy tính, nhưng nếu dùng từ khóa máy tính thì kết quả có thể là máy vi tính.
Tìm kiếm văn bản: lựa chọn mặc định của Google, chọn trong thẻ “Tìm kiếm trên Web”. Ví dụ: tìm cụm từ “phẫu thuật”
Tìm kiếm video: video.google.com, sau đó nhập vào tên video cần tìm kiếm
3. Tìm kiếm nâng cao
Chế độ nâng cao cho phép hạn chế phạm vi, điều kiện tìm kiếm, nhờ đó kết quả nhanh chóng và chính xác hơn. Chọn chế độ này bằng cách trong cửa sổ tìm kiếm của Google, kích chọn vào mục “Tìm kiếm nâng cao”
Ngoài ra Google còn cho phép tìm kiếm chuyên biệt theo chủ đề: sách (Book Search), học bổng (Scholar Search)... Truy cập vào các chủ đề này theo đường dẫn:
4. Sử dụng các từ khóa chuẩn đề tìm kiếm
Tìm kiếm thông tin trong site nhất định
Yêu cầu1: Tìm kiếm thông tin về phần mềm dạy học trên site giaovien.net
Yêu cầu 2: Với mục đích tìm các đề thi cũ, tìm kiếm các file có định dạng .pdf trên site tuoitre.com.vn
Yêu cầu 3: Tìm kiếm các bài viết về bộ trưởng Nguyễn Thiện Nhân trên trang dantri.com.vn
Tìm kiếm theo định dạng file
Yêu cầu: Tìm các file flash có định dạng .swf về lĩnh vực sinh học
Tìm kiếm hình ảnh
Mở trang google.com, click chuột vào link Hình ảnh ở đầu trang.
Trong ô tìm kiếm gõ vào nội dung cần tìm hình ảnh rồi Enter hoặc nhấn nút Tìm kiếm
Các hình ảnh liên quan tới từ khóa hiện ra với các thông tin về định dạng và kích thước ở phía dưới.
Chúng ta có thể lọc bớt hình ảnh theo kích thước, chủng loại, màu sắc mong muốn bằng cách click vào “Tìm kiếm nâng cao” hoặc “Hiển thị tùy chọn”
Click vào hình ảnh để xem ở kích thước to hơn.
Muốn xem ở kích thước thật của hình ảnh, click vào link “Xem hình cỡ đầy đủ”.
Muốn download hình ảnh về máy, ta nháy phải chuột, chọn “Save image as”
Tìm kiếm với từ khóa chuẩn define
+) Tìm định nghĩa của một từ, một cụm từ
+) Tra từ ngữ kỹ thuật, ký hiệu viết tắt (ATM, AT&T ...).
So với các từ điển online thông thường, sử dụng từ khóa define trong Google sẽ tra được nhiều nghĩa một lúc hơn và nhanh hơn vì nó tìm từ rất nhiều source cùng một lúc.
5. Khai thác kết quả tìm kiếm
Sau khi Google trả về kết quả tìm kiếm mong muốn, ta có thể sử dụng toàn bộ kết quả lưu dưới dạng một file HTML hoặc chỉ sử dụng một phần kết quả tìm được bằng thao tác chép (Copy) nội dung thông thường.
Mở kết quả tìm kiếm:
+ Mở ngay trong cửa sổ hiện tại: kích chọn vào liên kết mong muốn
+ Mở trong cửa sổ khác: trên liên kết mong muốn, kích chọn phím phải chuột, chọn “Open Link in New window” hoặc “Open Link in New Tab”.
Để lưu dưới dạng HTML: kích chọn menu File trên trình duyệt, chọn “Save As” dưới dạng HTML.
Để lưu dưới dạng văn bản: lựa chọn khối văn bản muốn chép (dùng con trỏ chuột bôi đen) --> chọn thao tác copy (Ctrl + C) --> mở 1 chương trình soạn thảo văn bản: dán nội dung vừa copy vào (Ctrl + V).
Để lưu hình ảnh: Kích nút phải chuột tại ảnh và chọn Save Image As (hoặc Save Picture As) -> chọn nơi lưu trữ trên máy tính.
Để lưu dạng tệp: Thông thường dữ liệu ở dạng tệp thường cho phép người sử dụng tải về bởi những từ sau đây: Tải về hoặc Download hoặc Tải xuống
Chương 3: THIẾT KẾ VÀ TRÌNH BÀY BÀI GIẢNG BẰNG MICROSOFT POWERPOINT
3.1. Giới thiệu:
Microsoft Powerpoint là chương trình ứng dụng trong bộ Microsoft Office chạy trong môi trường Windows. Cùng với Microsoft Word và Microsoft Excel, Powerpoint thật sự cần thiết cho tất cả các cơ quan, công sở, trường học, văn phòng. Powerpoint dùng để tạo ra các bản trình bày (Presentation) sống động phục vụ cho việc giảng dạy, hội thảo, hội nghị, quảng cáo...
3.2. Yêu cầu, nguyên tắc, chuẩn thiết khi kế PowerPoint
Yêu cầu chung:
- Thiết kế bài dạy bằng PowerPoint phải dựa trên lí luận dạy học, đặc biệt là lí luận dạy học hiện đại. Do vậy, PP chỉ là phần mềm có tính chất hỗ trợ cho giáo viên thể hiện ý tưởng sư phạm của mình một cách thuận lợi và hiệu quả hơn.
- Cấu trúc bài dạy phải chặt chẽ, lôgic. Thông tin ngắn gọn, cô đọng, được bố trí và trình bày một cách khoa học phù hợp với tiến trình lên lớp
- Thể hiện đồng bộ và hợp lí các đối tượng đa phương tiện để hỗ trợ các hoạt động nhận thức.
- Bài dạy cần khuyến khích sự trao đổi giữa giáo viên và học sinh; tăng cường trao đổi, hợp tác giữa các học sinh; khích lệ tư duy, hoạt động độc lập, sáng tạo...
- Nội dung bài dạy phải cuốn hút, đảm bảo học sinh tập trung vào nội dung, lôgic của kiến thức.
- Sử dụng bài dạy đúng kế hoạch, tiến trình với tư thế, cử chỉ, điệu bộ, giọng nói, ánh mắt của giáo viên hợp lý.
Một số nguyên tắc, chuẩn khi thiết kế PP
+ Độ lớn chữ viết:
Đây là một yếu tố cần được quan tâm nhằm đảm bảo cho tất cả người học có thể thu nhận thông tin một cách rõ ràng trên màn chiếu. Có thể tham khảo tiêu chuẩn dưới đây:
Khoảng cách từ người quan sát
tới màn chiếu (m)
3
6
9
12
15
18
21
24
Chiều cao tối thiểu của chữ (mm)
12
25
40
50
60
75
80
100
Cần chú ý rằng, chiều cao của chữ trên màn chiếu phụ thuộc vào rất nhiều yếu tố như kiểu chữ, cỡ chữ, khoảng cách từ máy chiếu tới màn chiếu, khả năng phóng to, thu nhỏ của máy chiếu...Do vậy, tuỳ thuộc vào phòng học và trang thiết bị cụ thể mà chọn kiểu chữ và cỡ cữ để đáp ứng được tiêu chuẩn trên. Trong thực tế, nên chọn cỡ chữ tối thiểu 20pt cho kiểu chữ .vnArial hay tương đương; tối thiểu 24pt cho kiểu chữ .vntime hay tương đương.
Còn về kiểu chữ, nên sử dụng các kiểu chữ không chân vì đây là kiểu chữ dễ đọc. Nên lựa chọn và sử dụng không quá hai kiểu chữ nhằm đảm bảo tính cân bằng và nhất quán trong bài trình bày. Hạn chế sử dụng chữ in hoa vì nó sẽ làm mất hình dạng của ký tự gây khó đọc cho người quan sát. Ví dụ
Nên dùng kiểu CHỮ KHÔNG CHÂN
Không nên dùng kiểu chữ có chân, hình dạng phức tạp
KHÔNG NÊN SỬ DỤNG NHIỀU NỘI DUNG BẰNG CHỮ IN HOA
+ Đảm bảo độ tương phản:
Để nội dung thông tin trên màn chiếu rõ ràng, dễ đọc, cần đảm bảo nguyên tắc phối hợp giữa mầu nền và mầu chữ. Đó là, nếu màu nền là mầu sáng thì mầu chữ sẽ là mầu tối và ngược lại. Có thể tham khảo một số cặp mầu chữ - nền sau:
Mầu nền
Mầu vàng
Mầu trắng
Mầu xanh
Mầu trắng
Mầu đen
Mầu chữ
Mầu đen
Mầu đỏ, Xanh
Mầu trắng
Mầu đen
Mầu vàng
Trong thực tế, có hai phong cách trình bày
Một là, mầu nền tối, mầu chữ sáng. Cách chọn này đảm bảo độ tương phản tốt, tuy nhiên, lớp học có thể bị tối, gây khó khăn cho học sinh ghi chép các nội dung, kiến thức chính
Hai là, mầu nền sáng, mầu chữ tối. Cách chọn này cũng đảm bảo độ tương phản tốt, lớp học sáng, học sinh có thể ghi chép tốt. Tuy nhiên, mầu nền sáng trong một thời gian dài có thể gây ức chế cho người học.
+ Xác định vùng hiển thị thông tin quan trọng:
Một nghiên cứu chỉ ra rằng, khi mắt người nhìn vào một hình chữ nhật thì sự tập trung chú ý không giống nhau với các vùng khác nhau. Theo sơ đồ này, mắt người sẽ tập trung chú ý nhiều nhất vào phía trên, bên trái của khung hình chữ nhật. Đây chính là vùng người thiết kế nên đặt những đối tượng, thông tin quan trọng.
+ Đảm bảo yếu tố ngắt dòng:
Việc ngắt dòng không đúng sẽ làm cho người học rất khó đọc và ghi nhớ thông tin trình bày. Ví dụ dưới đây sẽ minh hoạ điều này:
Ngắt dòng không đúng
Ngắt dòng đúng
PowerPoint là một phần
mềm ứng dụng cho
phép thiết kế và xây
dựng trình diễn
PowerPoint là một phần mềm ứng dụng
cho phép thiết kế và xây dựng trình diễn
+ Khai thác ý nghĩa các biểu tượng:
Lôgo, biểu tượng không những có thể cung cấp các thông tin về người trình bày, về tổ chức, cá nhân...mà còn có tác dụng hỗ trợ quá trình nhận thức cho người học. Do vậy, trong bài trình bày, trên các slide nên sử dụng các biểu tượng phù hợp với nội dung được đề cập. Ví du, có thể sử dụng một biểu tượng như dưới đây:
+ Mầu sắc và cấu trúc thông tin trong slide nhất quán:
Không nên sử dụng quá nhiều mầu sắc trong một trình diễn (không quá 3 mầu), điều này có thể khiến người học mệt mỏi. Cách bố trí các nội dung trong slide, mầu nền, mầu chữ nên trình bày đồng bộ.
+ Hoạt hình các đối tượng trong slide:
Hoạt hình các đối tượng trong slide là cách thức làm cho từng thông tin hiển thị phù hợp với tiến trình dạy học của người thầy. PowerPoint cung cấp rất nhiều hoạt hình rất sinh động và hấp dẫn. Tuy nhiên, để định hướng người học tập trung vào nội dung trình bày, cần thiết sử dụng các hoạt hình đơn giản, chân phương.
+ Nhấn mạnh các thông tin trong slide
Nhấn mạnh nội dung thông tin nào đó là một sức mạnh của PP và cũng là yêu cầu quan trọng khi thể hiện thông tin trong giờ dạy. Có nhiều cách thức để nhấn mạnh một nội dung nào đó như sử dụng chức năng hoạt hình (animation). Với chức năng này, có thể tác động tới các đối tượng thông tin trong slide theo 4 cách khác nhau đó là: Entrance (xuất hiện); Emphasis (nhấn mạnh); Exit (biến mất) và Motionpath (chuyển động tới một vị trí mới).
3.3. Khởi động Powerpoint
Chọn một trong các cách sau :
F Nhấp Start à chọn Programs à Microsoft office -> chọn Microsoft Powerpoint
F Nhấp vào biểu tượng trên thanh Quick Launch của Taskbar
F Nhấp double vào biểu tượng Shortcut trên nền Desktop
3.4. Thoát khỏi Powerpoint:
F Bấm File à Exit
F Bấm tổ hợp phím Alt-F4
F Bấm vào dấu trên thanh tiêu đề
3.5. Màn hình giao tiếp
Sau khi Powerpoint khởi động xong xuất hiện màn hình giao tiếp như Hình 1.
Các thành phần cơ bản của cửa sổ PowerPoint:
- Thanh tiêu đề (Title Bar): Chứa tên của chương trình ứng dụng PowerPoint và tên của Presentation hiện thời.
- Thanh Menu (Menu bar): Chứa các lệnh c ... Word Art, Chart,... thì sẽ được chuyển thành ảnh. Vì vậy để cẩn thận, sau khi chuyển đổi các thầy cô không nên xóa bài Powerpoint cũ đi.
f) Đóng gói bài giảng theo chuẩn SCORM
Thao tác này tương đương với việc xuất bài giảng ra Violet, mở bài giảng đó bằng Violet và gọi chức năng đóng gói SCORM của Violet. Việc đóng gói này đảm bảo giữ trọn vẹn các hiệu ứng, các đoạn phim, đoạn Flash, các mẫu Violet nhúng,... để đưa lên các máy chủ LMS. Không giống như nhiều phần mềm chuyển đổi Powerpoint thành SCORM thường chỉ chuyển được các slide Powerpoint thành các bức ảnh hoặc Flash nên sẽ không còn thực hiện được những chức năng dù là đơn giản của Powerpoint, chẳng hạn như mất hiệu ứng, mất tương tác, còn các đoạn phim và Flash thì biến thành một hình ảnh. Một số phần mềm khác thì cho phép nhúng file Powerpoint dưới dạng OLE Object, tuy giữ nguyên được hiệu ứng nhưng đòi hỏi máy người dùng cuối phải cài cả Powerpoint + một Plugin tương ứng, và tất nhiên không thể sử dụng các tính năng của LMS cho bài giảng như lưu vết học, thống kê và lưu điểm... Ngoài ra, nhiều giáo viên có thói quen tạo bài tập bằng Violet để đưa vào Powerpoint thì ngoài VioletTools, không phần mềm nào có thể giữ lại các bài tập này được.
Cả Violet và VioletTool đều cho phép người dùng lựa chọn đóng gói bài giảng theo chuẩn SCORM 1.2 hoặc SCORM 2004. Chuẩn SCORM 2004 hỗ trợ nhiều tính năng hơn, tuy nhiên một số hệ LMS thông dụng như Moodle hiện nay vẫn chưa hỗ trợ. Vì vậy, tùy từng LMS mà bạn nên lựa chọn phiên bản cho hợp lý.
4.3. Nhúng Violet vào Power Point
Nhúng Violet vào Powerpoint là cách hiện nội dung của các trang Violet ngay trên trang màn hình của Powerpoint, bên cạnh các nội dung Powerpoint khác. Ví dụ bạn có thể dùng Violet để tạo ra các bài tập (trắc nghiệm, ô chữ, kéo thả,...), sau đó nhập bài tập này luôn lên trang slide của một bài giảng Powerpoint có sẵn. Cách làm một ví dụ như sau:
Dùng Violet tạo ra một bài tập trắc nghiệm (hoặc bài tập kéo thả, trò chơi ô chữ,...)
Nhấn F8 và chọn giao diện trắng (không có giao diện).
Đóng gói dưới dạng HTML (thực chất là tạo ra file Player.swf).
Chạy Microsoft Powerpoint.
Mở một file PPT có sẵn, hoặc tạo một file PPT mới nhưng phải save lại luôn. Để đơn giản, ta nên copy (hoặc save) file PPT này vào thư mục chứa thư mục đóng gói của bài giảng Violet.
Ví dụ, Violet đóng gói ra “D:\BaiGiang\Bai1\Package-tracnghiem1” thì file PPT sẽ được đặt vào “D:\BaiGiang\Bai1” như hình dưới đây.
Trên giao diện Powerpoint, đưa chuột đến vùng thanh công cụ, nhấn phải chuột, chọn Control Toolbox. Thanh công cụ Control Toolbox sẽ xuất hiện như hình dưới.
Trên thanh công cụ, click vào nút ở góc dưới bên phải. Một menu thả hiện ra, chọn dòng Shockwave Flash Object.
Lúc này con chuột có hình chữ thập, hãy kéo chuột để tạo một hình chữ nhật với hai đường chéo. Click phải chuột vào vùng hình chữ nhật vừa tạo, chọn Properties. Bảng thuộc tính (Properties) xuất hiện.
Chỉnh 2 thuộc tính sau:
Base: là thư mục chứa gói sản phẩm, chú ý phải dùng đường dẫn tương đối so với file PPT. Như ví dụ trước, với file Powerpoint đặt tại D:\BaiGiang\Bai1, còn Violet đóng gói ra thư mục D:\BaiGiang\Bai1\Package-tracnghiem1, thì ta sẽ đặt Base là Package-tracnghiem1.
Movie: là tên đầy đủ (gồm cả đường dẫn) của file Player.swf được Violet sinh ra trong gói sản phẩm, chính là bằng thuộc tính Base cộng thêm \Player.swf. Ví dụ Package-tracnghiem1\Player.swf.
Cuối cùng chạy trang Powerpoint này để xem kết quả.
Chú ý:
Ta có thể nhập nhiều bài tập Violet vào nhiều trang khác nhau của Powerpoint bằng cách đóng gói các bài tập đó ra nhiều thư mục khác nhau. Để cho dễ quản lý thì nên đặt các thư mục đóng gói này nằm trong thư mục chứa file PPT như sau:
Phụ lục
Phụ lục 1: Bảng ký hiệu và cách gõ chuẩn LaTex
Các ký tự Hi lạp
Nhập
KQ
alpha
α
beta
β
chi
χ
delta
δ
Delta
Δ
epsilon
ε
varepsilon
ɛ
eta
η
gamma
γ
Gamma
Γ
iota
ι
kappa
κ
lambda
λ
Lambda
Λ
mu
μ
nu
ν
omega
ω
Omega
Ω
phi
φ
varphi
ϕ
Phi
Φ
pi
π
Pi
Π
psi
ψ
rho
ρ
sigma
σ
Sigma
Σ
tau
τ
theta
θ
vartheta
ϑ
Theta
Θ
upsilon
υ
xi
ξ
Xi
Ξ
zeta
ζ
Các toán tử
Nhập
KQ
sqrt
rootn(a)
+
+
-
-
*
⋅
**
⋆
//
/
\\
\
xx
×
-:
÷
@
∘
o+
⊕
ox
⊗
o.
⊙
sum
∑
prod
∏
^^
∧
^^^
⋀
vv
∨
vvv
⋁
nn
∩
nnn
⋂
uu
∪
uuu
⋃
Các ký tự quan hệ
Nhập
KQ
=
=
!=
≠
<
<
>
>
<=
≤
>=
≥
-<
≺
>-
≻
in
∈
!in
∉
sub
⊂
sup
⊃
sube
⊆
supe
⊇
-=
≡
~=
≅
~~
≈
prop
∝
Các loại dấu ngoặc
Nhập
KQ
(
(
)
)
[
[
]
]
{
{
}
}
Ký tự mũi tên
Nhập
KQ
uarr
↑
darr
↓
rarr
→
->
→
|->
↦
larr
←
harr
↔
rArr
⇒
lArr
⇐
hArr
⇔
Các ký hiệu logic
Nhập
KQ
and
and
or
or
not
¬
=>
⇒
if
if
iff
⇔
AA
∀
EE
∃
_|_
⊥
TT
⊤
|-
⊢
|=
⊨
Các hàm chuẩn
Nhập
KQ
sin
sin
cos
cos
tan
tan
csc
csc
sec
sec
cot
cot
sinh
sinh
cosh
cosh
tanh
tanh
log
log
ln
ln
det
det
dim
dim
lim
lim
mod
mod
gcd
gcd
lcm
lcm
min
min
max
max
Các ký hiệu ở trên
Nhập
KQ
angle(ABC)
ABC
hat x
x^
bar x
x¯
ul x
x̲
vec x
x→
dot x
x.
ddot x
x..
Các ký hiệu khác
Nhập
KQ
a^n
an
a_n
an
a/n
int
∫
oint
∮
del
∂
grad
∇
+-
±
O/
∅
oo
∞
aleph
ℵ
|...|
|...|
|cdots|
|⋯|
vdots
⋮
ddots
⋱
|\ |
| |
|quad|
| |
diamond
⋄
square
□
|_
⌊
_|
⌋
|~
⌈
~|
⌉
Phụ lục 2: Ngôn ngữ lập trình Violet Script
Giới thiệu sơ lược
Violet Script (VS) là ngôn ngữ lập trình chuyên dụng về đồ họa, đặc biệt trong việc tạo ra các hoạt động mô phỏng. Ngôn ngữ này có thể được sử dụng rất hiệu quả để xây dựng các phần mềm multimedia hỗ trợ dạy học. Với cấu trúc đơn giản nhưng đầy đủ và chặt chẽ, VS sẽ giúp người dùng có thể dễ dàng mô tả các ý tưởng của mình, hoặc có thể sửa đổi một sản phẩm có sẵn cho phù hợp kịch bản của mình.
Khác với một phần mềm công cụ, việc sử dụng ngôn ngữ lập trình có tính mở cao hơn, nó cho phép người dùng không phải chỉ là sử dụng các mẫu mô phỏng có sẵn mà còn có thể tự tạo ra các mẫu mới, hoặc sửa đổi được những mẫu đã có một cách tùy ý (sửa các tham số, nội dung và trình tự thể hiện, v.v...). Như vậy, khả năng đáp ứng yêu cầu người dùng của một ngôn ngữ lập trình là cao hơn nhiều so với một phần mềm công cụ.
VS được xây dựng dựa trên ngôn ngữ Action Script 2.0 của Macromedia Flash, chính vì vậy, VS rất mạnh trong việc thực hiện các mô phỏng có chuyển động và tương tác, có xử lý âm thanh và hình ảnh. Tất nhiên, việc lập trình bằng VS thì đơn giản hơn nhiều so với lập trình bằng Action Script.
Các file mã nguồn của VS đều có thể sử dụng được mã văn bản Unicode hoặc UTF-8. Chính vì vậy, không chỉ có các dữ liệu, lời giải thích mà kể cả tên các đối tượng (tên biến, tên nhãn, tên lệnh, tên hàm) đều có thể dùng được bằng tiếng Việt có dấu, giúp người dùng Việt Nam dễ tiếp cận hơn nhiều so với một ngôn ngữ bằng tiếng Anh.
Các đặc điểm chính của ngôn ngữ
a) Ngôn ngữ mô phỏng
Ngôn ngữ lập trình VS hỗ trợ rất nhiều về các kỹ thuật mô phỏng. Các thao tác về đồ họa và mô phỏng hầu hết đã được lập trình sẵn, lại có thêm khả năng nạp thư viện mã nguồn, khả năng sử dụng các dữ liệu âm thanh, hình ảnh một cách dễ dàng, VS sẽ giúp người cho người dùng có thể viết được những phần mềm đồ họa cao cấp mà không cần những kiến thức chuyên sâu về đồ họa.
Có thể coi việc lập trình mô phỏng bằng ngôn ngữ VS chỉ đơn giản là việc mô tả lại kịch bản của quá trình mô phỏng. Sau đó, trình thông dịch của VS sẽ thực hiện các công việc đồ họa và mô phỏng theo như kịch bản này. Do vậy, người dùng hoàn toàn có thể tạo được một quá trình mô phỏng phức tạp chỉ bằng một đoạn chương trình VS rất ngắn gọn (so với các ngôn ngữ lập trình khác).
b) Lựa chọn chế độ chạy song song hoặc tuần tự
Các ngôn ngữ thông dịch thường phải chạy dưới dạng tuần tự (chạy hết lệnh này rồi mới đến lệnh khác). Tuy vậy, trong mô phỏng, đôi khi ta cần tạo nhiều thao tác mô phỏng đồng thời (ví dụ như hai hay nhiều vật cùng chuyển động một lúc). Vì vậy, VS có thể cho phép người lập trình thiết lập được chế độ xử lý lệnh là song song hay tuần tự.
Đây cũng là một đặc điểm độc đáo và tiện dụng của ngôn ngữ VS so với các ngôn ngữ lập trình khác.
c) Khả năng sử dụng các thư viện mở
Tuy VS là ngôn ngữ chuyên dụng trong lĩnh vực đồ họa và mô phỏng, song đồ họa là một lĩnh vực rộng nên VS chỉ mang tính tổng quát. Nó không thể bao hàm được hết tất cả các thao tác mô phỏng, chương trình thông dịch VS cũng không thể chứa tất cả các dữ liệu, thư viện hình ảnh thông dụng cho mọi sản phẩm. Tuy nhiên, đối với người lập trình không chuyên, vấn đề đặt ra là phải làm sao cho mọi thứ hầu như đã có sẵn hết.
Vì vậy, ngôn ngữ VS sẽ có một hệ thống thư viện kèm theo và cập nhật thường xuyên. Các thư viện này chứa nhiều hình ảnh, mô hình, biểu tượng thông dụng và có thể lấy ra sử dụng một cách dễ dàng, các thao tác chuyển động được lập trình sẵn, các mẫu chương trình chuẩn cũng có thể sử dụng với khả năng tùy biến cao.
Ví dụ: trong việc tạo bài giảng, nếu phân loại theo các môn học thì ngôn ngữ VS (trình thông dịch của ngôn ngữ VS) sẽ phục vụ cho tất cả các môn. Tuy nhiên, thư viện sử dụng cho từng môn sẽ khác nhau, nghĩa là ta sẽ có thư viện cho môn Toán, thư viện cho môn Vật Lý, v.v Như vậy, khả năng cải tiến chương trình và cập nhật tư liệu của VS sẽ trở nên dễ dàng.
Thư viện mở là một trong những ưu điểm hơn hẳn của VS so với hầu hết các phần mềm công cụ tạo bài giảng hiện nay.
Sử dụng Violet Script trong Violet
Violet Script khởi nguồn là một ngôn ngữ chạy độc lập, có thể dùng để tự xây dựng được các bài giảng hoàn chỉnh. Khi được kết hợp với công cụ Violet, ngôn ngữ này thường chỉ dùng để tạo một đoạn mô phỏng ngắn trên một trang màn hình, vì vậy nên nó đơn giản hơn và dễ quản lý hơn. Đối với người dùng thì vừa có được sự linh hoạt của ngôn ngữ, lại vừa sử dụng được các tính năng dễ dùng của Violet như tạo hiệu ứng, tạo các bài tập,...
Để sử dụng VS trong Violet, vào mục soạn thảo trang màn hình, nhấn nút “Công cụ”, một menu hiện lên, ta chọn mục “Lập trình mô phỏng”. Màn hình sau hiện ra và ta có thể soạn thảo trực tiếp chương trình vào đây.
Nếu chương trình có sử dụng các đối tượng ảnh, hoặc các thư viện mã nguồn từ file text, thì sau khi viết xong, click vào nút "Tiếp tục", màn hình sau hiện ra:
Màn hình nhập các mã nguồn bên ngoài và các đối tượng
Trong đó:
Khung phía trên cho phép nhập các file mã nguồn VS từ file text bên ngoài. Thông thường, Violet sẽ cung cấp sẵn một số file thư viện các thao tác chuẩn để có thể sử dụng được luôn. Ví dụ: thư viện MathTools.vs chứa các lệnh phục vụ các bài toán hình học.
Ta cũng có thể viết mã nguồn VS cho mô phỏng của mình ra file text bên ngoài, rồi nhập vào đây, mà không cần phải viết gì trong phần soạn thảo mã nguồn ở trước đó. Cách làm này hay hơn (và nên dùng), vì soạn thảo file text bên ngoài sẽ dễ dàng hơn là soạn trực tiếp trong Violet. Như trong hình trên ta thấy phần chương trình vẽ đường phân giác sẽ nằm trong file Vephangiac.vs chứ không phải nằm trong phần soạn thảo Script của Violet.
Khung phía dưới cho phép nhập các đối tượng hình ảnh sẽ được sử dụng trong phần mềm. Các đối tượng này có thể lấy từ file SWF hoặc file JPG. Tuy nhiên, chỉ có file SWF (làm bằng Flash) thì mới có thể chỉnh được vị trí nào trên ảnh là vị trí (0, 0). Ví dụ với một ảnh chiếc bút chì, ta căn chỉnh sao cho chỗ đầu bút chì chỉ đúng vào vị trí (0, 0) trong Flash. Khi đó, nếu ta dịch chuyển đối tượng bút chì tới vị trí (x, y) thì đầu bút chì sẽ chỉ đúng vào vị trí (x, y) đó. Còn nếu sử dụng ảnh JPG, thì vị trí góc trên bên trái của ảnh sẽ đúng vào vị trí (x, y) chứ không phải chỗ đầu bút chì.
Sau khi nhập xong chương trình, các file mã nguồn chuẩn và các file ảnh, ta nhấn nút "Đồng ý". Để sửa đổi mã nguồn hay các thông tin khác, ta click đúp vào bất kỳ đối tượng nào trong hoạt cảnh mô phỏng.
Chương 5: XỬ LÍ ÂM THANH VÀ BIÊN TẬP VIDEO
5.1. Xử lý âm thanh với phần mềm Adobe Audition.
Có nhiều phần mềm xử lý âm thanh khác nhau, ở đây xin giới thiệu phần mềm xử lý âm thanh Adobe Audition 1.5, với phần mềm này GV có thể thu âm lời giảng, lời thuyết trình hoặc phát âm tiếng Anh, sau đó lọc bỏ tạp âm. GV tự tìm trên mạng để tải về và cài đặt.
5.1.1. Khởi động phần mềm.
Sau khi được cài đặt thì có biểu tượng trên nền Desktop
Kích đúp vào biểu tượng Adobe Audition 1.5 trên nền Desktop
5.1.2. Giao diện.
Giao diện sau khi khởi động như sau:
5.1.3. Thu âm với Adobe Audition 1.5.
Nếu muốn thu âm với nhiều track (thường dùng để thu âm bài hát có nhạc nền) thì kích nút Multitrack View để bật chế độ nhiều track. Nếu chỉ thu âm lời giảng thì để chế bình thường Edit View như giao diện trên.
- Tạo file âm thanh mới : Vào menu File-> chọn New -> thiết lập tần số, channel -> ok
- Kích nút Record để bắt đầu thu âm, kích nút Stop hoặc Record để kết thúc thu âm.
Để thu âm với nhiều Track thì bật chế độ Multitrack và chọn từng track để đưa âm thanh vào.
Ví dụ: thu bài hát thì chọn Track1 để chứa nhạc nền, chọn Track2 để ghi âm lời bài hát,.
5.1.4. Chèn âm thanh có sẵn vào Track:
Vào menu Insert -> chọn Audio -> chọn File âm thanh để chèn.
5.1.5. Lưu file âm thanh
Kích menu File -> Save As -> chọn nơi để lưu, tên file
Chọn kiểu file ở ô Save as type : nên lưu thành 2 file: 1 file có đuôi WAV (xem như file gốc vì chất lượng âm thanh tốt hơn, nhưng kích thước lớn hơn), 1 file có đuôi MP3 (file nén có kích thước nhỏ để dễ dàng đưa lên Web)
5.1.6. Mở file âm thanh
Tương tự như PowerPoint
5.1.7. Xoá bỏ đoạn âm thanh:
Dùng chuột để chọn đoạn âm thanh muốn xoá -> bấm delete.
5.1.8. Lọc nhiễu, tiếng xè.
Khi thu âm với môi trường có nhiều tiếng ồn, tiếng xè, để loại bỏ ta thực hiện theo các bước sau:
- Lấy mẫu tiếng rè/ xì/ nhiễu:
Ở chế độ Edit, chọn đoạn âm thanh chỉ có tiếng rè (chiều dài khoảng này chỉ cần 1s là đủ), click chuột phải và chọn Capture Noise Reduction Profile.
Tiến trình lấy mẫu thực thi bắt đầu với hộp thoại báo tiến độ hoàn thành.
- Đánh dấu toàn bộ file nhạc (Ctrl-A) để chuẩn bị áp dụng chức năng lọc nhiễu. Sau đó gọi chức năng này bằng menu Effects/ Noise Reduction/ Noise Reduction
Hộp thoại Noise Reduction hiện ra. Nhấn OK để bắt đầu thực hiện. (Có thể nghe thử trước đó bằng nút Preview)
5.2. Biên tập Video với Windows Movie Maker
Windows Movie Maker là phần mềm ứng dụng dùng để xử lý và biên tập video luôn có trong hệ điều hành Windows XP, tuy không đầy đủ bằng phần mềm chuyên nghiệp nhưng người dùng có thể sử dụng nó để thực hiện được một số chức năng sau:
- Tạo Slide show trình chiếu ảnh.
- Tăng giảm độ sáng tối cho ảnh.
- Hiệu ứng chuyển ảnh.
- Chèn âm thanh và chỉnh sửa.
- Chèn lời thuyết minh.
- Chỉnh sửa đoạn phim trình chiếu.
- Cắt ghép các cảnh quay.
- Thêm lời dẫn
5.2.1. Cách khởi động:
Vào Start/Program/ Windows Movie Maker
5.2.2. Màn hình chính
5.2.3. Biên tập video, tạo slide show
5.2.3.1. Đưa ảnh, phim, nhạc vào khung Collection
5.2.3.2. Đưa phim, ảnh, nhạc vào khung xử lý (StoryBoard)
5.2.3. Xử lý phim, ảnh, nhạc trong story Board
a. Cắt, tách đoạn nhạc, hình, phim
b. Tạo hiệu ứng cho phim, ảnh
c. Tạo hiệu ứng chuyển cảnh
d. Tạo tiêu đề, lời chú thích cho phim, ảnh
e. Chèn lời thuyết minh cho phim
5.2.4. Xuất phim
File đính kèm:
 bai_giang_ung_dung_cong_nghe_thong_tin_trong_day_hoc_ban_dep.doc
bai_giang_ung_dung_cong_nghe_thong_tin_trong_day_hoc_ban_dep.doc

